* INFORMACJA O AKTUALIZACJI: Adobe dokonało zmian w darmowej transformacji od Photoshop CC 2019. Aby uzyskać najnowszą wersję tego samouczka, zobacz moją nową darmową transformację w CC 2019 - Kompletny przewodnik.
W tym samouczku nauczymy się, jak używać polecenia Bezpłatna transformacja w Photoshopie, aby łatwo zmieniać rozmiar i kształt obiektów i obrazów.
Jak zobaczymy, to, co sprawia, że polecenie Swobodne przekształcanie jest tak przydatne, że nie tylko pozwala nam swobodnie przesuwać, zmieniać rozmiar i przekształcać rzeczy, ale także pozwala nam łatwo przełączać się między innymi poleceniami transformacji Photoshopa, takimi jak Pochylenie, zniekształcenie, perspektywa i Warp. I możemy zastosować tyle poleceń, ile potrzeba, w jednym kroku, co pomaga zminimalizować utratę jakości obrazu, która może wynikać z naszych edycji.
Możemy zastosować Free Transform do warstw, zaznaczeń, kształtów, typów i innych. Możemy nawet zastosować go do masek warstw i masek wektorowych. A w połączeniu z mocą Inteligentnych Obiektów wszystko, co robimy z Bezpłatną Transformacją, staje się całkowicie nieniszczące! Wszystko to sprawia, że umiejętność korzystania z darmowej transformacji jest jedną z najważniejszych umiejętności w Photoshopie. Zobaczmy, jak to działa.
Będę korzystać z Photoshopa CC podczas tego samouczka, ale wszystko, co omówimy, dotyczy również Photoshopa CS6. Tylko krótka, ale ważna uwaga, zanim zaczniemy. W aktualizacjach Creative Cloud z listopada 2015 r. Adobe wprowadził pewne zmiany w wyglądzie interfejsu Photoshopa. Oznacza to, że jeśli używasz Photoshop CS6 lub nie zaktualizowałeś jeszcze swojej kopii Photoshop CC do najnowszej wersji, niektóre z moich zrzutów ekranu będą wyglądały nieco inaczej niż na ekranie. Różnice są jednak czysto kosmetyczne, ponieważ podstawy korzystania z polecenia Free Transform nie uległy zmianie. Tak długo, jak korzystasz z CS6 lub CC (Creative Cloud), ten samouczek jest w pełni kompatybilny z twoją wersją programu Photoshop. Powiedziawszy to, zacznijmy!
Jak korzystać z darmowej transformacji w Photoshopie
Tworzenie nowego dokumentu
Jeśli chcesz tylko przeczytać o tym, jak działa Free Transform, możesz pominąć kilka pierwszych kroków i przewinąć w dół do sekcji Scaling An Object . Jeśli chcesz iść ze mną, zaczniemy od stworzenia nowego dokumentu, a następnie dodania niestandardowego kształtu, którego możemy użyć do ćwiczenia naszych umiejętności swobodnej transformacji.
Zacznijmy zatem od utworzenia zupełnie nowego dokumentu Photoshopa. Aby to zrobić, przejdę do menu Plik na pasku menu u góry ekranu i wybierz Nowy . Mogę też po prostu nacisnąć skrót klawiaturowy, Ctrl + N (Win) / Command + N (Mac). Tak czy inaczej działa:
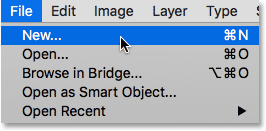
Przejście do Plik> Nowy.
Otworzy się nowe okno dialogowe Photoshopa. W tym samouczku ustawię szerokość mojego nowego dokumentu na 1200 pikseli, a wysokość na 800 pikseli . Możesz pozostawić inne opcje ustawione na wartości domyślne, ale upewnij się, że zawartość tła jest ustawiona na białą, ponieważ białe tło ułatwi nam zobaczenie, co robimy.
Ponownie, nie martw się, jeśli korzystasz z wcześniejszej wersji Photoshopa, a Twoje okno dialogowe New Window wygląda nieco inaczej niż moje. Opcje są dokładnie takie same. Po zakończeniu kliknij przycisk OK, aby zamknąć okno dialogowe. Na ekranie pojawi się nowy dokument wypełniony białym kolorem:
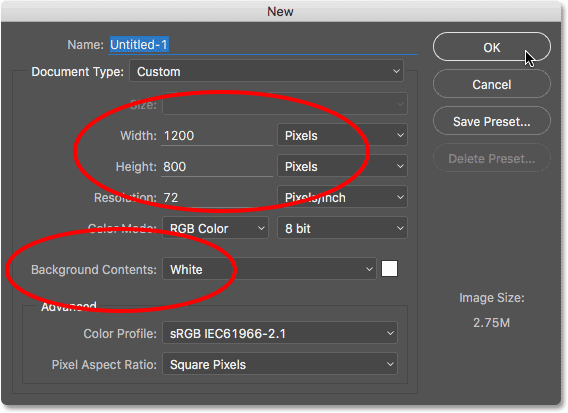
Tworzenie nowego dokumentu o rozdzielczości 1200 na 800 pikseli na białym tle.
Rysowanie własnego kształtu
Następnie dodajmy do naszego dokumentu obiekt, który możemy przekształcić. Użyjemy jednego z niestandardowych kształtów Photoshopa. Aby dodać niestandardowy kształt, potrzebujemy Narzędzia niestandardowego kształtu . Domyślnie jest zagnieżdżony za narzędziem prostokąta w panelu Narzędzia, więc aby go wybrać, kliknę prawym przyciskiem myszy (Win) / Control + Mac (Mac) na ikonie narzędzia prostokąta i wybierz Niestandardowe narzędzie kształtu z dołu wysuwane menu:
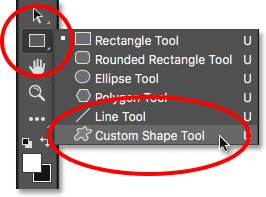
Wybieranie niestandardowego narzędzia kształtu.
Wtyczka skrótów, działań i filtrów: Błąd w krótkim kodzie (reklamy-podstawy-zmiennoprzecinkowe)
Po wybraniu narzędzia niestandardowego kształtu pasek opcji u góry ekranu (bezpośrednio pod paskiem menu) zmienia się, aby pokazać opcje specjalnie dla narzędzia niestandardowego kształtu. Jedną z najważniejszych opcji, które mamy podczas korzystania z niestandardowego narzędzia kształtu (lub dowolnego innego narzędzia kształtu programu Photoshop) jest opcja Tryb narzędzia, która pozwala nam wybrać, czy chcemy narysować kształt wektorowy, ścieżkę czy kształt wykonany z piksele .
Możesz dowiedzieć się więcej o różnicach między kształtami wektorowymi a kształtami pikseli w naszym samouczku Kształty wektorowe a Kształty pikselowe, ale powodem, dla którego jest to ważne podczas nauki o swobodnej transformacji, jest to, że polecenie swobodnej transformacji faktycznie ma różne nazwy w zależności od typu obiektu jest zaznaczony.
Aby pokazać, co mam na myśli, zacznę od narysowania kształtu wektorowego. Aby to zrobić, upewnij się, że opcja Tryb narzędzia w pobliżu skrajnie lewej strony paska opcji jest ustawiona na Kształt (skrót od Vector Shape):
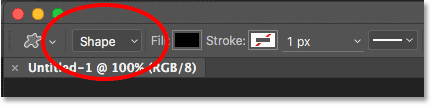
Ustawienie opcji Tryb narzędzia na Kształt na pasku opcji.
Następnie musimy wybrać niestandardowy kształt, który chcemy narysować. Miniatura podglądu kształtu na pasku opcji pokazuje nam aktualnie wybrany kształt. Kliknij miniaturę, aby wybrać inny kształt:
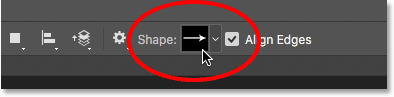
Kliknięcie miniatury podglądu kształtu.
Kliknięcie miniatury otwiera niestandardowy próbnik kształtów . Kształt, który chcemy w tym samouczku, to taki, który wygląda jak siatka diamentów 3x3 . Kliknij jego miniaturę, aby ją wybrać, a następnie naciśnij klawisz Enter (Win) / Return (Mac) na klawiaturze, aby zamknąć niestandardowy próbnik kształtów:
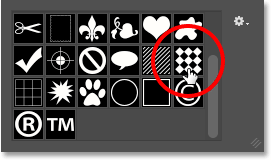
Wybór siatki o kształcie diamentów 3x3.
Aby wybrać kolor kształtu, kliknij próbkę Koloru wypełnienia na pasku opcji:
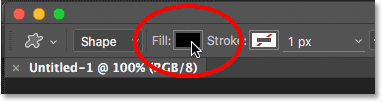
Kliknięcie próbki koloru wypełnienia.
Spowoduje to otwarcie okna dialogowego Typ wypełnienia . Po pierwsze, upewnij się, że ikona Jednolity kolor jest zaznaczona u góry (druga ikona od lewej), więc wypełniamy kształt jednolitym kolorem (w przeciwieństwie do gradientu, wzoru lub braku koloru). Następnie wybierz kolor z wyboru próbek. Potrzebujesz koloru, który będzie dobrze widoczny na białym tle dokumentu. Wybiorę ciemnoczerwony, klikając jego próbkę. Po wybraniu koloru naciśnij klawisz Enter (Win) / Return (Mac) na klawiaturze, aby zamknąć próbki:
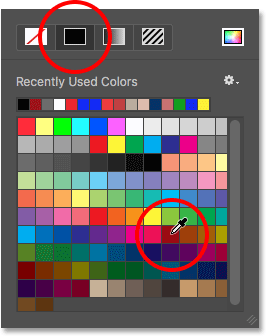
Wybór ciemnoczerwonego.
Aby narysować kształt, kliknij w środku dokumentu, a następnie przytrzymaj przycisk myszy i zacznij przeciągać od miejsca kliknięcia. Po rozpoczęciu przeciągania naciśnij i przytrzymaj klawisz Shift oraz Alt (Win) / Option (Mac) na klawiaturze, a następnie kontynuuj przeciąganie. Przytrzymanie klawisza Shift zablokuje kształt do oryginalnego współczynnika kształtu podczas rysowania, natomiast klawisz Alt (Win) / Option (Mac) pozwala nam narysować kształt na zewnątrz od jego środka, a nie z rogu, dzięki czemu łatwiej jest wyśrodkować kształt w dokumencie.
Podczas przeciągania kształtu zobaczysz tylko cienki zarys tego, jak będzie on wyglądał. Nie rób zbyt dużego kształtu, ponieważ będziemy potrzebować miejsca wokół niego, aby ćwiczyć przekształcanie i zmienianie jego rozmiaru:
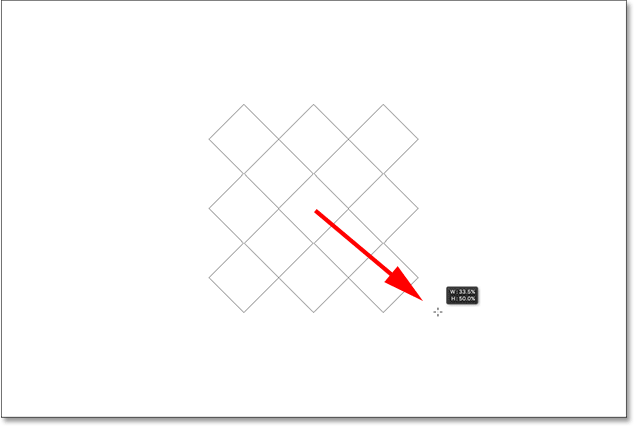
Przeciąganie niestandardowego kształtu ze środka dokumentu.
Kiedy jesteś zadowolony z rozmiaru kształtu, zwolnij przycisk myszy, a następnie zwolnij klawisze Shift i Alt (Win) / Option (Mac). Upewnij się, że robisz to w tej kolejności (najpierw przycisk myszy, drugie klawisze), w przeciwnym razie otrzymasz nieoczekiwane wyniki. Photoshop wypełnia kształt wybranym kolorem, a teraz mamy obiekt, który możemy przekształcić:

Program Photoshop wypełnia kształt kolorem po zwolnieniu przycisku myszy.
Jeśli spojrzymy na panel Warstwy, zobaczymy, że Photoshop umieścił nasz kształt na osobnej warstwie Shape nad warstwą Tła. Po ikonie małego kształtu w prawym dolnym rogu podglądu podglądu warstwy możemy stwierdzić, że jest to warstwa kształtu, a nie zwykła warstwa pikseli.

Panel Warstwy pokazujący nową warstwę kształtu.
Bezpłatna transformacja, darmowa ścieżka transformacji i bezpłatne punkty transformacji
Wcześniej wspomniałem, że polecenie Swobodne przekształcanie ma różne nazwy w zależności od wybranego typu obiektu. Bez względu na to, jak się nazywa, zawsze znajdziesz go na liście w menu Edycja u góry ekranu, ale w tym przypadku, ponieważ narysowałem kształt wektorowy, jeśli przejdę do menu Edycja i szukam Free Przekształć, widzimy, że tak naprawdę nazywa się Ścieżka swobodnej transformacji . To dlatego, że w Photoshopie kształt wektorowy jest tak naprawdę tylko ścieżką (cienką obwódką kształtu) wypełnioną kolorem. Ponieważ kształty wektorowe są poza zakresem tego samouczka, nie zajmiemy się nimi szczegółowo, ale należy pamiętać, że za każdym razem, gdy pracujesz z kształtem wektorowym, polecenie Swobodne przekształcanie pojawi się w menu Edycja jako Swobodne przekształcanie Ścieżka:
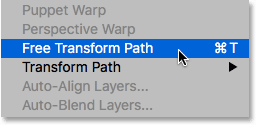
Podczas przekształcania kształtów wektorowych polecenie nosi nazwę Ścieżka swobodnej transformacji.
Nie zamierzam wybierać polecenia Ścieżka transformacji swobodnej. Zamiast tego zobaczmy, co się stanie, jeśli zamiast całego kształtu mam wybraną tylko część kształtu. Aby wybrać tylko jedną sekcję kształtu, potrzebuję narzędzia do zaznaczania bezpośredniego Photoshopa (znanego również jako narzędzie „białej strzałki”).
Domyślnie jest zagnieżdżony za narzędziem wyboru ścieżki ( narzędziem „czarnej strzałki”) w panelu Narzędzia, więc aby się do niego dostać, kliknę prawym przyciskiem myszy (Win) / Control-Control (Mac) w narzędziu wyboru ścieżki i wybierz narzędzie Zaznaczanie bezpośrednie z menu rozwijanego:
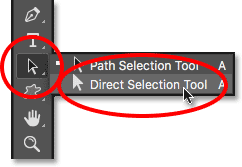
Wybór narzędzia wyboru bezpośredniego.
Różnica między tymi dwoma narzędziami polega na tym, że, jak sama nazwa wskazuje, narzędzie wyboru ścieżki wybiera całe ścieżki, podczas gdy narzędzie bezpośredniego wyboru może wybierać pojedyncze punkty wzdłuż ścieżki („punkty” to te małe kwadraty, które widzisz wokół kształtów diamentu). Ponownie, nie zajmiemy się tutaj szczegółami dotyczącymi działania ścieżek, ale jako szybki przykład kliknę i przeciągnę za pomocą narzędzia Zaznaczanie bezpośrednie wokół jednego diamentu w kształcie (tego w lewym górnym rogu):
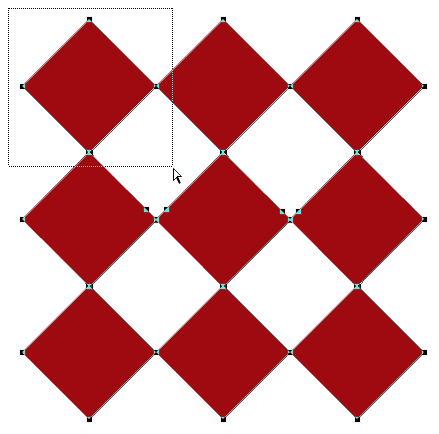
Przeciąganie zaznaczenia wokół części kształtu za pomocą narzędzia Zaznaczanie bezpośrednie.
Po wybraniu tylko tej części kształtu, jeśli szukam Swobodnej transformacji w menu Edycja, widzimy, że chociaż przed chwilą została nazwana Ścieżka Swobodnej Transformacji, teraz nosi ona nazwę Punktów Swobodnej Transformacji . Dokładnie to samo polecenie, ale dwie nieznacznie różne nazwy w zależności od tego, co jest obecnie wybrane:
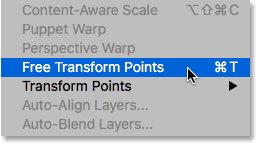
Po wybraniu tylko części kształtu wektora polecenie nosi nazwę Punkty swobodnej transformacji.
Na koniec zobaczmy, co się stanie, jeśli przekonwertujemy nasz kształt wektorowy na kształt piksela. Zamiast zmieniać opcję Tryb narzędzia na pasku opcji z Kształtu na Piksele i przerysowywać kształt od zera, wszystko, co muszę zrobić, to przejść do menu Warstwa u góry ekranu, wybrać Rasteryzuj, a następnie wybrać Kształt :
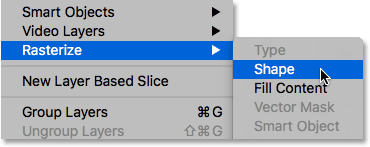
Przejście do Warstwa> Rasteryzuj> Kształt.
Termin rasteryzuj kształt oznacza po prostu „zamień kształt na piksele”. Może nadal wyglądać jak ten sam kształt w dokumencie, ale jeśli spojrzymy ponownie w panelu Warstwy, nie widzimy już małej ikony kształtu w prawym dolnym rogu miniatury podglądu warstwy, co oznacza, że nasz kształt nie jest już kształtem wektorowym ; teraz składa się z pikseli:
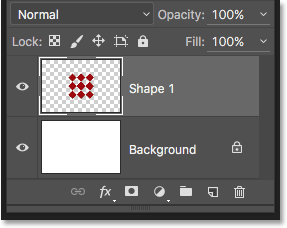
Warstwa kształtu jest teraz warstwą opartą na pikselach.
Gdy wrócę do menu Edycja, widzimy, że ponieważ teraz pracuję z obiektem opartym na pikselach, polecenie Swobodne przekształcanie nosi nazwę po prostu Swobodne przekształcanie . Ponownie, nie daj się zwieść tym odmianom nazwy. Niezależnie od tego, czy nazywa się Free Transformation, Free Transform Path lub Free Transform Points (w zależności od tego, co zostało wybrane), wszystkie one mają dokładnie to samo polecenie i wszystkie zachowują się dokładnie tak samo:
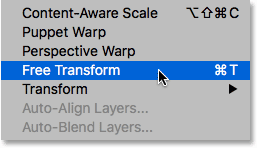
Podczas przekształcania pikseli polecenie nosi nazwę Przekształcanie swobodne.
Wtyczka shortcodes, działań i filtrów: Błąd w shortcode (ads-basics-middle-2)
Skalowanie obiektu
Zobaczmy, jak faktycznie działa Free Transform. Wybiorę go, przechodząc do menu Edycja i wybierając opcję Bezpłatna transformacja . Lub, szybszy sposób wyboru Free Transform to naciśnięcie Ctrl + T (Win) / Command + T (Mac) na klawiaturze. Ten skrót klawiaturowy działa niezależnie od tego, czy wybierasz opcję Przekształć swobodnie, Ścieżkę przekształcenia swobodnego, czy Punkty przekształcenia swobodnego (które omówiliśmy w poprzedniej sekcji). Nawet jeśli nie jesteś typem, który lubi skróty klawiaturowe, gorąco polecam zrobienie wyjątku z tym, ponieważ najprawdopodobniej będziesz dużo używać darmowej transformacji w swojej pracy w Photoshopie.
Jak tylko wybierzesz opcję Przekształcanie swobodne, wokół obiektu pojawi się pole. To jest pole transformacji . Zauważ, że pudełko zawiera szereg kwadratów wokół niego. Jest jeden na górze, dole, lewym i prawym, a także jeden w każdym z czterech rogów. Te kwadraty są znane jako uchwyty transformacji lub po prostu uchwyty w skrócie i używamy ich do zmiany rozmiaru i przekształcenia wszystkiego, co jest w pudełku:
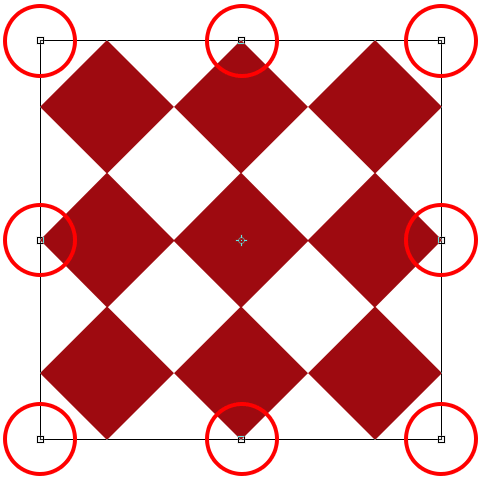
Uchwyty wokół pola swobodnej transformacji.
Dzięki domyślnemu działaniu Free Transform pozwala nam przesuwać, skalować i obracać obiekty. Aby dopasować szerokość obiektu bez wpływu na wysokość, kliknij lewy lub prawy uchwyt i, trzymając wciśnięty przycisk myszy, przeciągnij uchwyt w poziomie. Jeśli naciśniesz i przytrzymasz klawisz Alt (Win) / Option (Mac) podczas przeciągania, dostosujesz szerokość od środka obiektu zamiast od przeciwnej strony, w którym to przypadku obie strony będą się poruszać w tym samym czasie ale w przeciwnych kierunkach. Przeciągam prawy uchwyt na zewnątrz. Zauważ, że kształty diamentów rozciągają się szerzej:

Przeciągnij lewy lub prawy uchwyt, aby przeskalować szerokość.
Aby dopasować wysokość bez wpływu na szerokość, kliknij górny lub dolny uchwyt i ponownie, trzymając wciśnięty przycisk myszy, przeciągnij uchwyt pionowo. Naciśnięcie i przytrzymanie Alt (Win) / Option (Mac) podczas przeciągania powoduje przeskalowanie wysokości od środka obiektu, powodując, że przeciwna strona przesuwa się wraz z tobą w przeciwnym kierunku. Tutaj przeciągam górny uchwyt w górę, a gdy przeciągam, kształty diamentów rozciągają się wyżej:
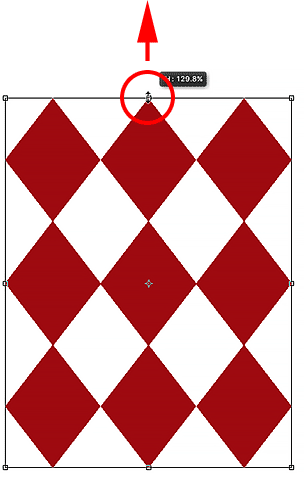
Przeciągnij górny lub dolny uchwyt, aby skalować wysokość.
Aby skalować jednocześnie szerokość i wysokość, kliknij i przeciągnij jeden z czterech narożnych uchwytów . Domyślnie możesz swobodnie przeciągać uchwyty narożne, ale może to łatwo doprowadzić do zniekształcenia pierwotnego kształtu obiektu. Aby zablokować oryginalne proporcje obiektu podczas przeciągania, naciśnij i przytrzymaj klawisz Shift . Naciśnięcie i przytrzymanie klawiszy Shift + Alt (Win) / Shift + Option (Mac) podczas przeciągania uchwytu narożnego spowoduje zarówno zablokowanie proporcji, jak i przeskalowanie szerokości i wysokości od środka obiektu, a nie od przeciwnego rogu. Tutaj zmniejszam kształt, przeciągając lewy górny róg do wewnątrz:
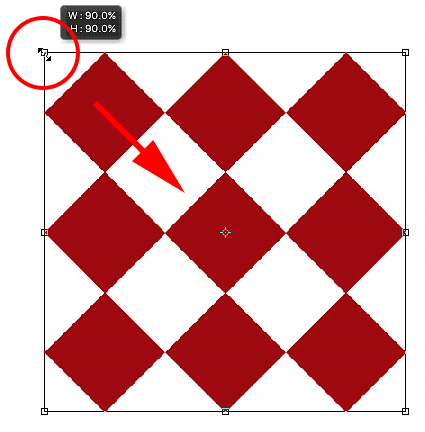
Przeciągnij uchwyt narożny, aby jednocześnie skalować szerokość i wysokość.
Szybka uwaga na temat używania klawiszy modyfikujących
Ważne jest, aby pamiętać, że ilekroć używasz klawisza modyfikującego, takiego jak Shift lub Alt (Win) / Option (Mac) podczas przeciągania uchwytu, zawsze chcesz się upewnić, że kiedy skończysz, zwolnisz mysz najpierw przycisk, a następnie klawisz (i) modyfikujący . Może to zabrzmieć dziwnie, ale jeśli zwolnisz klawisz (y) modyfikatora przed zwolnieniem przycisku myszy, utracisz efekt, a pole swobodnej transformacji nagle przeskoczy do tego, jak wyglądałoby bez modyfikatora (ów). Pamiętaj więc, aby zawsze najpierw zwolnić przycisk myszy, a następnie klawisze modyfikujące, a unikniesz nieoczekiwanych rezultatów.
Regulacja szerokości i wysokości z paska opcji
W rzeczywistości nie trzeba przeciągać uchwytów Przekształcanie swobodne, aby skalować szerokość i wysokość obiektu. Jeśli znasz dokładne potrzebne wartości, możesz wprowadzić je bezpośrednio w polach Szerokość ( W ) i Wysokość ( H ) na pasku opcji. Kliknięcie ikony łącza między wartościami zablokuje proporcje obiektu na miejscu, więc po zmianie szerokości lub wysokości Photoshop automatycznie zmieni drugą wartość. Tutaj wprowadziłem wartość szerokości 150%, a ponieważ wybrałem ikonę łącza, Photoshop zmienił również wysokość na 150%:
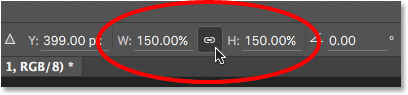
Wpisywanie wartości bezpośrednio w polach Szerokość i Wysokość to kolejny sposób skalowania obiektu za pomocą swobodnej transformacji.
Obracanie obiektu
Aby obrócić obiekt, przesuń kursor myszy poza pole swobodnej transformacji. Gdy zobaczysz, że kursor zmienia się w zakrzywioną, dwustronną strzałkę, po prostu kliknij i przeciągnij, aby go obrócić. Naciśnięcie i przytrzymanie klawisza Shift podczas przeciągania spowoduje obrót obiektu w krokach co 15 ° (zobaczysz, że zatrzaśnie się na miejscu podczas obracania):
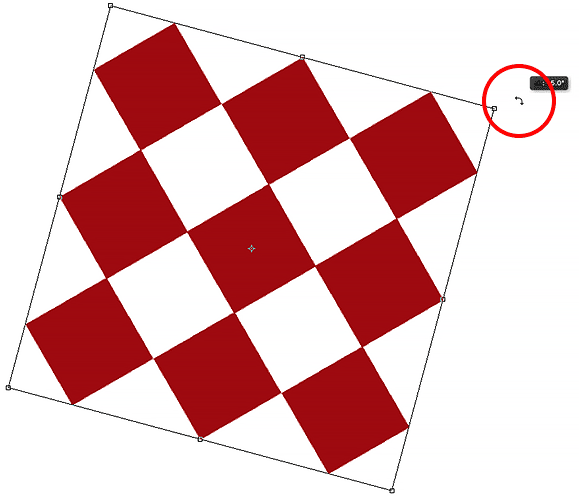
Przesuń kursor myszy poza pole transformacji, a następnie kliknij i przeciągnij, aby go obrócić.
Obracanie z paska opcji
Możesz także wprowadzić dokładną wartość obrotu w stopniach w polu Obrót na pasku opcji. Znajdziesz go bezpośrednio po prawej stronie pola Wysokość (H):
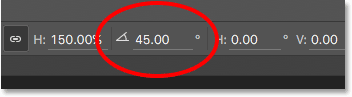
Wprowadzenie wartości w polu Obrót.
Zmiana punktu obrotu
Jeśli spojrzysz na środek pola swobodnej transformacji, zobaczysz małą ikonę celu. Ta ikona reprezentuje punkt odniesienia transformacji . Innymi słowy, jest to miejsce, wokół którego wszystko się obraca:

Ikona punktu odniesienia transformacji.
Domyślnie jest w centrum, ale nie musi tak być. Możesz kliknąć ikonę i przeciągnąć ją w dowolne miejsce, a to nowe miejsce stanie się nowym punktem obrotu. Możesz nawet przeciągnąć go poza pole swobodnej transformacji. Przeciągnięcie ikony w pobliżu jednego z uchwytów spowoduje przyciągnięcie do tego uchwytu. Tutaj przeciągnąłem go na uchwyt w lewym dolnym rogu, a teraz, gdy obracam obiekt, obraca się wokół tego rogu:

Po przesunięciu punktu odniesienia do lewego dolnego uchwytu wszystko obraca się teraz wokół tego uchwytu.
Lokalizator punktu odniesienia
Możesz także zmienić położenie punktu odniesienia za pomocą Lokalizatora punktów odniesienia na pasku opcji. Jest trochę mały, więc powiększyłem go tutaj, aby był łatwiejszy do zobaczenia. Lokalizator punktu odniesienia może wyglądać jak zwykła ikona, ale w rzeczywistości jest interaktywny. Zauważ, że lokalizator jest podzielony na siatkę 3x3. Każdy kwadrat wokół siatki reprezentuje odpowiedni uchwyt w polu swobodnej transformacji. Po prostu kliknij kwadrat, aby przenieść punkt odniesienia do tego uchwytu. Aby przenieść go z powrotem na środek (tak jak zamierzam), kliknij środkowy kwadrat:
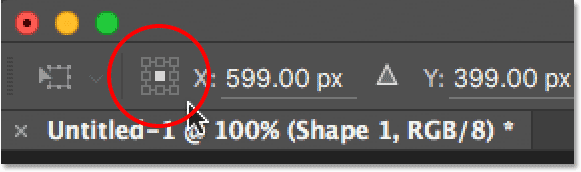
Lokalizator punktu odniesienia.
Przenoszenie obiektu
Możemy użyć swobodnej transformacji, aby przenieść wybrany obiekt z jednego miejsca do drugiego w obrębie dokumentu. Jednym ze sposobów jest kliknięcie w dowolnym miejscu pola Swobodna transformacja (gdziekolwiek poza ikoną punktu odniesienia na środku) i swobodne przeciąganie obiektu wokół myszy:
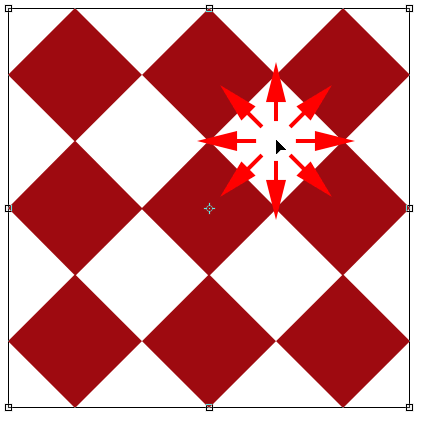
Kliknij i przeciągnij wewnątrz pola Swobodne przekształcenie, aby zmienić położenie obiektu w dokumencie.
Możesz także ustawić nową lokalizację dla obiektu, wprowadzając określone współrzędne pikseli w polach X (pozycja pozioma) i Y (pozycja pionowa) na pasku opcji. Zwróć uwagę, że wartości te nie są oparte na samym obiekcie, ale na lokalizacji jego punktu odniesienia, który omówiliśmy w poprzedniej sekcji. Na przykład, jeśli punkt odniesienia znajduje się w środku obiektu, obiekt zostanie wyśrodkowany na współrzędnych X i Y. Jeśli znajduje się w lewym górnym rogu, lewy górny róg przesunie się do tych współrzędnych i tak dalej. Jeśli wydaje się, że rzeczy nie układają się prawidłowo, sprawdź Lokalizator punktu odniesienia, aby upewnić się, że punkt odniesienia znajduje się we właściwym miejscu.
Jeśli klikniesz mały trójkąt między polami X i Y, zamiast służyć jako rzeczywiste współrzędne, wprowadzane wartości pikseli przesuną obiekt o określoną odległość w stosunku do bieżącej pozycji obiektu . Innymi słowy, wpisanie 50 pikseli dla wartości X spowoduje przesunięcie obiektu o 50 pikseli w prawo, a wpisanie 100 pikseli dla wartości Y spowoduje przesunięcie go o 100 pikseli w dół. Wprowadź wartości ujemne, aby przesunąć obiekt w przeciwnych kierunkach:
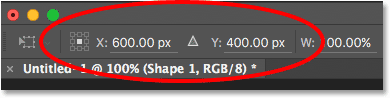
Użyj pól X i Y, aby przesunąć obiekt w celu uzyskania dokładnych współrzędnych pikseli lub kliknij trójkąt, aby przesunąć go względem bieżącej pozycji.
Cofnij lub anuluj transformację
Zanim przejdziemy dalej i spojrzymy na więcej sposobów transformacji obiektu, powinniśmy najpierw nauczyć się cofania lub anulowania transformacji, co ułatwi kontynuowanie. Photoshop daje nam jeden poziom cofania podczas pracy z Free Transform. Aby cofnąć ostatni krok, możesz przejść do menu Edycja u góry ekranu i wybrać Cofnij lub możesz nacisnąć Ctrl + Z (Win) / Command + Z (Mac) na klawiaturze:
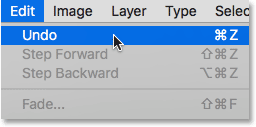
Przejście do Edycja> Cofnij.
Aby całkowicie anulować transformację i wyjść z Free Transform, która zresetuje Twój obiekt z powrotem do jego pierwotnego kształtu i rozmiaru, kliknij przycisk Anuluj na pasku opcji lub naciśnij klawisz Esc na klawiaturze:
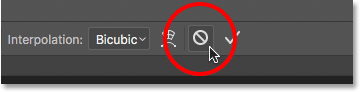
Kliknięcie przycisku Anuluj na pasku opcji.
W dalszej części tego samouczka pomocne może być od czasu do czasu zresetowanie kształtu przez anulowanie opcji Bezpłatna transformacja. Następnie możesz ponownie wybrać Free Transform i zacząć od nowa, przechodząc do menu Edycja i wybierając Free Transform lub naciskając Ctrl + T (Win) / Command + T (Mac) na klawiaturze.
Ukośnie
Oprócz przenoszenia, skalowania i obracania przedmiotu, Free Transform zapewnia nam również szybki i łatwy dostęp do innych poleceń transformacji Photoshopa (Skew, Zniekształcanie, Perspektywa i Wypaczenie). Aby wybrać dowolną z nich, wszystko, co musimy zrobić, to kliknąć prawym przyciskiem myszy (Win) / Control i kliknąć (Mac) w dowolnym miejscu dokumentu, a następnie wybrać ten, który chcemy z menu. Zacznijmy od Skew . Wybiorę go z listy, ale możesz także tymczasowo przełączyć się na Skew w dowolnym momencie bez faktycznego wybierania go z menu, naciskając i przytrzymując Shift + Ctrl (Win) / Shift + Command (Mac) na klawiaturze. Tak długo, jak przytrzymasz klawisze, będziesz w trybie pochylania. Zwolnij klawisze, aby wyjść z trybu pochylania:
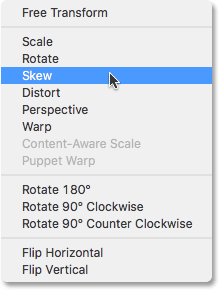
Wybierz Skoś z listy poleceń transformacji.
Po wybraniu opcji Pochylenie, po najechaniu kursorem myszy na którykolwiek z uchwytów bocznych (górny, dolny, lewy lub prawy), kursor zmieni się w biały grot strzałki z dwustronną strzałką . Kliknięcie górnego lub dolnego uchwytu i przeciągnięcie w lewo lub w prawo spowoduje pochylenie obiektu w poziomie. Naciśnij i przytrzymaj klawisz Alt (Win) / Option (Mac) podczas przeciągania, aby pochylić obiekt od środka:
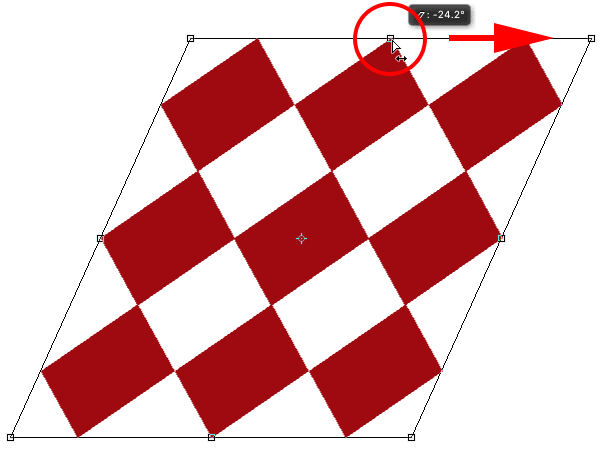
Pochylając obiekt w poziomie, przeciągając górny uchwyt w prawo.
Kliknięcie lewego lub prawego uchwytu i przeciągnięcie w górę lub w dół spowoduje pochylenie obiektu w pionie. Ponownie naciśnięcie i przytrzymanie Alt (Win) / Option (Mac) podczas przeciągania spowoduje pochylenie go od środka:
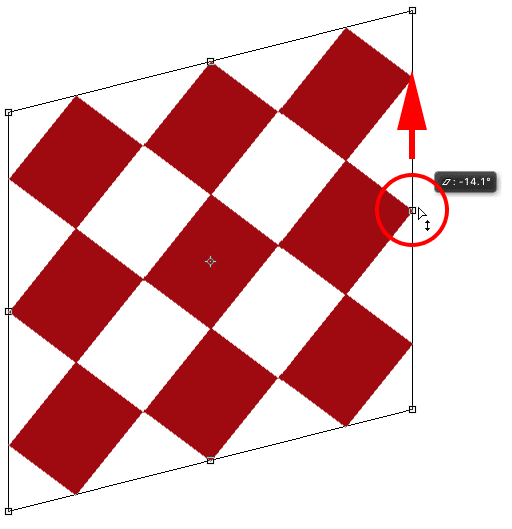
Pochylając obiekt pionowo, przeciągając prawy uchwyt w górę.
Jeśli klikniesz i przeciągniesz uchwyt narożny w trybie Pochyl, przeskalujesz dwie strony, które spotykają się w tym rogu. Naciśnięcie i przytrzymanie Alt (Win) / Option (Mac) podczas przeciągania rogu spowoduje jednoczesne przesunięcie rogu po przekątnej w przeciwnym kierunku:
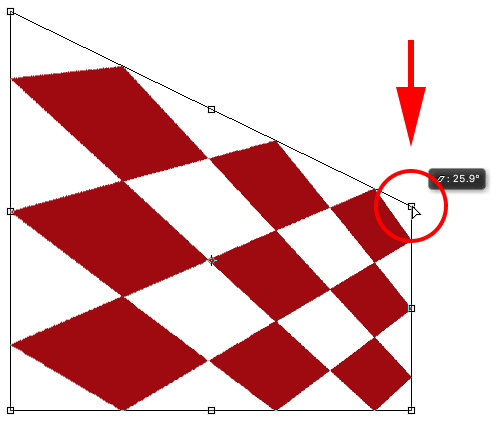
Przeciągnięcie uchwytu narożnego przy wybranej opcji Pochylenie powoduje skalowanie dwóch połączonych z nim stron.
Możesz również wprowadzić określone wartości, w stopniach, w polach poziomych ( H ) i pionowych ( V ) na pasku opcji. Wartości mogą być dodatnie lub ujemne w zależności od kierunku przekrzywienia:
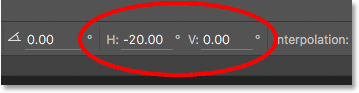
Pola pochylenia w poziomie (H) i w pionie (V) na pasku opcji.
Zniekształcać
Następnie spójrzmy na Distort . Aby go wybrać, kliknę prawym przyciskiem myszy (Win) / przytrzymując klawisz Control (Mac) w moim dokumencie i z menu wybierz Zniekształć. Możesz także tymczasowo przełączyć się do trybu zniekształcania bez wybierania go z menu, naciskając i przytrzymując klawisz Ctrl (Win) / Command (Mac) na klawiaturze. Tak długo, jak przytrzymasz klawisz, będziesz w trybie zniekształcania. Zwolnij klawisz, aby wyjść z trybu zniekształceń:
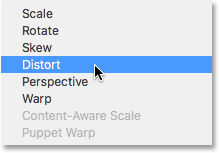
Wybieranie polecenia Zniekształć z menu.
W trybie Zniekształć masz pełną swobodę ruchów. Po prostu kliknij dowolny uchwyt i przeciągnij go w dowolnym kierunku, aby zmienić kształt obiektu. W ten sposób utracisz oryginalny współczynnik kształtu, ale oczywiście nazywa się to Zniekształceniem. Naciśnięcie i przytrzymanie Alt (Win) / Option (Mac) podczas przeciągania zniekształci obiekt od jego środka:
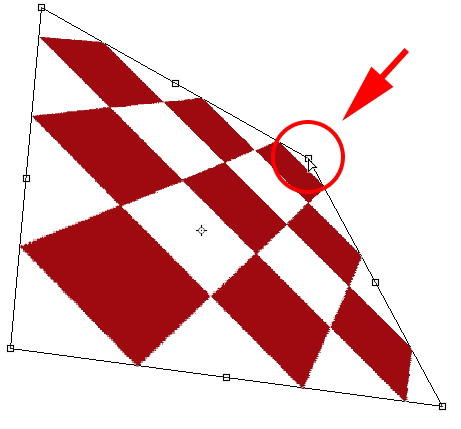
W trybie Zniekształć możesz dowolnie przeciągać dowolny uchwyt w dowolnym kierunku.
Przeciągnięcie bocznego uchwytu (górny, dolny, lewy lub prawy) w trybie zniekształceń daje wynik podobny do Pochylania, ponieważ pochyla obiekt w kierunku, w którym przeciągasz. Ponieważ jednak masz pełną swobodę ruchu w trybie zniekształceń, możesz również skalować obiekt w tym samym czasie. W tym miejscu przeciągam górny uchwyt, aby pochylić obiekt w prawo i obniżyć jego wysokość:
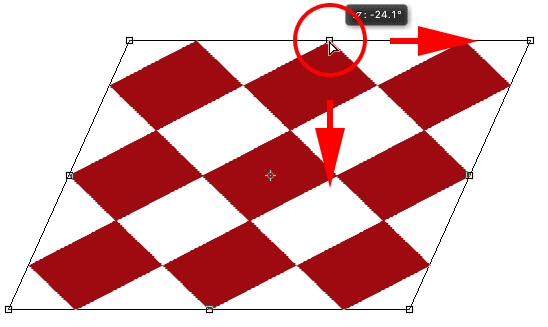
Przeciągnięcie górnego uchwytu, aby pochylić i przeskalować obiekt w trybie zniekształceń.
Perspektywiczny
Następnie przyjrzymy się poleceniu Perspektywa . Ponownie kliknę prawym przyciskiem myszy (Win) / klawiszem Control (Mac) wewnątrz mojego dokumentu, a następnie wybierz Perspektywa z menu. Aby tymczasowo przełączyć z klawiatury na tryb Perspektywy, naciśnij i przytrzymaj Shift + Ctrl + Alt (Win) / Shift + Command + Opcja (Mac):
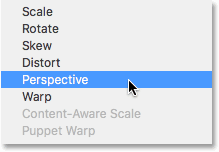
Wybór perspektywy z menu.
W trybie perspektywy przeciągnięcie uchwytu narożnego w poziomie lub w pionie powoduje, że uchwyt w przeciwległym rogu przesuwa się wraz z nim, ale w przeciwnym kierunku, tworząc efekt pseudo-3D. Tutaj przeciągam lewy górny róg do wewnątrz w prawo. Podczas przeciągania prawy górny róg przesuwa się do wewnątrz w lewo:
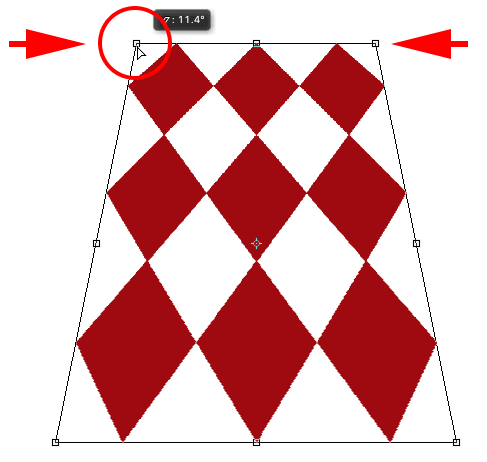
Przeciągnięcie uchwytu narożnika do wewnątrz powoduje, że przeciwległy narożnik również przesunie się do wewnątrz.
Następnie, wciąż będąc w trybie Perspektywy, przeciągnę lewy dolny róg na zewnątrz w lewo, co przesunie dolny prawy róg na zewnątrz w prawo. Możesz zrobić to samo w pionie, przeciągając uchwyty narożne w górę lub w dół:
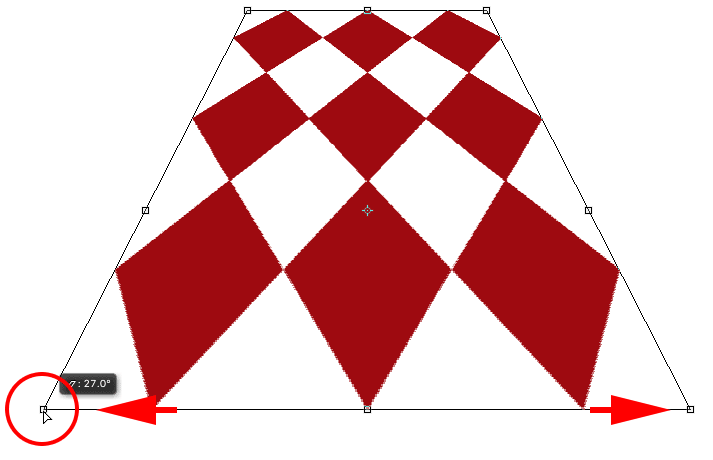
Przeciągnięcie uchwytu narożnego na zewnątrz powoduje, że przeciwległy narożnik również przesunie się na zewnątrz.
Osnowa
Do tej pory nauczyliśmy się, że możemy przesuwać, skalować i obracać obiekt przy użyciu domyślnego zachowania swobodnej transformacji, a także widzieliśmy, jak łatwo przełączać się między innymi poleceniami, takimi jak pochylenie, zniekształcenie i perspektywa, gdy potrzebujemy wykonać inne rodzaje transformacji . Jednak zdecydowanie trybem, który daje nam największą moc i kontrolę, jeśli chodzi o przekształcanie obiektu, jest Warp . W rzeczywistości Warp bardziej przypomina zaawansowaną wersję Free Transform, ale jest równie łatwy w użyciu. Zobaczmy, jak to działa.
Istnieje kilka różnych sposobów wyboru Warp. Jednym z nich jest kliknięcie prawym przyciskiem myszy (Win) / przytrzymanie klawisza Control (Mac) w dokumencie i wybranie opcji Wypacz z menu, tak jak my wybieramy dowolny inny tryb transformacji:
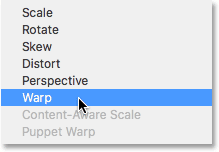
Wybór Warp z menu trybu transformacji.
Drugim jest kliknięcie przycisku Wypaczenia na pasku opcji. Ten przycisk służy do przełączania między trybem swobodnej transformacji a trybem wypaczenia, więc ponowne kliknięcie spowoduje powrót do swobodnej transformacji:
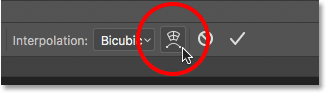
Kliknięcie przycisku przełączania Warp / Free Transform na pasku opcji.
Gdy tryb Warp jest aktywny, pierwszą rzeczą, którą zauważysz, jest to, że standardowe pole swobodnej transformacji wokół obiektu zostało zastąpione bardziej szczegółową siatką 3x3 . Jeśli przyjrzysz się uważnie, zauważysz, że brakuje nam uchwytów znajdujących się u góry, u dołu, z lewej i prawej strony pola swobodnej transformacji, ale nadal mamy uchwyty w każdym z czterech rogów:
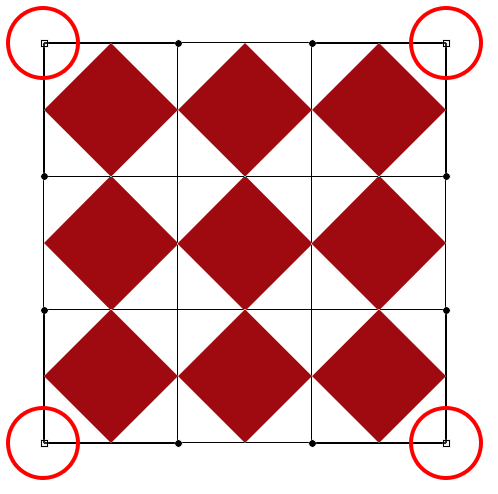
W trybie Warp pozostają tylko uchwyty narożne.
Aby zmienić kształt lub „wypaczenie” obiektu, zacznij od kliknięcia i przeciągnięcia dowolnego z narożnych uchwytów. Podobnie jak w trybie Distort, Warp daje nam pełną swobodę ruchów, pozwalając nam swobodnie przeciągać uchwyty. Podczas przeciągania uchwytów zauważysz, że sama siatka zmienia kształt wraz z obiektem w niej:

Przeciągnięcie uchwytów narożnych zmienia kształt obiektu i siatki.
Widzisz te linie z małymi okrągłymi kropkami na końcu, które wychodzą z rogów? Są to uchwyty kierunkowe, a każdy narożnik ma dwa z nich. Możesz dalej przekształcać obiekt (i siatkę), klikając okrągłe końce uchwytów kierunkowych i przeciągając je. Spowoduje to dodanie mniej lub bardziej krzywizny w zależności od kierunku przeciągania. Aby dopasować długość uchwytu kierunku (i długość jego krzywej), przeciągnij go do środka lub na zewnątrz z jego narożnika:
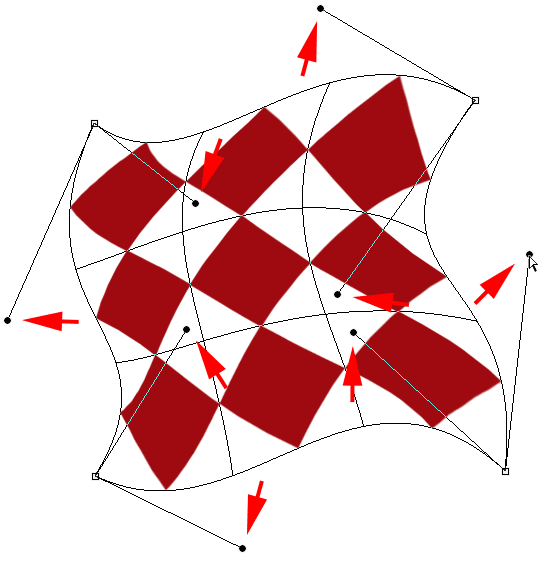
Przeciąganie uchwytów kierunku, aby dodać szaloną krzywiznę do kształtu.
Jeśli uchwyty narożne i uchwyty kierunkowe nie są wystarczające, możesz dokładniej dostroić rzeczy, klikając i przeciągając dowolne miejsce w siatce, aby ją zmienić. Tutaj kliknąłem diament w środku mojego kształtu i przeciągnąłem go w prawy górny róg, co dodało więcej okrągłości środkowej części:
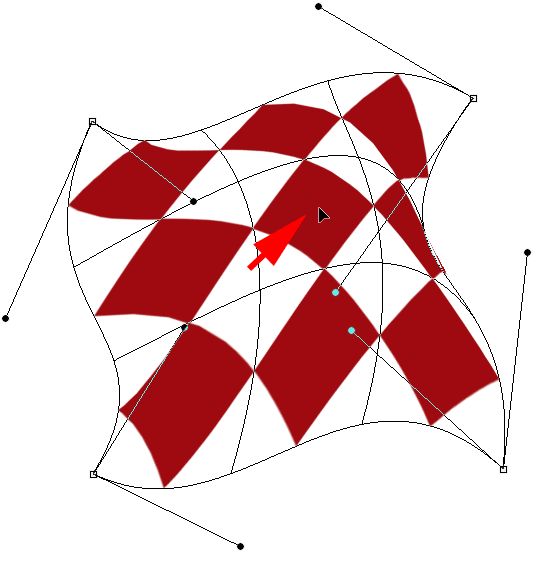
Możesz kliknąć dowolne miejsce w siatce i przenosić ją.
Style osnowy
Kolejną funkcją trybu wypaczenia w Photoshopie jest to, że zawiera kilka wstępnych ustawień stylu wypaczenia, z których wszystkie są dostępne z menu Styl wypaczenia na pasku opcji. Styl wypaczenia natychmiast przekształca przedmiot w ustalony kształt. Najczęściej stosuje się je do tekstu, ale można je zastosować do dowolnego obiektu lub zaznaczenia.
Domyślnie Warp Style jest ustawiony na Custom, co pozwala nam dowolnie przekształcać siatkę:

Opcja stylu wypaczenia.
Kliknij słowo „Niestandardowy”, aby otworzyć menu z różnymi stylami wypaczenia do wyboru, a następnie wybierz ten, który chcesz z listy. Wybiorę pierwszy, Arc :
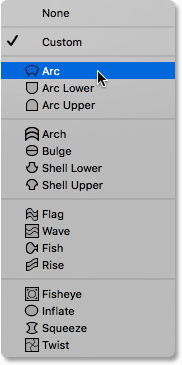
Wybieranie łuku z menu Style wypaczenia.
To natychmiast przekształca mój obiekt w kształt łuku:
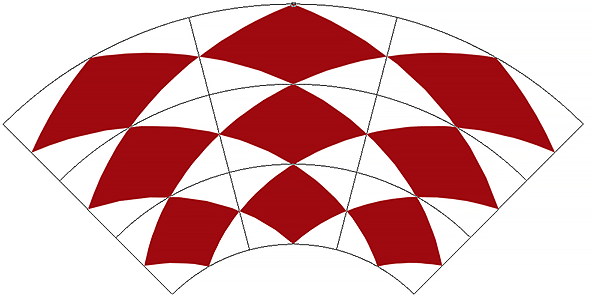
Styl wypaczenia łuku.
Zauważ, że teraz mamy tylko jeden uchwyt. Po wybraniu stylu Łuku uchwyt pojawi się w górnej środkowej części siatki, ale może pojawić się w innych lokalizacjach w zależności od wybranego stylu wypaczenia. Ten pojedynczy uchwyt kontroluje wielkość zgięcia w kształcie. Kliknę uchwyt i przeciągnę go w dół, co zmniejsza ilość zgięć. Przeciągnięcie uchwytu w górę zwiększy go:
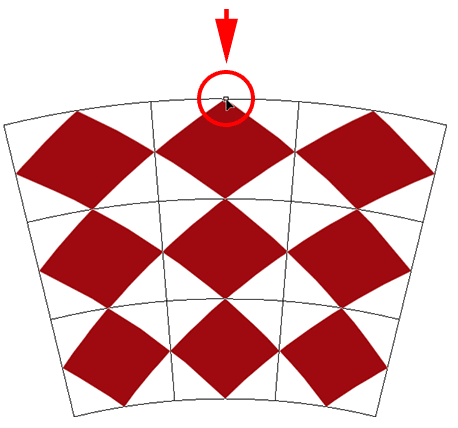
Po wybraniu stylu wypaczenia przeciągnij uchwyt, aby dostosować wielkość zgięcia.
Możesz także wprowadzić określoną wartość zgięcia, w procentach, w polu Zgięcie na pasku opcji:

Opcja zginania dla wybranego stylu wypaczenia.
Aby zamienić orientację stylu wypaczenia z poziomego na pionowy i odwrotnie, kliknij przycisk Orientacja stylu wypaczenia bezpośrednio po lewej stronie pola Zagięcie:
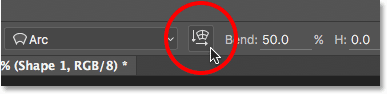
Przycisk Orientacja stylu wypaczenia.
Możesz kontrolować poziom zniekształceń poziomych i pionowych niezależnie od siebie, wprowadzając wartości w procentach w polach H (zniekształcenie poziome) i V (zniekształcenie pionowe) na pasku opcji:
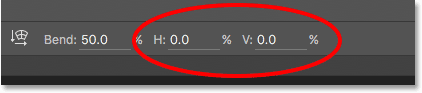
Opcje zniekształceń H (poziomo) i V (pionowo).
Aby uzyskać większą kontrolę po zastosowaniu stylu osnowy, zmień opcję Styl osnowy z powrotem na Niestandardowy :
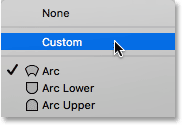
Przełączam opcję Warp Style z powrotem na Custom.
Powoduje to przywrócenie czterech narożnych uchwytów, a także ich uchwytów kierunkowych, co pozwala w pełni dostosować wygląd wybranego stylu:
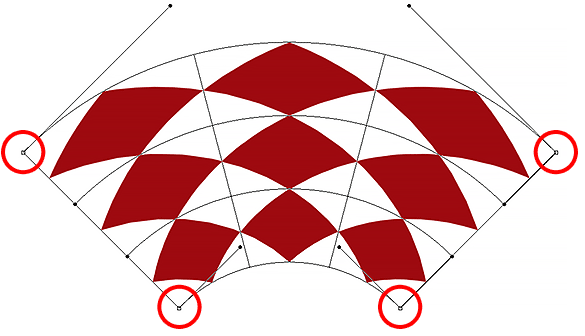
Uchwyty narożników i kierunków pojawiają się ponownie po zmianie Stylu Warp z Arc z powrotem na Custom.
Inne opcje transformacji
Oprócz funkcji Przekrzywienie, Zniekształcenie, Perspektywa i Wypaczenie, polecenie Bezpłatna transformacja programu Photoshop zapewnia również dostęp do bardziej standardowych opcji transformacji, takich jak Obróć o 180 ° i Obróć o 90 ° w prawo lub w lewo, a także Odwróć w poziomie i Odwróć w pionie . Znajdziesz te opcje w dolnej części menu po kliknięciu w dokumencie prawym przyciskiem myszy (Win) / Control + Mac (Mac):
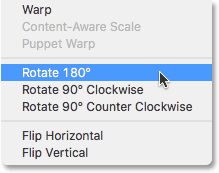
Opcje obracania i odwracania.
Zatwierdź lub anuluj transformację
Po zakończeniu przekształcania obiektu i gotowości do zatwierdzenia zmian można to zrobić, klikając znacznik wyboru na pasku opcji lub naciskając klawisz Enter (Win) / Return (Mac) na klawiaturze. Jeśli zdecydujesz, że nie chcesz zachować zmian, kliknij przycisk Anuluj na pasku opcji (bezpośrednio po lewej stronie znacznika wyboru) lub naciśnij klawisz Esc na klawiaturze. Spowoduje to wyjście z Free Transform i przywróci obiekt do jego pierwotnego kształtu i rozmiaru:
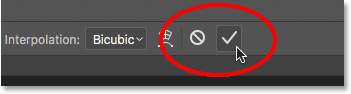
Przyciski Zatwierdź (zaznaczenie) i Anuluj na pasku opcji.
Gdzie dalej?
Mamy to! To nasze pełne spojrzenie na wiele sposobów przekształcania obiektów i zaznaczeń, od prostego skalowania i obrotu do bardziej zaawansowanych opcji, takich jak pochylenie, zniekształcenie i perspektywa, aż do pełnej mocy trybu wypaczenia, za pomocą polecenia Free Transform w Photoshopie! Aby uzyskać więcej informacji na temat narzędzi do zaznaczania w Photoshopie, zobacz nasze Jak wybierać w serii Photoshop. Lub odwiedź naszą sekcję Podstawy Photoshop, aby uzyskać więcej tematów Photoshop!