Do tej pory w naszej podróży przez podstawowe tryby mieszania do edycji, retuszowania i przywracania zdjęć w Photoshopie dowiedzieliśmy się, że wszystkie tryby mieszania Photoshopa, z wyjątkiem „Normal” i „Dissolve”, dobrze pasują do jednego z pięciu głównych kategorie - Przyciemnij, Rozjaśnij, Kontrast, Porównawczy i Złożony, aw tych pięciu kategoriach znajdziemy tryby mieszania pięciu warstw, które są absolutnie niezbędne do pracy w Photoshopie.
Na poprzedniej stronie przyjrzeliśmy się pierwszemu z pięciu, Mnożąc, który przyciemnia obraz i jest bardzo przydatny do przywracania ciemnych obszarów, które z czasem wyblakły, a także przywracania szczegółów na prześwietlonych obrazach. Tym razem przyjrzymy się naszemu drugiemu niezbędnemu trybowi mieszania, Screen.
Jeśli przypomnisz sobie z pierwszej strony, tryb mieszania ekranu znajduje się w grupie Rozjaśnianie, a także tryby mieszania Rozjaśnianie, Rozjaśnianie koloru i Rozjaśnianie liniowe, więc wiemy, że w jakiś sposób rozjaśnia obraz. Screen jest w rzeczywistości dokładnym przeciwieństwem Multiply, a podczas gdy tryb mieszania Multiply ma swoją nazwę od matematyki, która dzieje się za kulisami, gdy ustawiamy warstwę w trybie Multiply, Screen otrzymuje swoją nazwę od analogii z prawdziwego świata. Wyobraź sobie jeszcze raz, że twoje zdjęcia są na slajdach. Jeśli chcesz wziąć dwa z nich, umieść każdy slajd w osobnym projektorze i umieść oba projektory na tym samym ekranie, połączone obrazy na ekranie będą wydawały się jaśniejsze, niż którykolwiek z nich.
Spójrzmy, jak działa tryb mieszania ekranu w Photoshopie. Jeszcze raz zaczniemy od mojego dwuwarstwowego dokumentu, którego po raz pierwszy użyliśmy na poprzedniej stronie, gdy spojrzeliśmy na działanie trybu zwielokrotnienia. Na dolnej warstwie tła mamy jednolity niebieski kolor, a na warstwie powyżej mamy gradient przechodzący od czystej czerni po lewej stronie do czystej bieli po prawej stronie, wraz z czarnym kwadratem, białym kwadratem i kwadratem wypełniony 50% szarym:
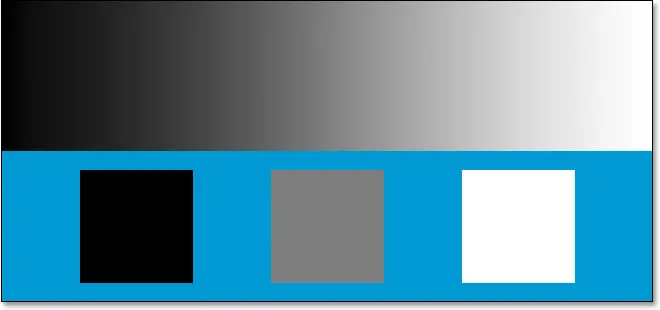 Nasz prosty dwuwarstwowy dokument Photoshop jeszcze raz.
Nasz prosty dwuwarstwowy dokument Photoshop jeszcze raz.
Ponownie, jeśli spojrzymy na moją paletę Warstwy, możemy zobaczyć wszystko wyraźniej, z warstwą Tła wypełnioną jednolitym niebieskim kolorem oraz gradientem i kwadratami na warstwie powyżej. Górna warstwa, sprytnie nazwana „Gradient i kwadraty”, jest obecnie ustawiona na tryb mieszania Normalny, co oznacza, że widzimy wszystko dokładnie tak, jak normalnie byśmy się tego spodziewali. Gradient i kwadraty całkowicie blokują jednolity niebieski kolor pod nimi:
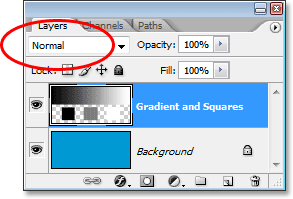 Paleta Warstwy pokazuje obie warstwy, przy czym górna warstwa jest ustawiona na tryb mieszania „Normalny”.
Paleta Warstwy pokazuje obie warstwy, przy czym górna warstwa jest ustawiona na tryb mieszania „Normalny”.
Jeśli przypomnisz sobie nasze spojrzenie na tryb mieszania Pomnóż, kiedy zmieniliśmy warstwę „Gradient i kwadraty” na Pomnóż, co się stało? Biały kwadrat, wraz z białym obszarem gradientu po prawej, całkowicie zniknął z pola widzenia, czarny kwadrat, wraz z czarnym obszarem gradientu po lewej stronie, pozostał niezmieniony, a 50% szary kwadrat, wraz z reszta gradientu zmieszana z jednolitym niebieskim kolorem pod nimi daje ciemniejszy efekt. Tryb mieszania ekranu działa dokładnie odwrotnie. W przypadku ekranu wszystko na czystej warstwie, które ma czystą czerń, zniknie z widoku. Wszystko, co jest czysto białe, pozostanie niezmienione, a każdy odcień szarości między czystą czernią a czystą bielą stanie się jaśniejszy.
Co zatem powinno się stać, kiedy zmienię warstwę „Gradient i kwadraty” na Screen? Na podstawie tego, czego się właśnie nauczyliśmy, czarny kwadrat po lewej stronie, wraz z czarnym obszarem gradientu po lewej, powinny całkowicie zniknąć. Biały kwadrat po prawej stronie, wraz z białym obszarem gradientu po prawej, powinien pozostać niezmieniony, a 50% szary kwadrat, wraz z resztą gradientu, powinien wtapiać się w jednolity niebieski kolor poniżej i dać nam lżejszy wynik. Zobaczmy co się stanie. Najpierw zmienię tryb mieszania warstwy „Gradient i kwadraty” z Normalnego na Ekranowy:
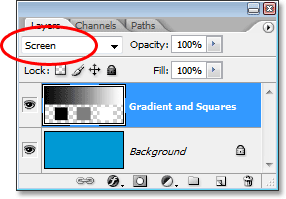 Zmiana trybu mieszania warstwy „Gradient i kwadraty” na Screen.
Zmiana trybu mieszania warstwy „Gradient i kwadraty” na Screen.
A teraz, gdy spojrzymy na mój dokument Photoshopa, zobaczymy, że wszystko wydarzyło się dokładnie tak, jak się spodziewaliśmy, i dokładnie odwrotnie niż w trybie multiplikacji. Czarny kwadrat i czarny obszar gradientu są teraz niewidoczne, biały kwadrat i biały obszar gradientu pozostają niezmienione, a 50% szary kwadrat i reszta gradientu wtapiają się w niebieski kolor na warstwie tła poniżej, co daje nam jaśniejszy wynik:
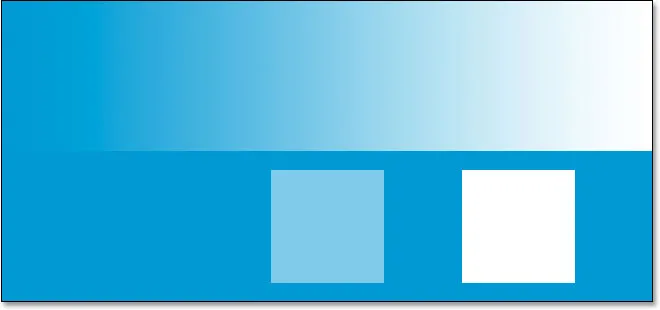 Dokument programu Photoshop po zmianie trybu mieszania warstwy „Gradient i kwadraty” na Ekran.
Dokument programu Photoshop po zmianie trybu mieszania warstwy „Gradient i kwadraty” na Ekran.
Przykład trybu mieszania ekranu w świecie rzeczywistym
Ponieważ tryb mieszania ekranu jest tak dobry w rozjaśnianiu obrazów bez rozjaśniania najciemniejszych obszarów (obszary czystej czerni lub w jego pobliżu), jednym z najczęstszych zastosowań w edycji, retuszowaniu i przywracaniu zdjęć jest rozjaśnianie obrazów, które miały wyblakłe rozjaśnienia z czasem lub obrazy, które cierpią z powodu niedoświetlenia. Spójrzmy jeszcze raz na moje antyczne zdjęcie, które zostawiliśmy z poprzedniej strony. Jeśli pamiętasz, użyliśmy trybu mieszania mnożenia, aby przyciemnić cienie na obrazie, ale pozostawiło nam zdjęcie, w którym brakowało wyróżnień:
 Obraz wydaje się zbyt ciemny.
Obraz wydaje się zbyt ciemny.
A oto nasza paleta Warstwy pokazująca, co do tej pory zrobiliśmy. Oryginalny, wyblakły obraz znajduje się na warstwie Tła. Dodaliśmy warstwę dopasowania Poziomy nad nią i ustawiliśmy tryb mieszania na Mnożenie, który natychmiast przyciemnił cienie na obrazie. Aby je jeszcze bardziej przyciemnić, powieliliśmy warstwę dopasowania Poziomy, upewniając się, że została również ustawiona na tryb mieszania Mnożąc, a następnie dostosowaliśmy stopień zaciemnienia, zmniejszając krycie powielonej warstwy do 50%:
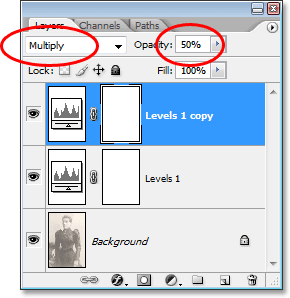 Paleta Warstwy pokazująca pracę, którą wykonaliśmy do tej pory w celu przywrócenia cieni na obrazie.
Paleta Warstwy pokazująca pracę, którą wykonaliśmy do tej pory w celu przywrócenia cieni na obrazie.
Możemy użyć trybu mieszania ekranu wraz z kolejną warstwą dopasowania poziomów, aby łatwo przywrócić światła na obrazie bez wpływu na cienie. Przy aktualnie wybranej warstwie „Kopiuj poziomy 1” będę naciskać Ctrl + J (Win) / Command + J (Mac), aby ją zduplikować. To da mi jeszcze jedną kopię mojej warstwy dopasowania Poziomów, tym razem o nazwie „Poziom 1 kopia 2”. Oczywiście nazwy takie jak „Poziomy 1 kopia 2” tak naprawdę nam nie pomagają, więc zmienię nazwę nowej warstwy na „Ekran”. Będąc przy tym, zamierzam również zmienić nazwę oryginalnej warstwy dopasowania Poziomów na „Pomnóż”, i zmień nazwę tej powyżej na „Pomnóż 50%”, ponieważ zmniejszyliśmy krycie tej warstwy do 50% . Dzięki temu łatwiej nam zobaczyć i zapamiętać, co robimy podczas pracy:
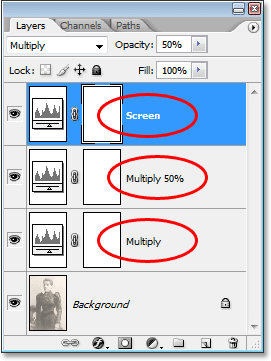 Powielanie warstwy dopasowania Poziomy jeszcze raz i zmiana jej nazwy na „Ekran”. Dwie poprzednie warstwy dopasowania również zostały zmienione.
Powielanie warstwy dopasowania Poziomy jeszcze raz i zmiana jej nazwy na „Ekran”. Dwie poprzednie warstwy dopasowania również zostały zmienione.
Za każdym razem, gdy kopiujemy warstwę, ustawienia trybu mieszania i ustawienia krycia z warstwy oryginalnej są automatycznie kopiowane do duplikatu, a jeśli spojrzymy na powyższą paletę Warstwy, możemy zobaczyć, że mimo zmiany nazwy nowej warstwy na „Ekran” ”, nadal jest ustawiony tryb mieszania Pomnóż, a poziom krycia wynosi 50%. To dlatego, że skopiowana warstwa została ustawiona na Pomnóż na 50%. Zamierzam zwiększyć krycie z powrotem do 100%, a ponieważ chcemy użyć tej warstwy do rozjaśnienia obrazu i powiększenia podświetlenia, zmienię tryb mieszania na Screen:
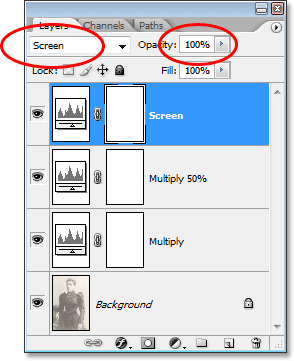 Zmiana trybu mieszania górnej warstwy dopasowania na Screen i zwiększenie krycia z powrotem do 100%.
Zmiana trybu mieszania górnej warstwy dopasowania na Screen i zwiększenie krycia z powrotem do 100%.
A teraz spójrz, co się stało z naszym wizerunkiem. Po prostu dodając kolejną warstwę dopasowania poziomów i zmieniając tryb mieszania na ekran, udało nam się rozjaśnić rozjaśnienia obrazu bez rozjaśniania cieni, co daje mu znacznie lepszy kontrast:
 Obraz jest teraz wyświetlany z jaśniejszymi światłami po zmianie trybu mieszania warstwy dopasowania na Ekran.
Obraz jest teraz wyświetlany z jaśniejszymi światłami po zmianie trybu mieszania warstwy dopasowania na Ekran.
Gdybym myślał, że obraz może użyć jeszcze większego rozjaśnienia, mógłbym łatwo powtórzyć warstwę dopasowania ponownie, upewniając się, że duplikat jest również ustawiony na tryb mieszania ekranu, a następnie mógłbym dostroić rozjaśnienie, obniżając wartość krycia, po prostu tak jak zrobiliśmy to podczas przyciemniania cieni w trybie zwielokrotnienia. W tym przypadku jednak myślę, że obraz może być już trochę zbyt jasny. Widzę, że niektóre szczegóły najciekawszych elementów zostały wysadzone, szczególnie w prawym górnym rogu zdjęcia i na twarzy kobiety, więc obniżę krycie warstwy „Ekran” do około 70%:
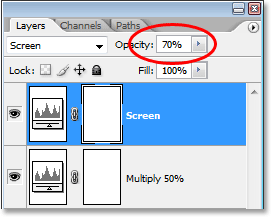 Regulacja jasności obrazu poprzez zmniejszenie krycia warstwy „Ekran”.
Regulacja jasności obrazu poprzez zmniejszenie krycia warstwy „Ekran”.
Przywraca to najważniejsze szczegóły, które zostały wysadzone przed chwilą. Tutaj, po zmniejszeniu krycia warstwy „Ekran”, jest ostateczny obraz, teraz z dużo jaśniejszymi i bardziej przyjemnymi wizualnie podświetleniami dzięki trybowi mieszania ekranu:
 Obraz po przywróceniu niektórych szczegółów podświetlenia poprzez obniżenie krycia warstwy „Ekran”.
Obraz po przywróceniu niektórych szczegółów podświetlenia poprzez obniżenie krycia warstwy „Ekran”.
Jak wspomniałem wcześniej, tryb mieszania ekranu jest również bardzo przydatny do natychmiastowego rozjaśniania niedoświetlonych obrazów, przy użyciu dokładnie tych samych technik, które właśnie obejrzeliśmy. Wystarczy dodać warstwę dopasowania Poziomy i zmienić tryb mieszania na Ekran. Aby jeszcze bardziej rozjaśnić zdjęcie, powiel warstwę dopasowania lub dostosuj stopień rozjaśnienia, po prostu obniż wartość krycia warstwy dopasowania.
Do tej pory przyjrzeliśmy się dwóm z pięciu podstawowych trybów mieszania do edycji zdjęć w Photoshopie. Widzieliśmy, jak tryb zwielokrotniania przyciemnia obrazy i jak rozjaśnia je tryb ekranu. Następnie przyjrzymy się naszemu trzeciemu niezbędnemu trybowi mieszania, trybowi mieszania nakładki, który jednocześnie zwielokrotnia i wyświetla obrazy! Lub wróć do strony głównej, aby wybrać inny tryb mieszania!