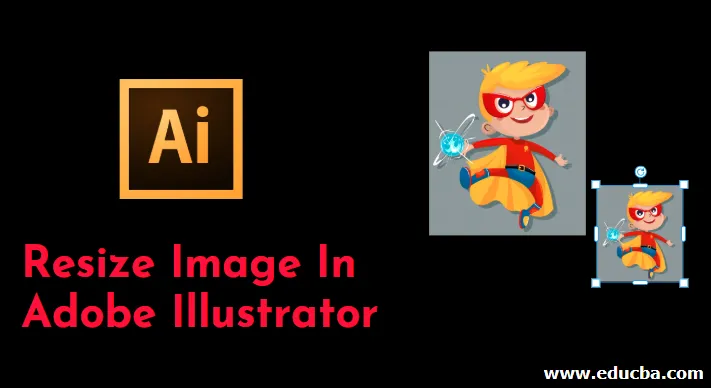
Wprowadzenie do zmiany rozmiaru obrazu w programie Adobe Illustrator
Adobe Illustrator to ogromne i potężne oprogramowanie, które jest wyposażone w zestaw narzędzi i funkcji używanych w celu ułatwienia pracy użytkownika. Narzędzia i funkcje programu są zaprojektowane w taki sposób, że użytkownik może korzystać z jednego narzędzia do wielu funkcji. W programie Adobe Illustrator możemy również edytować i modyfikować obrazy. Metody i techniki zmiany rozmiaru i edycji obrazów w programie Adobe Illustrator są wyjątkowe w porównaniu do innych programów graficznych. Aby zmienić rozmiar obrazów w programie Adobe Illustrator, możemy użyć wielu narzędzi do różnych celów. Możemy również użyć narzędzia Skala, Obwiednia lub Panel transformacji. Możemy również użyć narzędzi ścinania i zniekształcania do zmiany rozmiaru i edycji obrazów w programie Illustrator.
Co to jest zmiana rozmiaru obrazu w programie Illustrator?
Metoda zmiany rozmiaru obrazu jest unikalna dla większości innych programów graficznych. Opcje skalowania programu Illustrator współpracują ze sobą, aby zachować integralność końcowego obrazu. Możesz zmienić rozmiar grafiki bez rozmywania lub pikselowania.
Jak zmienić rozmiar zdjęć w programie Adobe Illustrator?
- Skalowanie obrazu w programie Adobe Illustrator można wykonać różnymi metodami, takimi jak proste narzędzie do skalowania lub narzędzie Ramka ograniczająca z narzędziem Zaznaczanie i dowolna transformacja lub skalowanie obiektów specyficznie względem wysokości i szerokości lub skalowanie wielu obiektów jednocześnie.
- Narzędzia ścinania można używać w przypadku rzucania cieni i edycji obrazu. Zniekształcenie jest stosowane, gdy użytkownik chce dodać lub utworzyć wirowania, zmarszczki lub zmarszczki na obrazie. Użytkownik ma również dostęp do przekształcania i skalowania obrysów i efektów w odniesieniu do tekstu i grafiki za pomocą narzędzia skalowania.
- Możemy również zmienić rozmiar obrazu za pomocą narzędzia Zaznaczanie, narzędzie do zaznaczania jest przydatne do edycji punktów kontrolnych obiektu. Możemy edytować każdy punkt kontrolny wybranego obrazu lub obiektu za pomocą narzędzia do zaznaczania.
- Mamy inne narzędzie jako polecenie Przekształć każde, które pozwala nam edytować i zmieniać rozmiar każdego obiektu w wielokrotnym zaznaczeniu. Zamiast całkowicie przekształcić zaznaczenie, możemy edytować każdy element osobno.
- Na koniec mamy panel transformacji, który pomaga nam edytować wysokość i szerokość wybranego obiektu, wprowadzając dokładną wartość, którą musi wprowadzić użytkownik.
Kroki zmiany rozmiaru obrazu w programie Adobe Illustrator
W poniższym samouczku nauczysz się, jak zmieniać rozmiar obrazów lub grafiki w programie Illustrator.
Krok 1: Utwórz nowy plik w programie Adobe Illustrator.
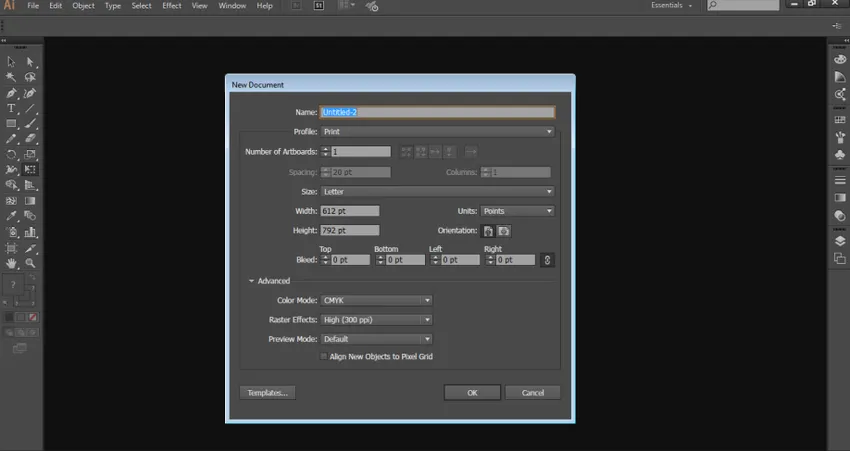
Krok 2: Narysuj prostokąt, elipsę i gwiazdkę na stronie.
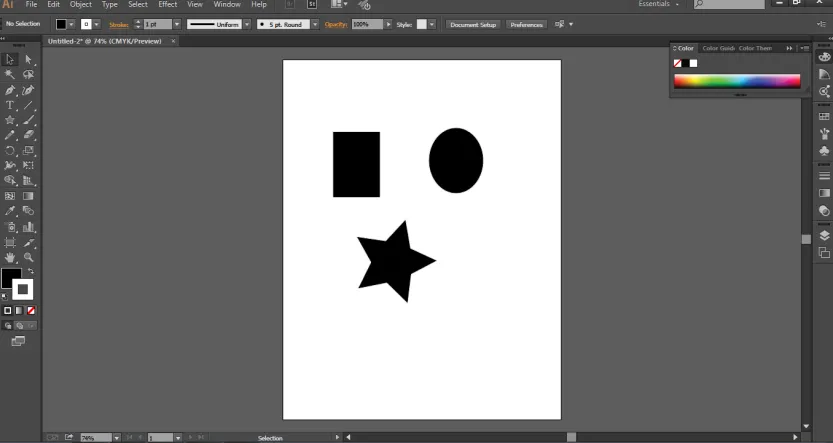
Krok 3: Wybierz prostokąt i użyj narzędzia Zaznaczanie, aby zmienić rozmiar obiektu.
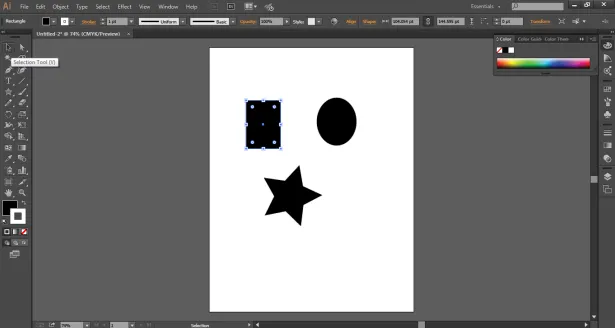
Krok 4: Aby zmienić rozmiar obiektu jako całości oraz o jednolitej szerokości i wysokości, użyj narzędzia Skaluj, jak pokazano na poniższym obrazku.
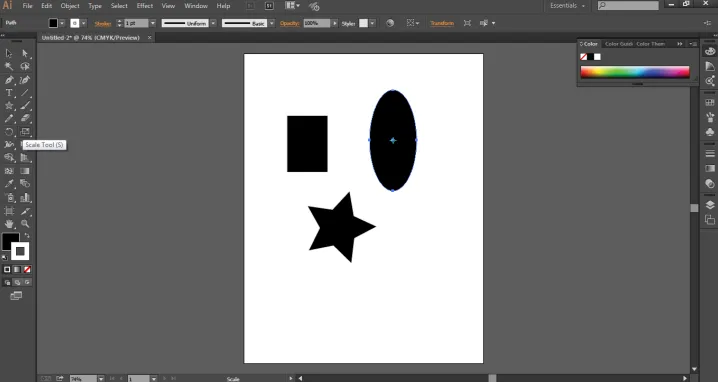
Krok 5: Użyj narzędzia Przekształcanie swobodne z przybornika. Za pomocą tego narzędzia możemy edytować i zmieniać rozmiar obrazu za pomocą opcji Free Distort, Distort Perspective, free Transform i Ograniczenia. Opcja Zniekształć modyfikuje obiekt dowolnie lub w perspektywie. Natomiast opcja Wiązania obraca obiekt odpowiednio do kąta i jednorodności obiektu.
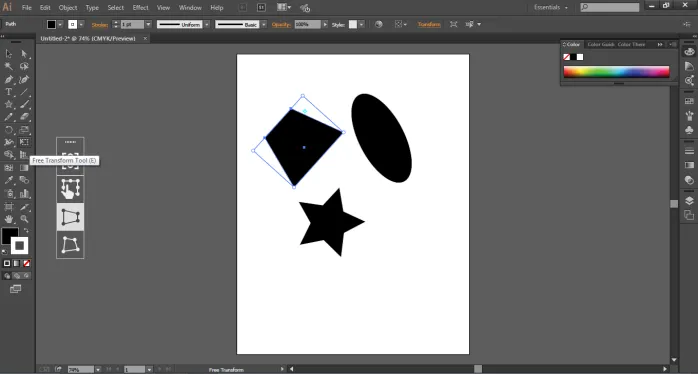
Krok 6: Przejdź do Objects i wybierz opcję Transform. Możemy użyć opcji „Przekształć każdego” z menu opcji i wybrać niezbędne ustawienie wymagane podczas edycji obiektu.
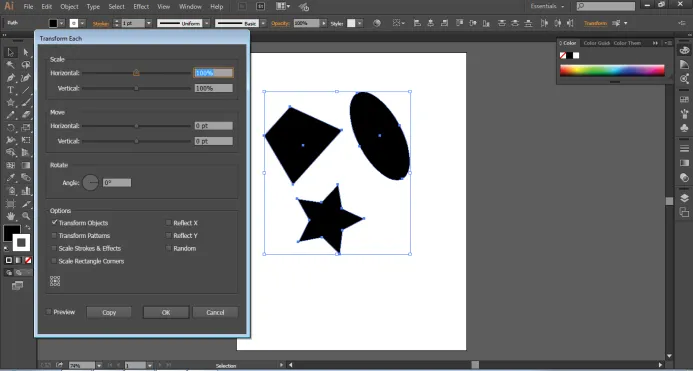
Krok 7: Podobnie, przejdź do Opcje i wybierz Ścinanie, aby rzucić cień obiektu i zmienić jego rozmiar.
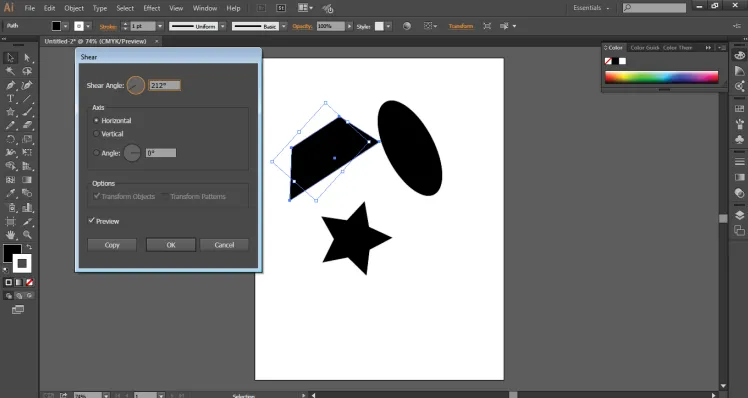
Krok 8 : Mamy również opcję „Zresetuj ramkę ograniczającą”, która pomaga w edycji ramki ograniczającej obiektu i zmienić jej rozmiar.
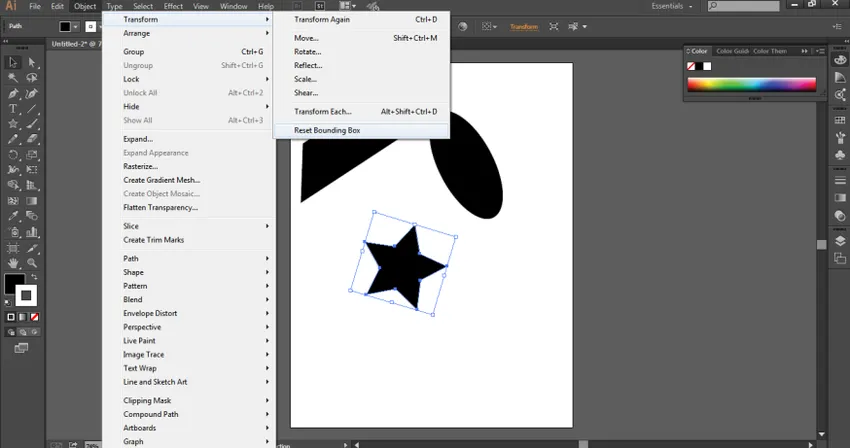
Krok 9: Przejdź do opcji i wybierz opcję Zniekształć obwiednię, aby edytować i modyfikować obiekt w postaci łuku, flagi, fali, ściśnięcia itp.
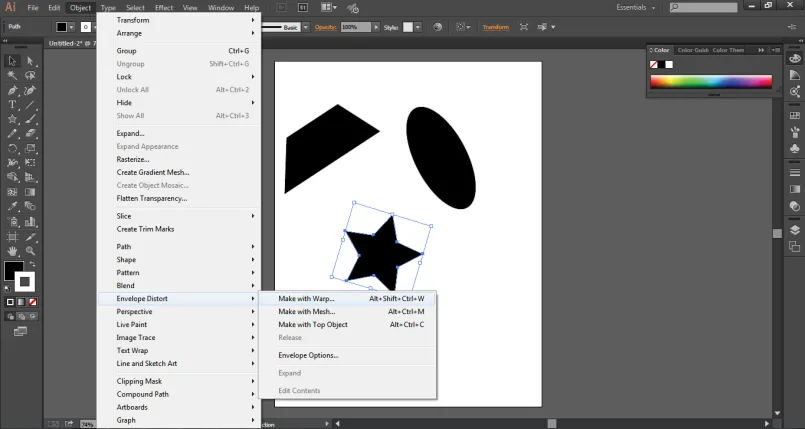
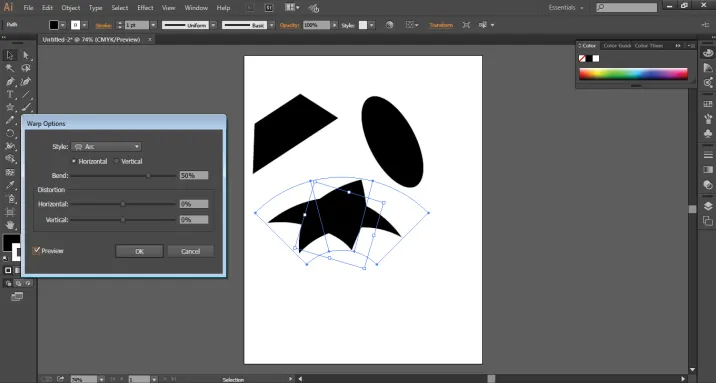
Unikalne i niesamowite efekty zmiany rozmiaru obrazu w programie Adobe Illustrator
Oto niektóre z opcji używanych do zmiany rozmiaru obrazu w programie Adobe Illustrator. Chociaż Adobe Illustrator jest oprogramowaniem wektorowym i jest niezależny od pikseli i rozdzielczości obrazu, możemy edytować obrazy i obiekty w programie bez powodowania uszkodzenia rozdzielczości lub jakości obrazu.
Adobe Illustrator ma także unikalny i niesamowity zestaw efektów, który pomaga użytkownikowi zmienić rozmiar obiektu lub obrazu w innym kształcie. Jednym z takich efektów jest użycie opcji Zniekształć i Przekształć z menu Efekty. Możemy użyć tego efektu, który ma zwrot akcji, Zig Zag, Pucker i Bloat oraz Efekty Roughena. Oto niektóre unikalne efekty, które dodają stylizacji do obiektu.
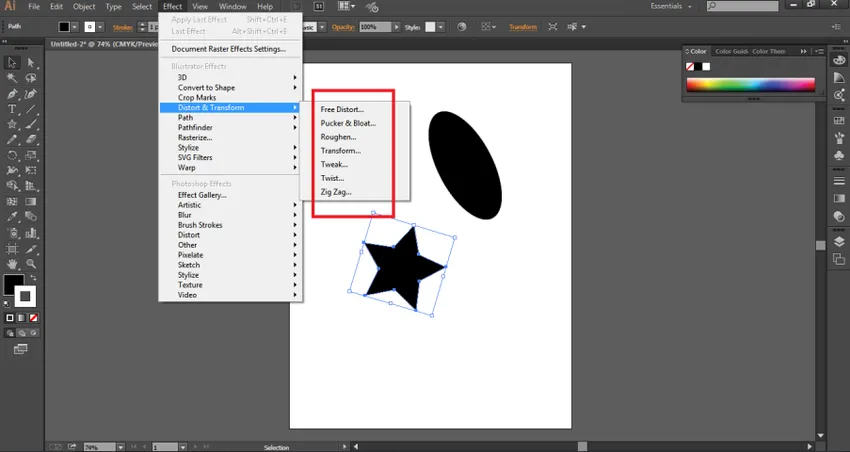
Wniosek
Zmiana rozmiaru i edycja obrazów w programie Adobe Illustrator jest tak prosta, jak wszystko. Jest to najbardziej podstawowa i podstawowa funkcja, z której korzysta każdy artysta lub grafik w procesie tworzenia właściwej grafiki. Chociaż istnieje wiele opcji, narzędzi, efektów i poleceń używanych tylko do transformacji i skalowania obiektu, program Adobe Illustrator sprawia, że każde polecenie i narzędzie jest albo bardziej zaawansowane, albo bardziej ulepszone niż inne narzędzie. Ale nadal istnieją polecenia i narzędzia, które pełnią tę samą funkcję i wpływ na obiekt. Każdy artysta jest świadomy tych podstawowych narzędzi zmiany rozmiaru i edycji obiektów, ponieważ są one głównymi i najczęściej używanymi narzędziami i poleceniami w programie. Aby opanować sztukę tworzenia i edytowania dzieł w programie Adobe Illustrator, trzeba znać cały podstawowy zestaw narzędzi i funkcji programu.
Polecane artykuły
Jest to przewodnik po zmianie rozmiaru obrazu w programie Adobe Illustrator. Tutaj omawiamy, co to jest zmiana rozmiaru obrazu i kroki zmiany rozmiaru obrazów w programie Adobe Illustrator z kilkoma ilustracjami. Możesz także spojrzeć na następujący artykuł, aby dowiedzieć się więcej -
- Jak zainstalować Adobe Illustrator?
- Kroki instalacji programu Adobe Illustrator dla systemu Windows 8
- Omówienie ustawień Adobe Flash
- Korzystanie z pędzli akwarelowych w programie Illustrator
- Pędzle w programie Illustrator | Tworzenie niestandardowych pędzli
- Przewodnik po pędzlach akwarelowych w Photoshopie