W tym samouczku z efektami fotograficznymi nauczymy się, jak łatwo wypełnić puste nocne niebo gwiazdami za pomocą Photoshop CS6. Ten samouczek jest również w pełni zgodny z programem Photoshop CC (Creative Cloud). Jeśli korzystasz z programu Photoshop CS5 lub wcześniejszego, sprawdź oryginalną wersję naszego poradnika Starry Night Sky.
Uchwycenie gwiazdami nocnego nieba za pomocą naszych aparatów może być trudne. Często w pobliżu znajdują się inne, jaśniejsze źródła światła (takie jak światła miasta), i oczywiście pojawia się dodatkowy problem polegający na tym, że nasza planeta odmawia przyjemnej zabawy i przestaje wirować dla nas podczas ekspozycji. Często kończy się to ciekawym (ale niechcianym) efektem gwiazdy lub nocnym niebem wypełnionym tylko ciemnością. Na szczęście, jak zobaczymy w tym samouczku, Photoshop ułatwia późniejsze dodawanie gwiazd do naszych zdjęć, z dodatkową korzyścią polegającą na kontrolowaniu, jak „gwiaździste” staje się niebo. Rezultat może nie oszukać żadnych astronomów ani astrofizyków w rodzinie, ale biorąc pod uwagę, że ta sama technika jest często używana do tworzenia wypełnionych gwiazdami tła do filmów, efekt jest bardziej niż realistyczny, aby oszukać prawie wszystkich innych.
Oto zdjęcie, od którego zacznę (zdjęcie miasta w nocy z Shutterstock):

Oryginalne zdjęcie.
A oto jak będzie wyglądał końcowy efekt „gwiaździstego nocnego nieba”:

Efekt końcowy.
Jak stworzyć gwiaździste nocne niebo w Photoshopie
Krok 1: Dodaj nową pustą warstwę
Po otwarciu naszego zdjęcia w Photoshopie, jeśli spojrzymy na panel Warstwy, zobaczymy obraz siedzący na warstwie tła, która jest obecnie jedyną warstwą w dokumencie:
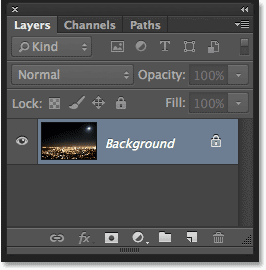
Panel Warstwy pokazujący oryginalny obraz.
Dodajmy nową pustą warstwę dla naszych gwiazd. Kliknij ikonę Nowa warstwa u dołu panelu Warstwy (druga ikona z prawej):
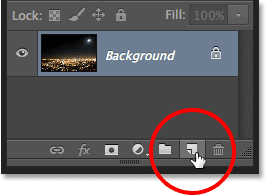
Kliknięcie ikony Nowa warstwa.
Photoshop dodaje nową pustą warstwę o nazwie Warstwa 1 nad warstwą Tła:
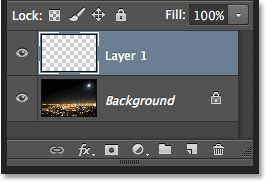
Dodano nową pustą warstwę.
Krok 2: Wypełnij nową warstwę kolorem czarnym
Musimy wypełnić naszą nową warstwę czernią. W tym celu użyjemy polecenia Wypełnij programu Photoshop. Przejdź do menu Edycja na pasku menu u góry ekranu i wybierz Wypełnij :
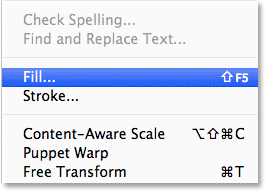
Przejście do Edycja> Wypełnij.
Spowoduje to otwarcie okna dialogowego Wypełnienie. Zmień opcję Użyj w górnej części okna dialogowego na Czarny . W sekcji Mieszanie w dolnej połowie okna dialogowego upewnij się, że Tryb jest ustawiony na Normalny, a Krycie na 100% (które powinny być ustawione domyślnie):
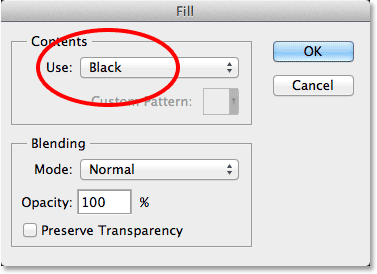
Zmiana opcji Użyj na Czarny.
Kliknij przycisk OK, gdy skończysz, aby zamknąć okno dialogowe Wypełnienie, w którym to momencie Photoshop wypełnia nową warstwę kolorem czarnym, tymczasowo blokując widok naszego zdjęcia:
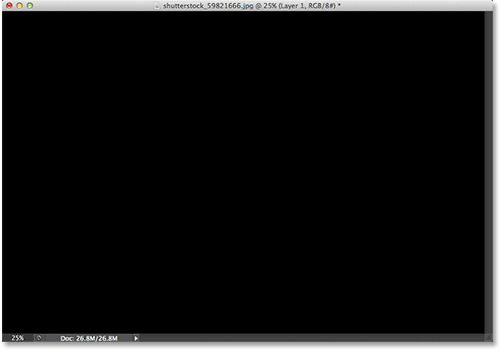
Wypełnienie górnej warstwy kolorem czarnym powoduje ukrycie zdjęcia na warstwie poniżej.
Krok 3: Przekształć warstwę w inteligentny obiekt
Za chwilę zastosujemy kilka filtrów Photoshopa do tej wypełnionej na czarno warstwy. Ale zanim to zrobimy, najpierw przekonwertujmy warstwę na obiekt inteligentny . W ten sposób nasze filtry zostaną zastosowane jako inteligentne filtry, co pozwoli nam wrócić i edytować ich ustawienia później, jeśli zajdzie taka potrzeba. Po wybraniu warstwy 1 (powinna być podświetlona na niebiesko) kliknij ikonę małego menu w prawym górnym rogu panelu Warstwy:
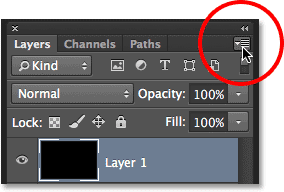
Kliknij ikonę menu panelu Warstwy.
Następnie wybierz Konwertuj na inteligentny obiekt z wyświetlonego menu:
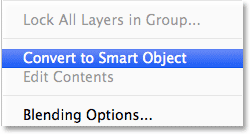
Wybierz Konwertuj na obiekt inteligentny z menu panelu Warstwy.
Wydaje się, że nic się nie stało z obrazem, ale w prawym dolnym rogu miniatury podglądu warstwy w panelu Warstwy pojawia się mała ikona Inteligentnego obiektu . Dzięki temu wiemy, że warstwa jest teraz obiektem inteligentnym:
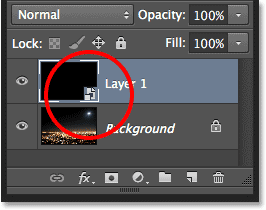
Obiekty inteligentne są oznaczone małą ikoną w miniaturze podglądu.
Krok 4: Zastosuj filtr Add Noise
Jesteśmy gotowi dodać nasze filtry i zaczniemy od filtra Add Noise. Przejdź do menu Filtr u góry ekranu, wybierz Hałas, a następnie wybierz Dodaj hałas :
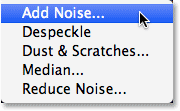
Przejdź do Filtr> Hałas> Dodaj hałas.
Spowoduje to otwarcie okna dialogowego Dodaj hałas. Filtr Add Noise w zasadzie dodaje kilka białych, jednopikselowych kropek do czarnej wypełnionej warstwy, a my kontrolujemy, ile kropek jest dodawanych za pomocą wartości Amount . Wprowadź wartość około 25% . W dolnej części okna dialogowego ustaw opcję Rozkład na Gaussa i wybierz opcję Monochromatyczny, co zapobiegnie pojawianiu się szumów w kolorach innych niż czarny i biały:
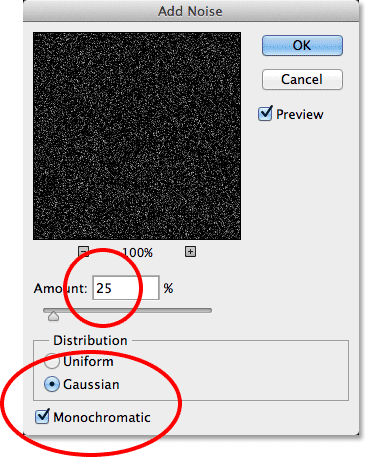
Okno dialogowe Dodaj hałas.
Kliknij przycisk OK, aby zamknąć okno dialogowe Dodaj hałas. Photoshop wypełnia warstwę szumem (losowe kropki):
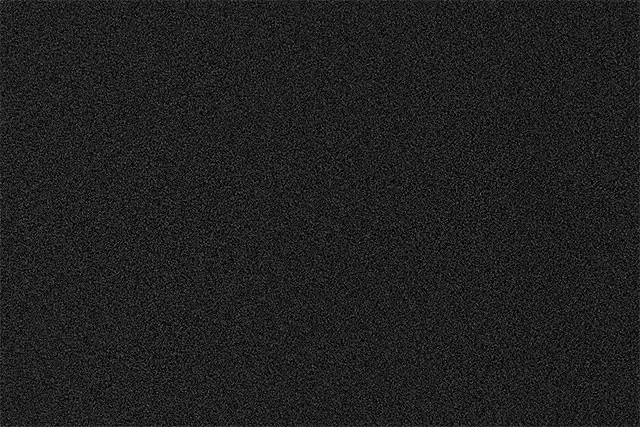
Obraz po zastosowaniu filtra Add Noise.
Jeśli spojrzymy wstecz na panel Warstwy, widzimy filtr Add Noise wymieniony jako Smart Filter poniżej warstwy 1:
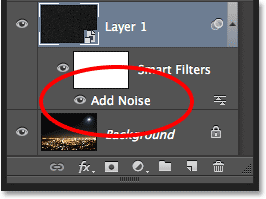
Panel Warstwy przedstawiający inteligentny filtr Add Noise.
Krok 5: Zastosuj Gaussian Blur Filter
Teraz, gdy dodaliśmy trochę szumu, musimy dodać trochę rozmycia, co sprawi, że te pojedyncze piksele będą nieco szersze i zlepią niektóre z nich. Zrobimy to za pomocą filtru Gaussian Blur w Photoshopie. Wróć do menu Filtr, wybierz Rozmycie, a następnie Rozmycie gaussowskie :
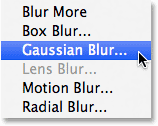
Przejście do Filtr> Rozmycie> Rozmycie gaussowskie.
Spowoduje to otwarcie okna dialogowego Rozmycie gaussowskie. Kontrolujemy stopień rozmycia za pomocą wartości Promień i możesz albo wpisać wartość bezpośrednio w pole Promień, albo przeciągnąć suwak wzdłuż dołu, aby zwiększyć lub zmniejszyć wartość. Wartość, którą chcesz tu wprowadzić, będzie zależeć od rozmiaru twojego obrazu. Ogólnie najlepiej działa Promień o wartości od 2 do 6 pikseli, przy czym 2 piksele są idealne dla małych obrazów, a 6 pikseli dla bardzo dużych obrazów.
Zaletą jest to, że ponieważ dodajemy filtr Rozmycie Gaussa jako Filtr Inteligentny, możemy łatwo wrócić później i wypróbować inną wartość. Wprowadzę wartość Promienia 3 piksele :
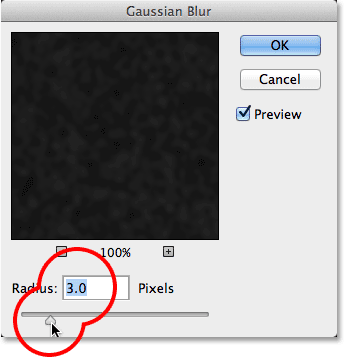
Ustawienie wartości Promienia na 3 piksele.
Kliknij OK po zakończeniu, aby zamknąć okno dialogowe i zastosować efekt rozmycia w hałasie. Jeśli ponownie spojrzymy na panel Warstwy, zobaczymy zarówno filtry Dodaj szum, jak i rozmycie gaussowskie wymienione jako Inteligentne filtry pod warstwą 1:

Oba filtry są teraz wymienione jako inteligentne filtry.
Jeśli później zdecydujesz, że chcesz wypróbować inną wartość Promienia dla filtru Rozmycie Gaussa, wszystko, co musisz zrobić, to dwukrotnie kliknąć bezpośrednio na słowo Rozmycie Gaussa:
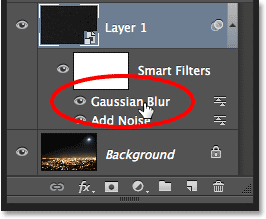
Dwukrotne kliknięcie inteligentnego filtra rozmycia gaussowskiego.
Spowoduje to ponowne otwarcie okna dialogowego filtra, w którym można wprowadzić inną wartość Promienia, ponownie w dowolnym miejscu od 2 do 6 pikseli, w zależności od rozmiaru obrazu. Po zakończeniu kliknij przycisk OK, aby zamknąć okno dialogowe. Możesz to zrobić tak często, jak chcesz, ponieważ inteligentne filtry w Photoshopie są nieniszczące, co oznacza, że na obrazie nigdy nie są wprowadzane trwałe zmiany. Korzystanie z inteligentnych filtrów z naszymi efektami ułatwia ich dostrojenie i uzyskanie odpowiedniego wyglądu.
Krok 6: Dodaj warstwę dopasowania poziomów
Następnie musimy rozjaśnić najjaśniejsze obszary naszej warstwy hałasu i przyciemnić najciemniejsze obszary. To zmieni słaby, rozmazany hałas w nasze gwiazdy. Naciśnij i przytrzymaj klawisz Alt (Win) / Option (Mac) na klawiaturze i kliknij ikonę Nowa warstwa dopasowania u dołu panelu Warstwy:
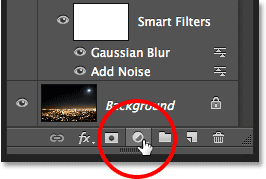
Kliknięcie ikony Nowa warstwa dopasowania przy jednoczesnym naciśnięciu i przytrzymaniu Alt (Win) / Option (Mac).
Wybierz warstwę dopasowania Poziomy z wyświetlonego menu:
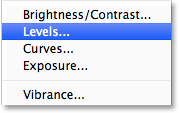
Wybór warstwy dopasowania Poziomy.
Photoshop otworzy okno dialogowe Nowa warstwa. Wybierz opcję Użyj poprzedniej warstwy, aby utworzyć maskę przycinającą, klikając wewnątrz jej pola wyboru. Spowoduje to przypięcie naszej warstwy dopasowania do warstwy szumu poniżej, co oznacza, że wszystko, co zrobimy z warstwą dopasowania Poziomy, wpłynie tylko na warstwę szumu. Nie wpłynie to na oryginalny obraz na warstwie tła. Kliknij OK po zakończeniu, aby zamknąć okno dialogowe:
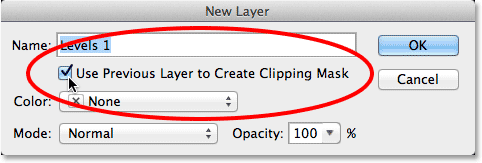
Zaznaczanie opcji Użyj poprzedniej warstwy do utworzenia maski przycinającej.
Photoshop dodaje nową warstwę dopasowania Poziomy, o nazwie Poziomy 1, powyżej warstwy szumu. Wydaje się być wcięty z prawej strony małą strzałką skierowaną w dół na warstwę poniżej. To mówi nam, że warstwa dopasowania jest przytwierdzona do warstwy szumu:
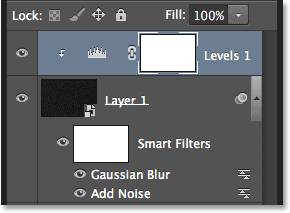
Warstwa dopasowania poziomów (poziomy 1) jest dodawana powyżej warstwy 1.
Dowiedz się, jak działają maski przycinające w Photoshopie
Krok 7: Dostosuj suwaki białego i czarnego punktu
Elementy sterujące i opcje warstwy dopasowania Poziomy są wyświetlane w panelu Właściwości . Na środku panelu znajduje się histogram, wykres pokazujący nam aktualny zakres tonalny obrazu (lub w tym przypadku zakres tonalny warstwy szumu). Bezpośrednio pod histogramem znajdują się trzy małe suwaki. Ten po lewej stronie, wypełniony czernią, to suwak czarnego punktu . Ten po prawej stronie, wypełniony białym, to suwak białego punktu . Na środku znajduje się również szary suwak, ale do tego efektu nie musimy go używać:
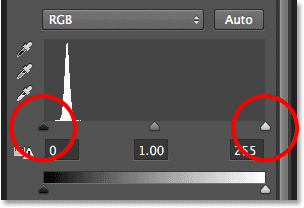
Suwaki czarnego punktu (po lewej) i białego punktu (po prawej).
Kliknij suwak białego punktu po prawej stronie i zacznij przeciągać go w lewo. Podczas przeciągania zobaczysz, że jaśniejsze obszary hałasu stają się jaśniejsze. Przeciągnij suwak do samego miejsca, w którym zaczyna się prawa strona histogramu. To rozjaśni najjaśniejsze obszary hałasu do czystej bieli:
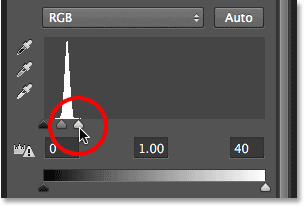
Przeciągnięcie suwaka białego punktu na prawą stronę histogramu.
Oto jak wygląda mój obraz po przeciągnięciu suwaka białego punktu w lewo:
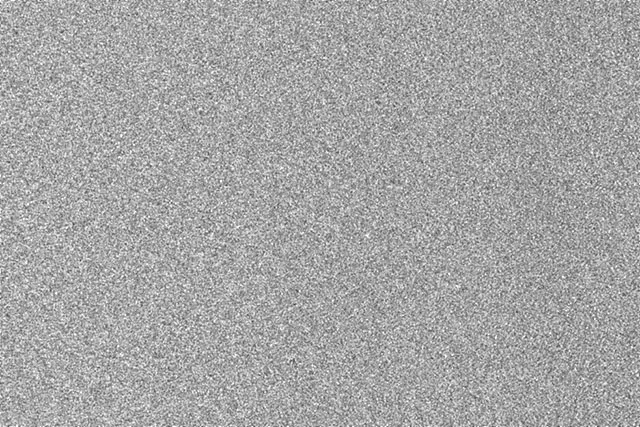
Najlżejsze obszary hałasu są teraz znacznie jaśniejsze.
Następnie kliknij suwak czarnego punktu po lewej i zacznij przeciągać go w prawo. Podczas przeciągania zobaczysz, że najciemniejsze obszary hałasu stają się czysto czarne. Gdy przeciągniesz suwak dalej, coraz więcej hałasu zniknie w ciemności. Musisz przeciągnąć suwak czarnego punktu bardzo blisko suwaka białego punktu, aby uzyskać najlepsze wyniki, i prawdopodobnie będziesz chciał nieco pobawić się obiema suwakami, aby dostroić efekt:
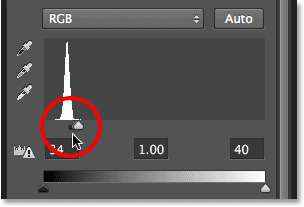
Przeciągnięcie suwaka czarnego punktu w prawo.
Oto efekt moich gwiazd po przeciągnięciu suwaka czarnego punktu. Jedną ważną uwagą jest to, że jeśli tworzysz efekt do wydruku, będziesz chciał dostosować suwaki białego i czarnego punktu, aby wyglądało na to, że faktycznie masz więcej gwiazdek niż potrzebujesz, a to dlatego, że stracisz trochę efekt podczas procesu drukowania. Jeśli tworzysz efekt wyłącznie na ekranie, nie musisz się tym martwić:
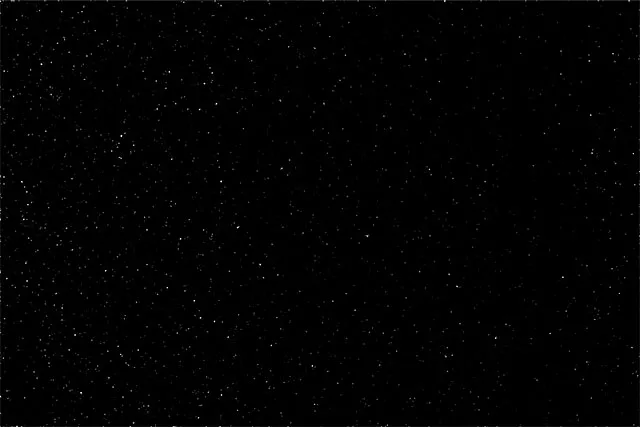
Efekt po dopasowaniu suwaka czarnego punktu.
Wspomniałem wcześniej, że możesz wrócić w dowolnym momencie i ponownie wyregulować stopień rozmycia zastosowanego do warstwy szumu, klikając dwukrotnie inteligentny filtr Gaussian Blur w panelu Warstwy (patrz Krok 5). Możesz także cofnąć się i ponownie wyregulować suwaki białego i czarnego punktu. Po prostu kliknij warstwę dopasowania Poziomy w panelu Warstwy, aby stała się warstwą aktywną (jeśli nie jest jeszcze aktywna), a następnie przeciągnij suwaki w panelu Właściwości. Podobnie jak inteligentne filtry, warstwy dopasowania w Photoshopie są nieniszczące i można je w pełni edytować. W obrazie nie wprowadzono żadnych trwałych zmian.
Krok 8: Dodaj warstwę dopasowania odcienia / nasycenia
Dodajmy odrobinę koloru gwiazdom i możemy to zrobić za pomocą warstwy dopasowania Barwa / Nasycenie. Ponownie naciśnij i przytrzymaj klawisz Alt (Win) / Option (Mac) na klawiaturze, a następnie kliknij ikonę Nowa warstwa dopasowania u dołu panelu Warstwy:
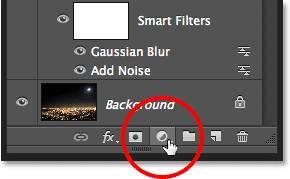
Ponowne kliknięcie ikony Nowa warstwa dopasowania, przytrzymując Alt (Win) / Option (Mac).
Wybierz warstwę dopasowania Barwa / Nasycenie z wyświetlonej listy:
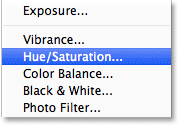
Wybór Barwa / Nasycenie z menu.
Photoshop ponownie otworzy okno dialogowe Nowa warstwa. Tak jak poprzednio, wybierz opcję Użyj poprzedniej warstwy, aby utworzyć maskę przycinającą, klikając wewnątrz jej pola wyboru:

Wybieranie opcji Użyj poprzedniej warstwy do utworzenia maski przycinającej.
Kliknij OK po zakończeniu, aby zamknąć okno dialogowe. Photoshop dodaje nową warstwę dopasowania Barwa / Nasycenie o nazwie Barwa / Nasycenie 1 powyżej warstwy Poziomy (poszerzyłem szerokość panelu Warstwy na zrzucie ekranu, aby nazwa była widoczna). Ta nowa warstwa dopasowania jest również przycinana do warstwy szumu, co pozwala nam pokolorować tylko szum, a nie oryginalny obraz:
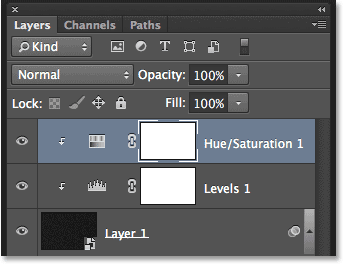
Panel Warstwy pokazujący nową warstwę dopasowania Barwa / Nasycenie.
Gdy warstwa dopasowania Barwa / Nasycenie jest aktywna w panelu Warstwy, panel Właściwości zmienia się na elementy sterujące i opcje Barwa / Nasycenie. Najpierw wybierz opcję Koloruj u dołu okna dialogowego, klikając wewnątrz jego pola wyboru. Następnie przeciągnij suwak Barwa, aby wybrać dowolny kolor gwiazd. Myślę, że niebieski wygląda ładnie, więc przeciągnę suwak Barwa w prawo do wartości około 212. Jeśli uważasz, że kolor wygląda zbyt intensywnie, przeciągnij suwak Nasycenie w lewo, aby go zmniejszyć. Obniżę moją wartość nasycenia z domyślnej wartości 25 do 15:
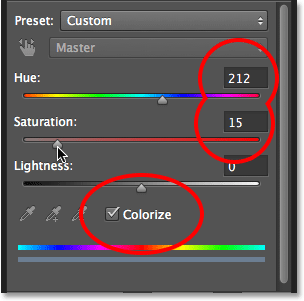
Sprawdzanie pokolorowania, a następnie przeciąganie suwaków Barwa i Nasycenie.
Oto mój obraz po pokolorowaniu gwiazd. Efekt kolorowania jest dość subtelny, więc łatwiej będzie zobaczyć wynik z własnym obrazem w Photoshopie niż na tym zrzucie ekranu:
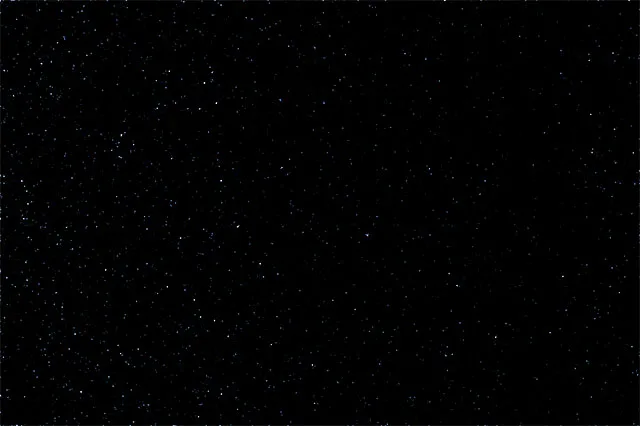
Efekt po pokolorowaniu gwiazd.
Krok 9: Grupuj wszystkie trzy warstwy powyżej warstwy tła
Oczywiście mamy obecnie jeden duży problem. Nasze gwiazdy całkowicie blokują wyświetlanie oryginalnego zdjęcia. Naprawmy to, a zaczniemy od zebrania wszystkich trzech warstw, które łączą się, aby stworzyć efekt gwiazd (innymi słowy, wszystkie warstwy znajdujące się powyżej warstwy tła) i zgrupowania ich razem w grupę warstw.
Po wybraniu górnej warstwy Barwa / Nasycenie w panelu Warstwy, przytrzymaj klawisz Shift na klawiaturze i kliknij warstwę szumu (Warstwa 1). Spowoduje to zaznaczenie wszystkich trzech warstw jednocześnie (wszystkie będą podświetlone na niebiesko):
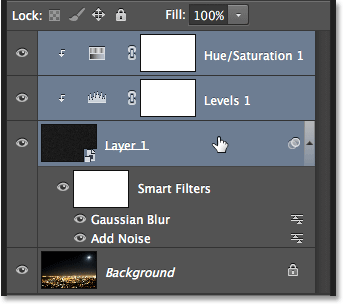
Wszystkie trzy warstwy powyżej warstwy tła są zaznaczone.
Po wybraniu warstw kliknij ikonę menu panelu Warstwy w prawym górnym rogu:
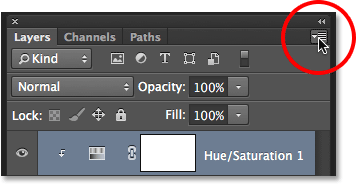
Kliknięcie ikony menu.
Wybierz z menu Nowa grupa z Warstwy :
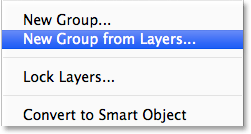
Wybieranie nowej grupy z warstw z menu panelu Warstwy.
Photoshop otwiera okno dialogowe Nowa grupa z warstw. Nazwij grupę „Gwiazdy”, a następnie kliknij OK, aby ją zamknąć:
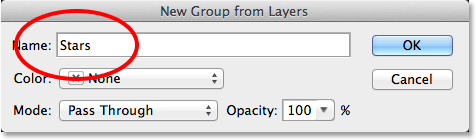
Okno dialogowe Nowa grupa z warstw.
Nowa grupa Gwiazd pojawia się w panelu Warstwy, w którym znajdują się nasze trzy warstwy. Jeśli klikniesz ikonę trójkąta po lewej stronie ikony folderu, możesz obrócić grupę i otworzyć warstwy w niej zagnieżdżone. Kliknij ponownie ikonę trójkąta, aby ją zakręcić:
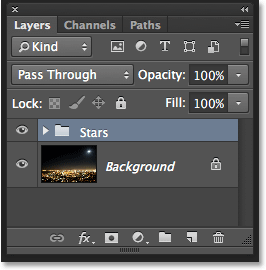
Grupy warstw to świetny sposób na uporządkowanie panelu Warstwy.
Dowiedz się wszystkiego o grupach warstw w Photoshopie
Krok 10: Wyłącz grupę warstw
Chowajmy tymczasowo grupę Gwiazd, abyśmy mogli zobaczyć nasz oryginalny obraz. Aby to zrobić, kliknij ikonę widoczności grupy warstw (małą gałkę oczną):
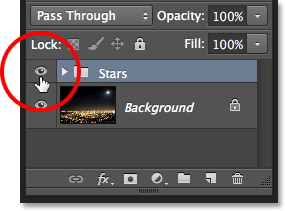
Kliknięcie ikony widoczności grupy warstw.
Oryginalny obraz pojawia się ponownie w dokumencie:

Oryginalny obraz jest ponownie widoczny.
Krok 11: Wybierz obszar, w którym gwiazdy nie powinny się pojawiać
Teraz, gdy możemy ponownie zobaczyć nasz obraz, musimy wybrać obszar, w którym gwiazdy nie powinny być widoczne. W moim przypadku byłoby to miasto na dole obrazu, a także (ledwo widoczne) pasmo górskie w oddali. Photoshop ma wiele narzędzi do wyboru, a to, którego chcesz użyć, będzie zależeć od tematu, który musisz wybrać. Ułatwię to tutaj i użyję standardowego narzędzia Lasso, które pobiorę z panelu Narzędzia:
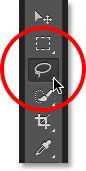
Wybór narzędzia Lasso.
Z narzędziem Lasso w ręku przeciągnę szczyt miasta i pasmo górskie. Dzięki temu obrazowi nie ma potrzeby chirurgicznie precyzyjnego wyboru (dlatego wybrałem Narzędzie Lasso), ale nadal będę utrzymywał mój zarys wyboru jak najbliżej krawędzi moich obiektów. Aby wybrać boki i spód zdjęcia, mogę po prostu przeciągnąć poza obraz do szarego obszaru kartonowego. Photoshop automatycznie przyciągnie kontur wyboru do krawędzi obrazu:
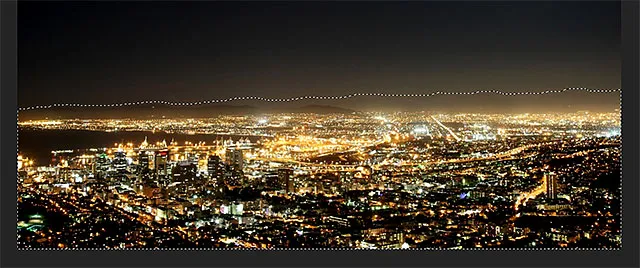
Obszar wzdłuż dolnej części obrazu jest teraz wybrany.
Myślę, że chcę również wybrać obszar wokół Księżyca w prawym górnym rogu zdjęcia. W tym celu użyję narzędzia eliptycznego programu Photoshop. Aby go wybrać, kliknę i przytrzymam prostokątne narzędzie markizy w panelu Narzędzia, a następnie wezmę narzędzie markizy eliptycznej z menu rozwijanego, które się pojawi:
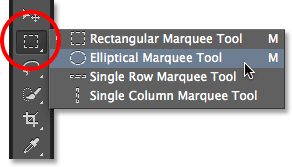
Wybór narzędzia eliptycznego.
Domyślne zachowanie większości narzędzi zaznaczania programu Photoshop, w tym narzędzia eliptycznego, to utworzenie nowego zaznaczenia, ale chcę tutaj dodać nowy obszar do zaznaczenia, które już utworzyłem, więc kliknę na ikonie Dodaj do zaznaczenia w górę na pasku opcji:
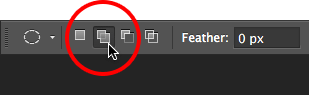
Zmiana zachowania narzędzia Eliptical Marquee Tool z nowego zaznaczenia na dodany do zaznaczenia.
Następnie ustawię kursor myszy na środku księżyca. Mała ikona plus ( + ) w prawym dolnym rogu kursora mówi mi, że jestem w trybie Add to Selection:
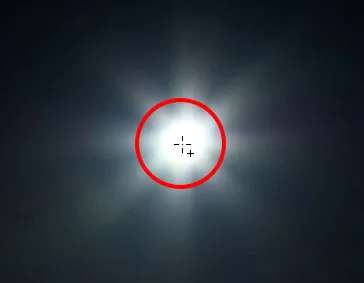
Centrowanie kursora narzędzia eliptycznego na Księżycu.
Kliknę i, trzymając wciśnięty przycisk myszy, zacznę ciągnąć na zewnątrz od środka. Jak tylko zacznę przeciąganie, naciśnij i przytrzymaj Shift + Alt (Win) / Shift + Option (Mac) na klawiaturze, a następnie kontynuuję przeciąganie. Przytrzymanie klawisza Shift zmusza mój eliptyczny wybór do idealnego koła, podczas gdy klawisz Alt (Win) / Option (Mac) każe Photoshopowi przeciągnąć zaznaczenie na zewnątrz od miejsca, w które kliknąłem:
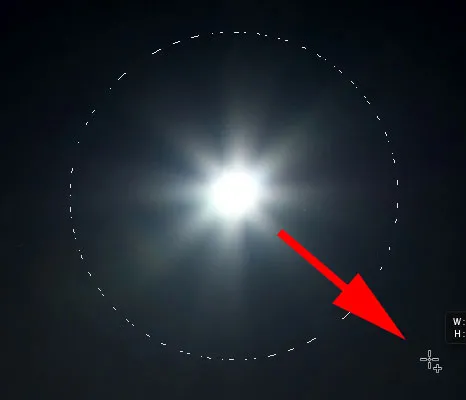
Centrowanie kursora narzędzia eliptycznego na Księżycu.
Zwolnię przycisk myszy, gdy skończę, i teraz widzimy, że mam zarówno miasto wzdłuż dolnej części zdjęcia, jak i księżyc w prawym górnym rogu. Są to obszary, w których gwiazdy się nie pojawią:
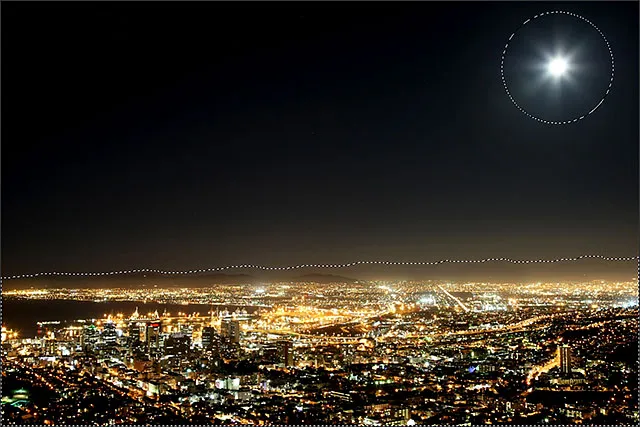
Obszar wokół Księżyca został dodany do początkowej selekcji.
Dowiedz się, jak dodawać, odejmować i przecinać zaznaczenia w Photoshopie
Krok 12: Włącz ponownie grupę warstw
Kliknij jeszcze raz ikonę widoczności grupy warstw (pusty kwadrat w miejscu, w którym kiedyś znajdowała się gałka oczna), aby ponownie wyświetlić grupę w dokumencie:
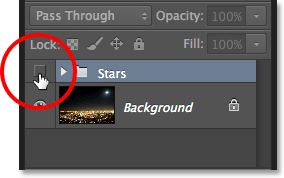
Kliknięcie ikony widoczności grupy warstw Gwiazdy.
Gwiazdy ponownie zablokują widok oryginalnego obrazu, ale kontury zaznaczenia pozostaną widoczne:
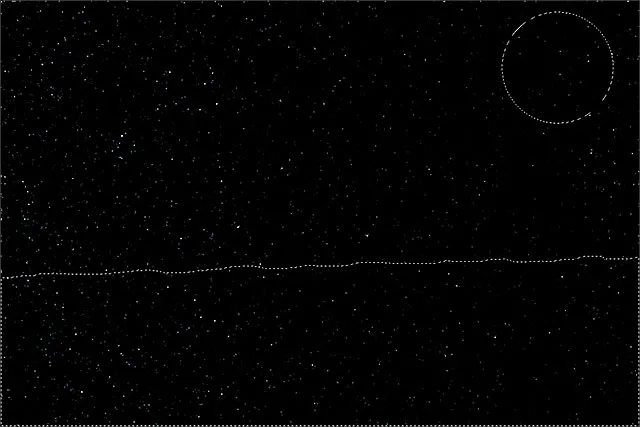
Kontury zaznaczenia pojawiają się przed gwiazdami.
Krok 13: Dodaj maskę warstwy
Naciśnij i przytrzymaj klawisz Alt (Win) / Option (Mac) na klawiaturze, a następnie kliknij ikonę Dodaj maskę warstwy u dołu panelu Warstwy:
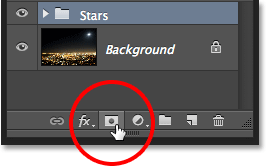
Kliknięcie ikony Dodaj maskę warstwy (trzymając naciśnięty klawisz Alt (Win) / Option (Mac)).
Photoshop dodaje maskę warstwy do grupy Gwiazd i korzysta z naszego wyboru, aby określić, które obszary grupy powinny pozostać widoczne, a które powinny być ukryte. Zwykle obszar wewnątrz zaznaczenia pozostałby widoczny, ale przytrzymując klawisz Alt (Win) / Option (Mac), powiedzieliśmy Photoshopowi, aby zrobił coś przeciwnego i pozostawił wszystko poza zaznaczeniem widoczne, jednocześnie ukrywając obszary w nim:

Obraz po dodaniu maski warstwy.
Jeśli spojrzymy na panel Warstwy, zobaczymy, że miniatura maski warstwy została dodana do grupy Gwiazd, przy czym czarny oznacza obszary, które są ukryte, a biały to widoczne obszary:
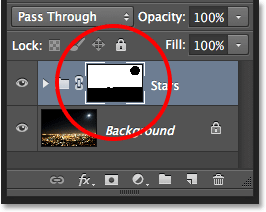
Panel Warstwy pokazujący miniaturkę maski.
Zrozumienie masek warstw w Photoshopie
Krok 14: Zmień tryb mieszania grupy warstw na ekran
Pozostaje tylko problem, że widzę ostre, brzydkie krawędzie oddzielające widoczne i ukryte obszary gwiazd. Aby połączyć gwiazdy z oryginalnym zdjęciem i stworzyć płynne przejścia, zmień tryb mieszania grupy warstw Gwiazdy z Przejście na ekran . Opcja trybu mieszania znajduje się w lewym górnym rogu panelu Warstwy:

Zmiana trybu mieszania grupy Gwiazd na Ekran.
Tutaj, po zmianie trybu mieszania na ekran, jest mój ostatni efekt gwiaździstego nocnego nieba:

Wynik końcowy.