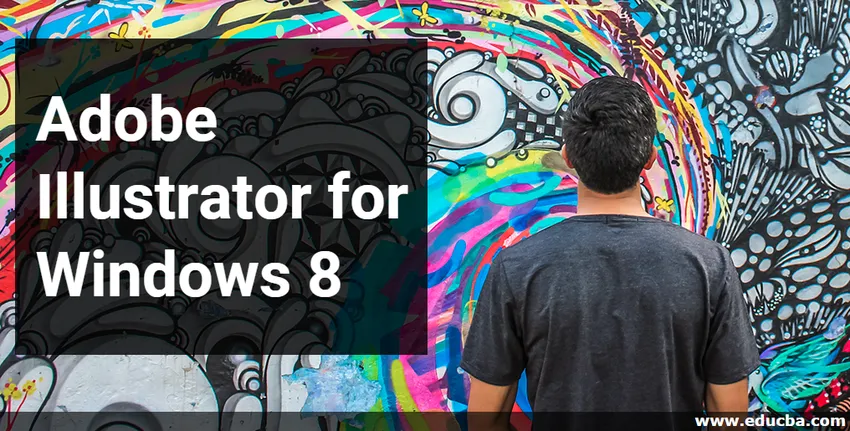
Wprowadzenie do Adobe Illustrator dla Windows 8
Adobe Illustrator to oprogramowanie służące do rysowania, tworzenia dzieł sztuki, ilustracji itp. I jest najlepszym oprogramowaniem do grafiki wektorowej. Jest utrzymywany przez Adobe Systems i jest obecnie częścią Adobe Creative Cloud. Najnowsza wersja oprogramowania Adobe Illustrator to CC 2019 wydana w październiku 2018 r. Jest kompatybilna z oprogramowaniem operacyjnym Windows 7, Windows 10 i macOS, ale można go również używać w Windows 8 z tymi samymi funkcjami bez większych problemów. Praca z programem Illustrator w systemie Windows 8 zapewnia płynnie działający interfejs, a program Illustrator można łatwo zainstalować w systemie Windows 8.
Instalowanie programu Adobe Illustrator w systemie Windows 8
Poniższe kroki pokażą, jak zainstalować oprogramowanie Adobe Illustrator w systemie operacyjnym Windows 8. Aby zainstalować, wystarczy postępować zgodnie z poniższym procesem. Zacznijmy nasz artykuł w bardzo interesujący sposób.
Krok 1 : Wyszukaj Creative Cloud na swoim adresie URL lub przejdź do linku - https://www.adobe.com/in/creativecloud.html
Strona główna Creative Cloud zostanie otwarta. Creative Cloud to aplikacja pakietu systemu Adobe.
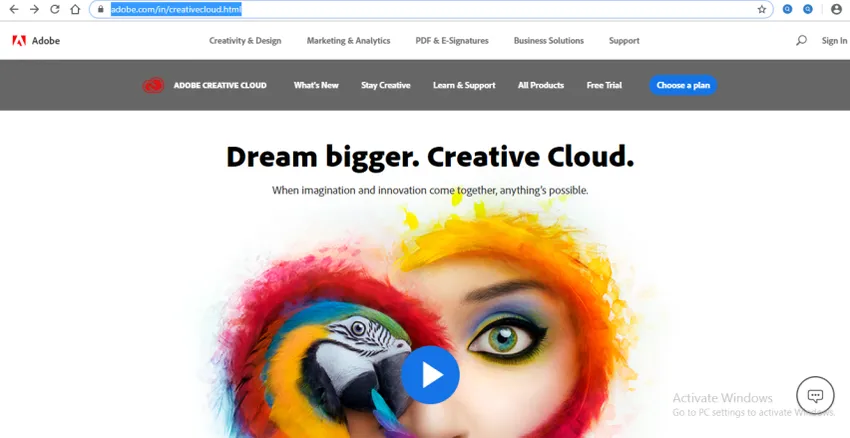
Krok 2 : Teraz, aby uzyskać bezpłatną wersję próbną, kliknij kartę Bezpłatna wersja próbna u góry ekranu internetowego.

Lub Kliknij kartę Wszystkie produkty u góry ekranu internetowego, aby zobaczyć produkty chmury twórczej.
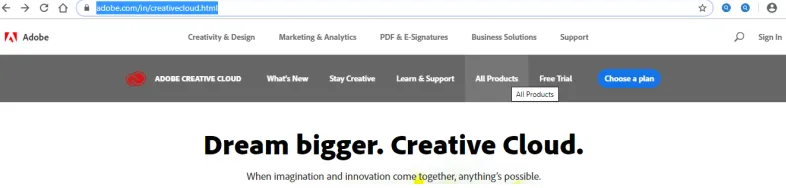
Krok 3 : Teraz przewiń w dół, aby przeszukać Ai Illustrator (Adobe Illustrator), jeśli nie jest to widoczne na ekranie internetowym.
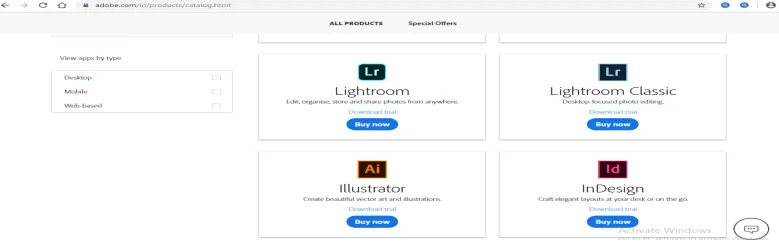
Krok 4 : Oto dwie metody instalacji. Możesz pobrać wersję próbną do nauki lub kupić pełną wersję produktu do celów biznesowych. Możesz wybrać dowolny z nich zgodnie ze swoim komfortem.
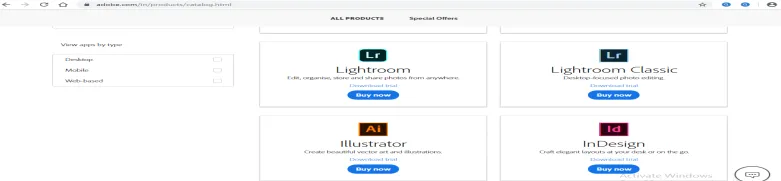
Krok 5 : Kliknę opcję Pobierz wersję próbną, aby móc przeanalizować to oprogramowanie, czy jest dla mnie dobre, czy nie, a następnie po wersji próbnej kupię pełną wersję.
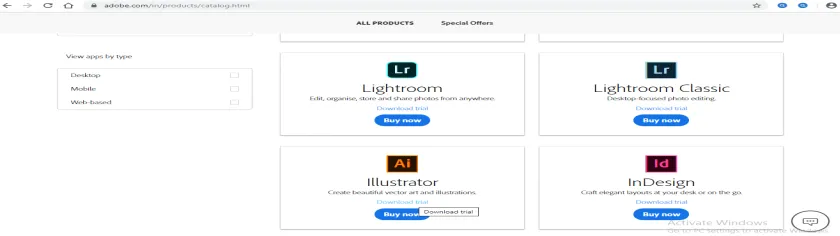
Krok 6 : Teraz pojawi się prośba o utworzenie konta lub zalogowanie się, jeśli masz już konto programu Illustrator lub możesz połączyć je ze swoim kontem Facebook lub kontem Google. Czegokolwiek chcesz, możesz użyć do rejestracji w kreatywnym kolorze.
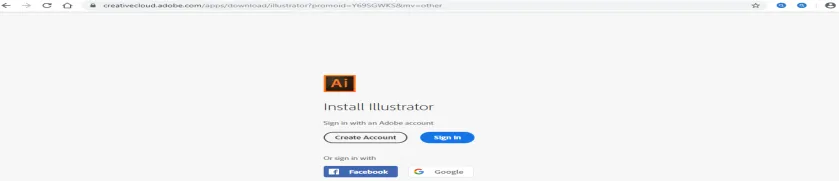
Krok 7 : Aby utworzyć konto, kliknij przycisk Utwórz konto lewym przyciskiem myszy. Zostanie otwarte okno dialogowe tworzenia konta, wypełnij swoje dane i kliknij kartę Utwórz konto w tym oknie dialogowym, aby utworzyć konto z chmurą kreatywną.
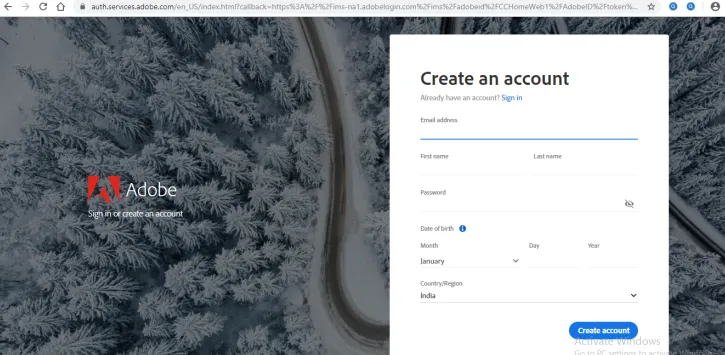
Krok 8 : Teraz, gdy się tutaj zalogujesz, poprosi Cię o numer telefonu, który jest opcjonalny. Kliknij Nie teraz, jeśli nie chcesz udostępniać swojego numeru telefonu komórkowego.
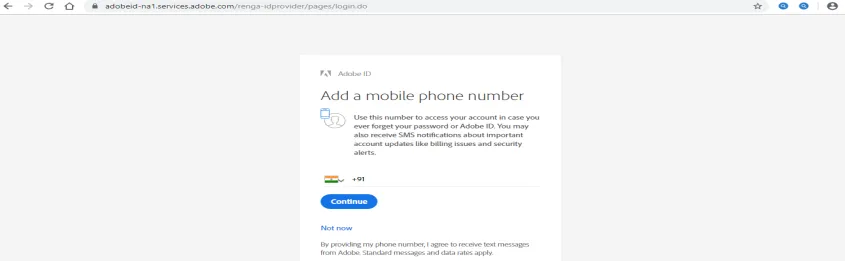
Krok 9 : Teraz zapyta Cię o twoje umiejętności ilustratora, czy jest to początkujący, średniozaawansowany czy zaawansowany. Wybierz go zgodnie z poziomem umiejętności. Kliknij kartę Kontynuuj, aby przejść do następnego kroku.

Krok 10 : Wyświetli niektóre komunikaty i poprosi cię o otwarcie aplikacji Creative Cloud na komputer do zainstalowania programu Illustrator. Kliknij Ok na tej karcie.

Lub Kliknij kartę Anuluj, aby anulować, i kliknij kartę Creative Cloud w lewym górnym rogu ekranu internetowego.

Krok 11 : Teraz ekran główny aplikacji Creative Cloud zostanie otwarty w Internecie. Kliknij opcję Wypróbuj program Illustrator.

Krok 12 : Teraz pokażą ci dwie opcje: Wypróbuj starszą wersję lub Kup . Możesz wybrać dowolny z nich. Kliknę Wypróbuj starszą wersję, aby uzyskać bezpłatną wersję próbną.

Krok 13 : Ponownie zapyta się o aplikację Creative Cloud na komputer .

Krok 14 : Teraz otworzy się okno dialogowe instalacji. Tutaj możesz zobaczyć, że wszystkie wersje programu Illustrator są dostępne w aplikacji Creative Cloud. Możesz wybrać dowolny z nich według własnego uznania. Zainstaluję wersję programu Illustrator CC.
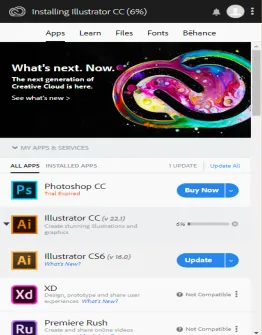
Krok 15 : Szybkość pobierania oprogramowania Illustrator będzie zależeć od prędkości Internetu i pokaże Ci od czasu, ile procent pobierania zostało zrobione. Pobranie zajmie trochę czasu.
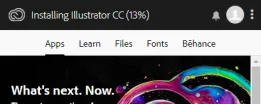
Krok 16 : Po zakończeniu pobierania pojawi się okno dialogowe. Tutaj pokaże Ci dni próbne, co oznacza, że możesz korzystać z tej bezpłatnej wersji przez ograniczony czas. Teraz kliknij przycisk Kontynuuj wersję próbną tego okna dialogowego, aby zainstalować bezpłatną wersję na komputerze lub laptopie.
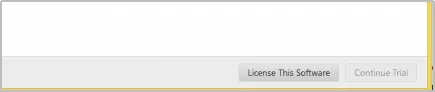
Krok 17 : Teraz rozpocznie się instalacja oprogramowania Adobe Illustrator.
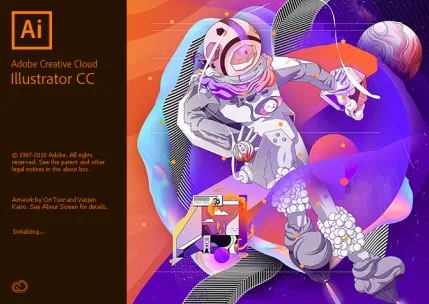
A kiedy instalacja zostanie zakończona, twoja wersja próbna zostanie otwarta.
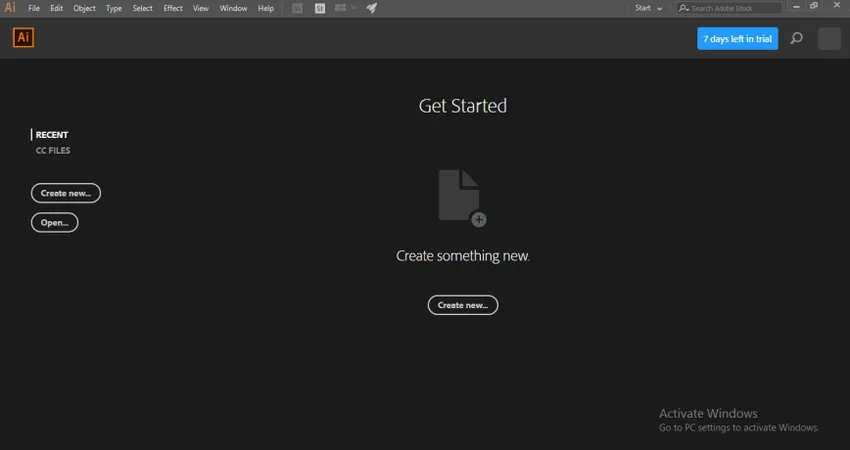
Krok 18 : Gdy jednak użyjesz wersji próbnej, wyświetli się komunikat „Twoja wersja próbna wygasła” . Następnie wybierz opcję licencjonowania tego oprogramowania .
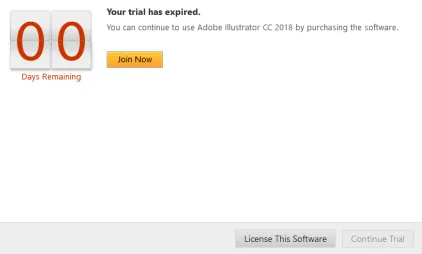
Krok 19 : Poprosi Cię o ponowne zalogowanie, jeśli wylogowałeś się z Creative Cloud Suit.
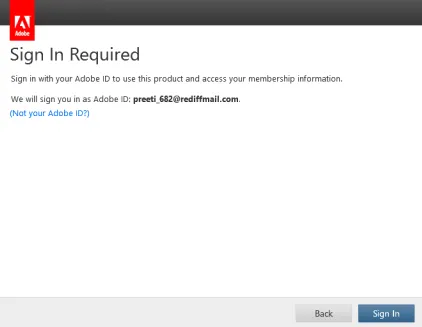
Krok 20 : Teraz, jeśli chcesz kupić nowy. Kliknij nową opcję subskrypcji w otwartym oknie dialogowym.
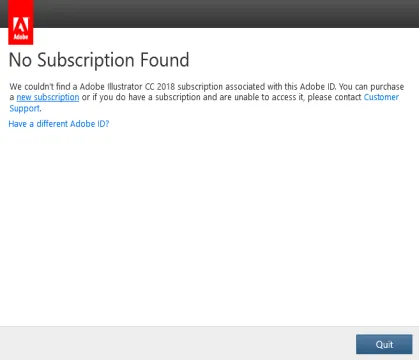
Krok 21 : Pokażą ci pakiety płatności do różnych celów. Możesz wybrać jeden z nich i uzyskać pełną wersję programu Adobe Illustrator po niektórych procesach płatności.
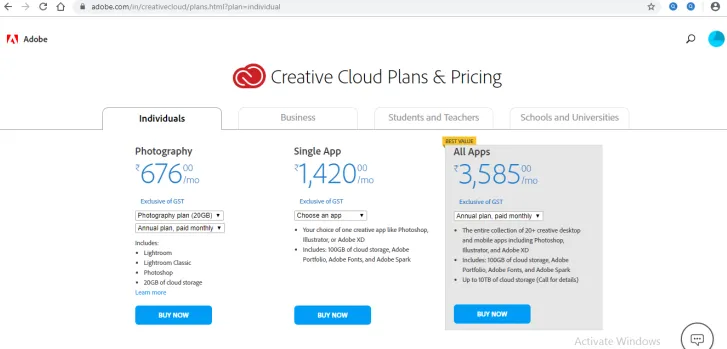
Wymagania wstępne dotyczące instalacji programu Adobe Illustrator
- Potrzebujemy procesora Intel Pentium 4 lub AMD Athlon 64.
- Potrzebujemy 1 GB i 2 GB pamięci RAM odpowiednio dla wersji 32-bitowej i 64-bitowej.
- Aby używać programu Illustrator w trybie HiDPI, monitor musi obsługiwać rozdzielczość 1920 x 1080 lub wyższą.
- Aby korzystać z nowej funkcji dotykowego obszaru roboczego programu Illustrator, powinieneś mieć tablet lub monitor z ekranem dotykowym w systemie operacyjnym Windows 8 lub Windows 10.
- NVIDIA Quadro K Series, NVIDIA Quadro 6xxx, NVIDIA Quadro 5xxx, NVIDIA Quadro 4xxx, NVIDIA Quadro 2xxx itp. To niektóre karty wideo, które są kompatybilne w programie Illustrator.
Niektóre inne wymagania wstępne i funkcje są również dostępne w programie Illustrator, poznasz je wszystkie po otrzymaniu polecenia.
Wniosek
W tym artykule możesz zobaczyć, że wersje oprogramowania Adobe Illustrator są również kompatybilne z oprogramowaniem operacyjnym Windows 8 i można je łatwo zainstalować w systemie operacyjnym Windows 8 w prosty sposób, wykonując kroki podane w naszym artykule i możesz cieszyć się dowolnym programem ilustrującym wersja w systemie operacyjnym Windows 8 po instalacji tej wersji.
Polecane artykuły
To jest przewodnik po Adobe Illustrator dla Windows 8. Tutaj omawiamy wprowadzenie wraz z krokami instalacji Adobe Illustrator w Windows 8. Możesz także zapoznać się z następującymi artykułami, aby dowiedzieć się więcej -
- Rasteryzuj obiekty w programie Illustrator
- Tworzenie nowych warstw w programie Illustrator
- Jak tworzyć efekty 3D w programie Illustrator?
- Jak korzystać z programu Adobe Illustrator
- Efekty 3D w After Effects
- Adobe Speedgrade
- Zainstaluj Adobe Creative Cloud