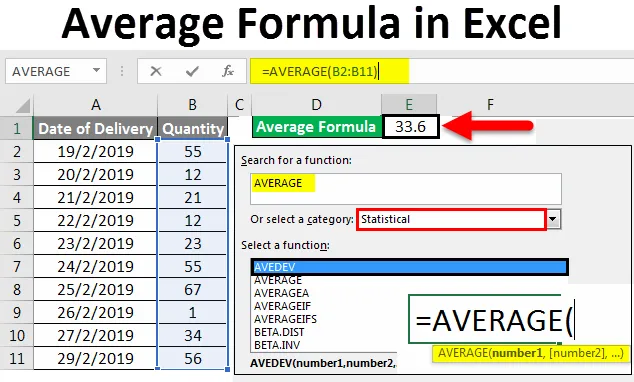
Średnia formuła programu Excel (spis treści)
- Średnia formuła w programie Excel
- Jak korzystać ze średniej formuły w programie Excel?
Średnia formuła w programie Excel
Średnia formuła w programie Excel po prostu daje średnią z wybranych wartości liczbowych komórek. Średnia oznacza, że jeśli weźmiemy sumę niektórych wartości i podzielimy ją z obliczoną sumą z całkowitą liczbą iteracji, daje średnią wszystkich wartości.
Jak korzystać ze średniej formuły w programie Excel?
W naszych czasach szkolnych obliczaliśmy średnią dowolnego zakresu, najpierw sumując wartości, a następnie dzieląc to samo z całkowitą liczbą wartości użytych w sumie. Ale w programie Excel mamy prosty wzór do obliczania średniej. W tym celu z opcji Wstaw funkcję w programie Excel możemy wyszukać ŚREDNIA, aby z niej skorzystać.
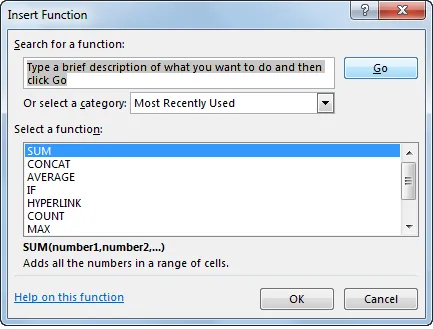
Albo przejdź do trybu edycji dowolnej komórki, wpisując = (znak równości), a następnie wybierz z niej średnią funkcję, jak pokazano poniżej.

Średnia formuła w programie Excel - przykład nr 1
Rozumiemy, jak używać średniej formuły w programie Excel z kilkoma przykładami.
Możesz pobrać szablon średniej formuły Excel tutaj - szablon średniej formuły ExcelMamy przykładowe dane dotyczące sprzedaży produktu z 10 dni, jak pokazano poniżej.
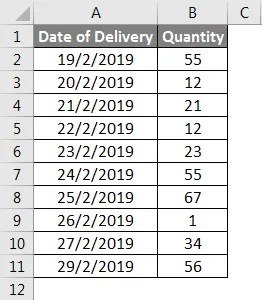
Teraz obliczmy średnią sprzedaż danych. W tym celu przejdź do komórki, w której chcemy zastosować średnią formułę, aby zobaczyć wynik, a następnie kliknij ikonę Wstaw funkcję tuż obok paska Formuły w programie Excel, jak pokazano poniżej.
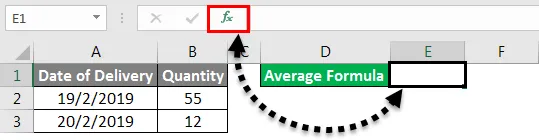
Lub Przejdź do zakładki Formuły i wybierz Wstaw funkcję, jak pokazano poniżej.
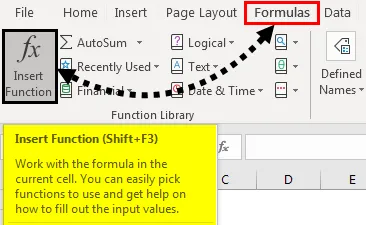
Następnie otrzymamy pole Insert Function, jak pokazano poniżej. Następnie wyszukaj funkcję Średnia, a następnie kliknij przycisk OK . Albo możemy zlokalizować funkcję średniej w kategorii Funkcje statystyczne z Lub wybrać pole kategorii .
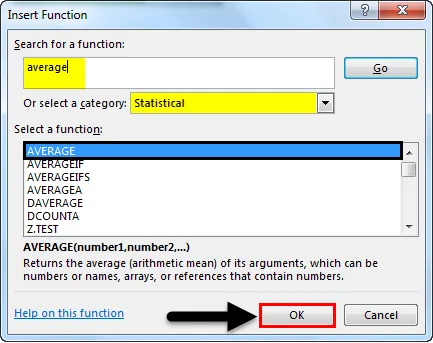
Jak widać powyżej, po wybraniu funkcji otrzymamy również sugestię składni, która jest podświetlona w polu.
Po kliknięciu OK przejdziemy do okna Argument średniej funkcji . Tam wybierz komórki lub zakres, dla którego musimy znaleźć średnią. Tutaj możemy wybrać więcej niż 1 zakres w innej liczbie komórek. Następnie kliknij OK .
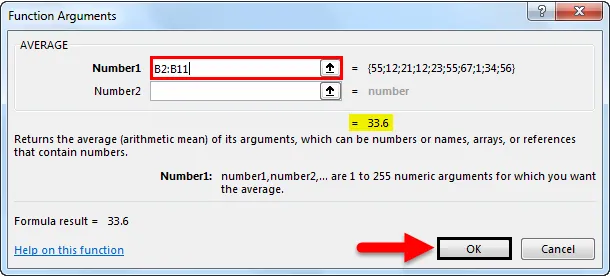
Jak widzimy, otrzymaliśmy średnią z wybranego zakresu jako 33, 6 dla wybranego zakresu od B2 do B11.

Jest to już zauważone przez wiele osób, ten sam wynik będzie widoczny na dole arkusza programu Excel, jak pokazano poniżej. Tam możemy zobaczyć sumę wybranych komórek, sumę wszystkich liczb i średnią wybranych liczb.

Średnia formuła w programie Excel - przykład nr 2
To kolejny sposób na przyjęcie średniej. Rozważymy te same dane, które widzieliśmy powyżej przy przyjmowaniu średniej. Jest to prosty i szybki sposób na uzyskanie wymaganego rezultatu. W tym celu przejdź do komórki, w której chcemy zobaczyć wynik. Teraz wpisz = (znak równości), aby przejść do trybu edycji wybranej komórki. Teraz wpisz ŚREDNIA i wybierz dokładną funkcję, jak pokazano poniżej.

Jak widzimy, widać także składnię wybranej funkcji. Tak też postrzegamy pracę. Teraz, aby uzupełnić składnię, wybierz zakres komórek, dla których musimy obliczyć średnią.
Tutaj wybraliśmy zakres od komórki B2 do komórki B11, jak pokazano poniżej.
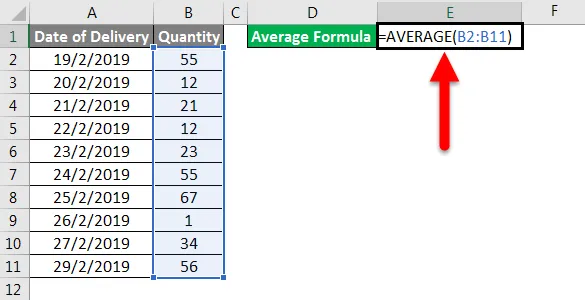
A następnie naciśnij klawisz Enter, aby uzyskać wynik. Jak widzimy średnia wybranych komórek wynosi 33, 6, jak pokazano poniżej.

W tym przypadku możemy również sprawdzić na dole arkusza programu Excel, czy pokazuje tę samą średnią, czy nie. W tym celu wybierz komórki i zejdź na dół.

Jak widać powyżej, pokazuje tę samą średnią jak 33, 6 dla wybranej liczby komórek 10 . Dowodzi to dokładności zastosowanej formuły.
Średnia formuła w programie Excel - przykład nr 3
Możemy uzyskać bardziej precyzyjne wyniki, jeśli użyjemy ŚREDNIO z ROUND. To da wynik w postaci okrągłej liczby zamiast cyfry dziesiętnej. W tym celu dodaj funkcję ROUND po zastosowaniu ŚREDNIEJ. Naciśnij = w dowolnej komórce i wyszukaj i wybierz funkcję ZAOKR . Tutaj możemy zobaczyć składnię ROUND, jak pokazano poniżej.
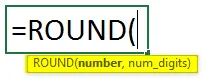
Mówi, że liczba i cyfry są częścią składni. Teraz dla liczby zastosuj formułę ŚREDNIA, a dla liczb wybierz cyfry, jak pokazano poniżej.
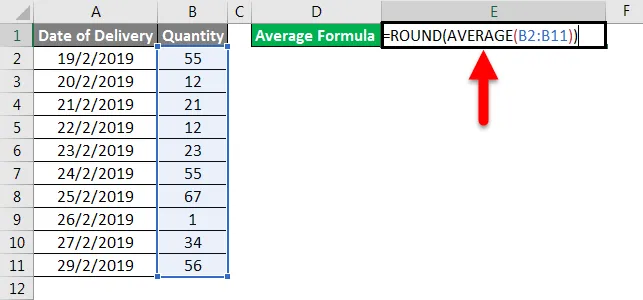
To da nam średnią z wybranego zakresu bez liczby cyfr dziesiętnych. Wynik będzie w całości.
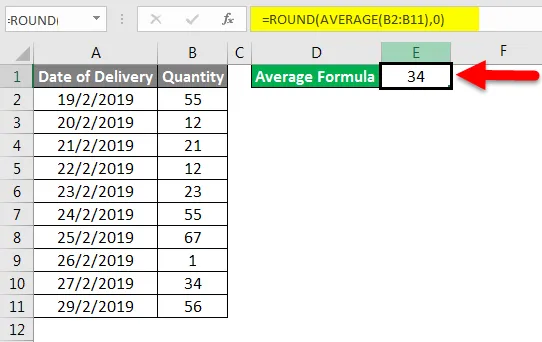
Rzeczy do zapamiętania
- Zawsze wybieraj pełny zakres. Jeśli pomiędzy nimi są puste komórki, wybierz również komórkę, aby wypełnić lukę.
- Możemy uzyskać wynik w postaci okrągłej, używając funkcji OKRĄGŁO przed ŚREDNĄ, jak wyjaśniono w przykładzie -3.
- ŚREDNIA funkcja może być używana pionowo, poziomo lub w dowolnych danych w kształcie macierzy w dowolnej formie.
Polecane artykuły
To był przewodnik po średniej formule w programie Excel. Tutaj omówiliśmy średnią formułę w programie Excel i jak używać średniej formuły w programie Excel wraz z praktycznymi przykładami i szablonem programu Excel do pobrania. Możesz także przejrzeć nasze inne sugerowane artykuły -
- Przewodnik po funkcji SUMPRODUCT w programie Excel
- Jak korzystać z funkcji SUMA w programie Excel?
- Wykorzystuje funkcję Excel Square Root
- MAKSYMALNA funkcja IF w programie Excel