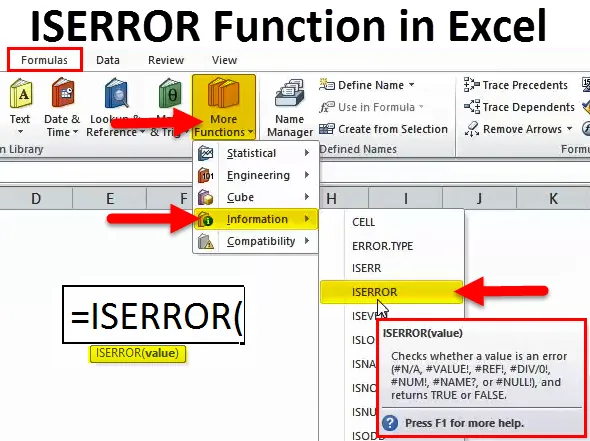
Funkcja ISERROR w programie Excel (spis treści)
- ISERROR w Excelu
- Formuła ISERROR w programie Excel
- Jak korzystać z funkcji ISERROR w programie Excel?
ISERROR w Excelu
Podczas wykonywania obliczeń lub stosowania formuły często pojawiają się błędy. Aby sprawdzić, czy komórki zawierają błąd, możemy użyć formuły ISERROR w programie Excel.
Słowo „IS” oznacza, że sprawdza, czy wybrana komórka zawiera błąd, czy nie. Jeśli w odwołanej komórce wystąpił błąd, zwróci wynik jako PRAWDA , a jeśli w odwołanej komórce nie wystąpi błąd, zwróci wynik jako FAŁSZ.
Funkcja ISERROR jest bardzo pomocna w sprawdzaniu błędów, które otrzymaliśmy z formuł w arkuszu. Ta formuła określa wynik na podstawie wartości komórki.
ISERROR znajduje wszystkie poniższe błędy w programie Excel. Listy błędów znajdują się poniżej.
# N / A, #VALUE !, #REF, # DIV / 0 !, #NUM !, #NAME ?, #NULL!
Jeśli funkcja ISERROR znajdzie którekolwiek z nich w komórce, zwróci wynik jako PRAWDA lub FAŁSZ.
Formuła ISERROR w programie Excel
Formuła funkcji ISERROR w programie Excel jest następująca:
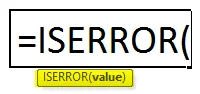
Formuła ISERROR zawiera tylko jeden parametr, tj. Wartość
Wartość: to nic innego jak komórka docelowa, którą chcesz przetestować.
Ta funkcja jest bardzo pomocna, jeśli chcemy zastąpić wartość błędu inną wartością.
Jak korzystać z funkcji ISERROR w programie Excel?
Funkcja ISERROR w programie Excel jest bardzo prosta i łatwa w użyciu. Rozumiem działanie ISERROR w Excelu przez kilka przykładów.
Możesz pobrać ten szablon Excel funkcji ISERROR tutaj - Szablon Excel funkcji ISERRORISERROR w programie Excel Przykład nr 1
Spójrzmy na prosty przykład funkcji ISERROR w Excelu. Mam dane docelowe w stosunku do faktycznych danych od stycznia do maja.
W kolumnie A mam listę miesięcy, w kolumnie B mam listę celów, aw kolumnie C mam listę.
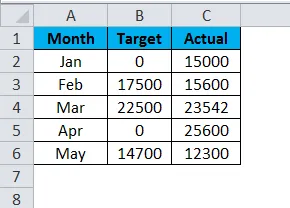
Obliczyłem poziom wydajności dzieląc uzyskaną liczbę przez liczbę docelową.
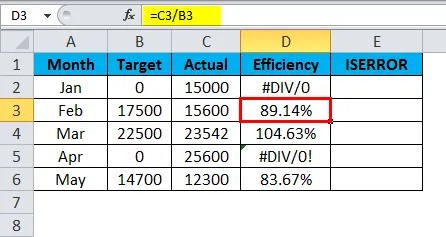
Problem w tym, że dostaliśmy kilka błędów jako # DIV / 0 !.
Jeśli dowolnym mianownikiem lub licznikiem jest, zero, otrzymujemy błąd jako # DIV / 0! Kiedy dzielimy liczby.
Pozwól mi dowiedzieć się, która komórka ma wartość błędu za pomocą funkcji ISERROR.
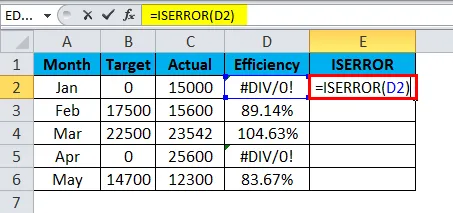
Funkcja ISERROR zwraca wynik, jak podano poniżej:
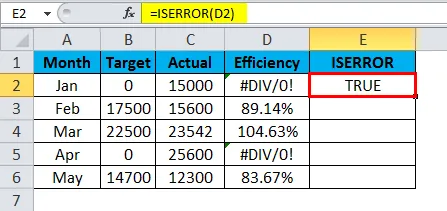
Ponieważ zastosowałem formułę ISERROR w programie Excel, jeśli wystąpi błąd, jest wyświetlany jako PRAWDA lub też jako FAŁSZ. Przeciągnij i upuść tę funkcję i naciśnij CTRL + D, aby wyświetlić poniższe wartości.
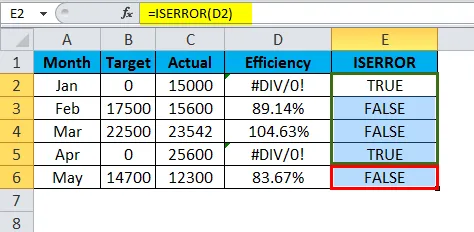
Nie służy to jednak mojemu ostatecznemu celowi. Chcę, aby dane były wyświetlane jako zero, jeśli wystąpi błąd, lub wykonam normalne obliczenia.
Tutaj używam warunku IF z funkcją ISERROR.
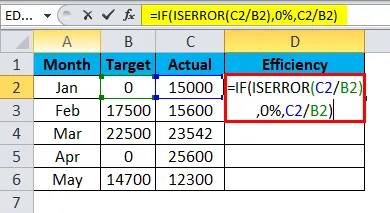
Wzór, którego tu użyłem, to:
= JEŻELI (CZY.BŁĄD (C2 / B2), 0%, C2 / B2)
JEŻELI warunek sprawdza, czy obliczenia C2 / B2 zwracają się jako błąd. Jeśli obliczenie powróci jako błąd, wyświetli wynik jako 0%, lub wykonaj obliczenia i pokaż rzeczywisty procent.
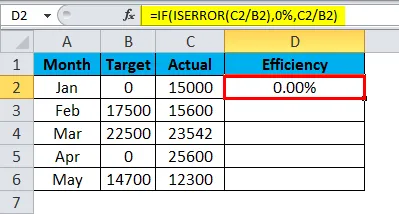
Teraz przeciągnij i upuść tę funkcję i naciśnij CTRL + D, aby wyświetlić poniższe wartości.

Jakie to fajne? Wyświetlanie wartości błędów i zamiana tych wartości na 0% sprawi, że raport będzie wyglądał pięknie.
ISERROR w programie Excel Przykład # 2
Mamy kolejną funkcję błędu o nazwie IFERROR. Działa podobnie jak ISERROR, ale są niewielkie modyfikacje.
Rozważ poniższy przykład ilustrujący funkcję IFERROR. Tabela 1 jest głównym źródłem danych, a tabela 2 to tabela Vlookup.
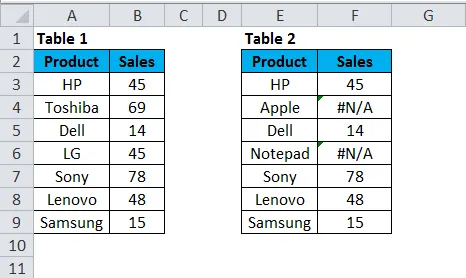
W kolumnie F zastosowałem formułę Vlookup, aby znaleźć kwotę sprzedaży marek laptopów.

Ta funkcja WYSZUKAJ.PIONOWO zwraca wynik, jak podano poniżej:
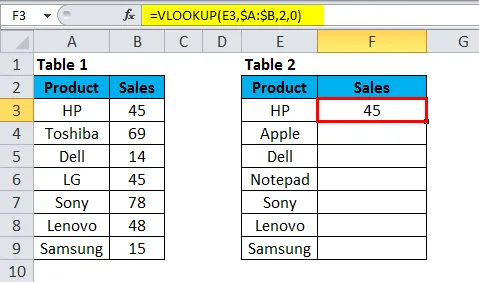
Teraz przeciągnij i upuść tę funkcję i naciśnij CTRL + D, aby wyświetlić poniższe wartości.
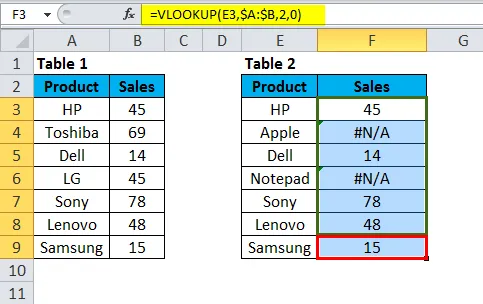
W powyższej tabeli wystąpił błąd dotyczący marek Apple i Notatnik. Jeśli spojrzysz na główną tabelę danych, nie ma marek Apple i Notatników. Właśnie dlatego Vlookup zwrócił typ błędu jako # N / A.
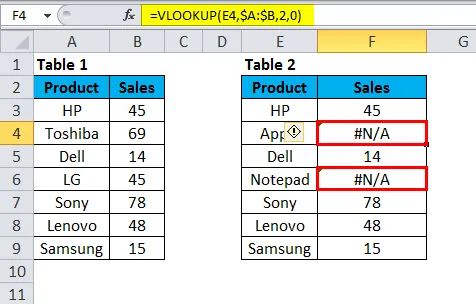
Możemy rozwiązać ten problem za pomocą funkcji IFERROR.
Zastosuj IFEEROR przed funkcją WYSZUKAJ.PIONOWO. Musimy napisać formułę Vlookup w formule IFERROR.

= JEŻELI.BŁĄD (WYSZUKAJ.PIONOWO (E3, $ A: $ B, 2, 0), „Nie znaleziono danych”). Zwraca wynik, jak pokazano poniżej:
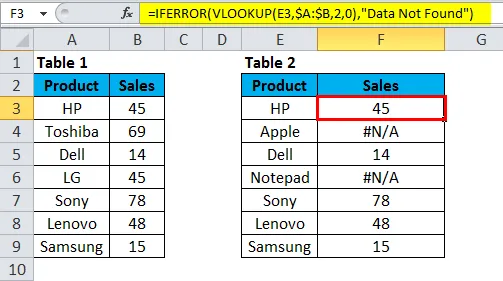
Teraz przeciągnij i upuść tę funkcję i naciśnij CTRL + D, aby wyświetlić poniższe wartości.
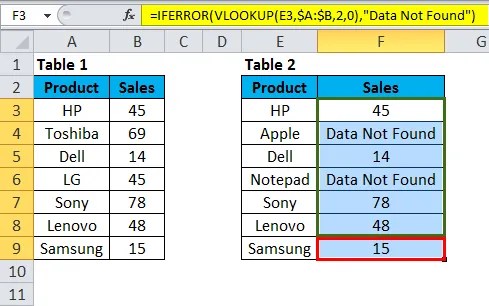
Po pierwsze, IFERROR próbuje znaleźć wartość dla formuły WYSZUKAJ.PIONOWO.
Po drugie, jeśli WYSZUKAJ.PIONOWO nie znajdzie wartości, zwróci błąd. Dlatego jeśli wystąpi błąd, pokażemy wynik jako „Nie znaleziono danych”.
Wszystkie wartości # N / A zastąpiliśmy tekstem „Nie znaleziono danych”. Myślę, że będzie to wyglądać lepiej niż # N / A.
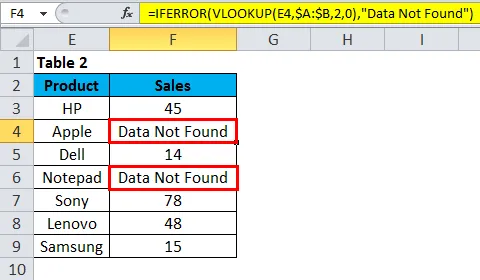
Metoda ręczna zastępowania wartości błędów
Jednak możemy zamienić błąd na ISERROR, formuła IFERROR istnieje jedna ręczna metoda, aby to zrobić i którą można znaleźć i zastąpić metodę.
Krok 1: Po zastosowaniu formuły skopiuj i wklej tylko wartości.
Krok 2: Naciśnij Ctrl + H, aby otworzyć, zastąp pole i wpisz wartość błędu (# N / A, # DIV / 0! Itd.). Niezależnie od typu błędu, który chcesz zastąpić, wspomnij o tym błędzie.
Krok 3: Teraz napisz zamień z wartościami jako „Nie znaleziono danych”.
Krok 4: Kliknij przycisk Zamień wszystko.
Spowodowałoby to natychmiastowe zastąpienie wszystkich wymienionych wartości błędów danymi Nie znaleziono danych.
Uwaga: Jeśli zastosowałeś filtr, wybierz metodę widocznych komórek tylko do zastąpienia.
O czym należy pamiętać o funkcji ISERROR w programie Excel
- ISERROR może upiększyć Twoje raporty numeryczne, usuwając wszelkiego rodzaju błędy.
- Jeśli dane zawierają typ błędu i zastosujesz tabele przestawne, to ten sam rodzaj błędu wystąpi również w tabeli przestawnej.
- ISERROR może sprawić, że raport będzie wyglądał pięknie, znajdując wartości błędów i zapobiegając kłopotom.
- ISERROR można zastosować tylko do jednej komórki na raz. Nie może przyjmować wielu zakresów komórek.
- Tylko pierwsza komórka zakresu jest brana pod uwagę, jeśli zostanie zastosowana do zakresu komórek.
Polecane artykuły
To był przewodnik po ISERROR w Excelu. Tutaj omawiamy formułę ISERROR w programie Excel i jak używać funkcji ISERROR w programie Excel wraz z przykładem programu Excel i szablonami programu Excel do pobrania. Możesz również spojrzeć na te przydatne funkcje w programie Excel -
- PRAWA funkcja w programie Excel - MS Excel
- Funkcja LEN w programie Excel
- Funkcja WYSZUKAJ.PIONOWO w programie Excel
- NAWET Funkcja w MS Excel