
Przycisk Wstaw Excel (spis treści)
- Wprowadzenie do przycisku Wstaw Excel
- Jak wstawić przycisk w programie Excel?
Wprowadzenie do przycisku Wstaw Excel
Makra VBA są najbardziej zaawansowanym poziomem programu Excel i wszyscy o tym wiemy. W tym artykule napiszemy proste makro i sposób przypisania tego makra do przycisku uruchamianego w dowolnym momencie.
Jak wstawić przycisk w programie Excel?
W programie Excel możemy wstawiać przyciski zgodnie z naszymi potrzebami. możemy użyć przycisku kontroli formularza lub przycisku polecenia, aby wykonać określoną akcję po kliknięciu na nią. Oba są znane jako przycisk, który można ustawić w celu zautomatyzowania drukowania arkusza roboczego, filtrowania danych lub obliczania liczb.
Zobaczmy kilka przykładów, jak wstawić przycisk w programie Excel.
Możesz pobrać ten przycisk Wstaw Excela tutaj - Przycisk Wstaw ExcelPrzykład # 1 - Wstaw numery seryjne za pomocą rekordu Macro
Zanim przejdziesz dalej i poznasz kodowanie makr, pozwól, że nauczę cię opcji nagrywania makr w programie Excel. Nagrywaj makro po prostu rejestruje wszystkie działania, które wykonujesz w arkuszu programu Excel.
Krok 1: Przejdź do karty Deweloper i kliknij Record Macro.
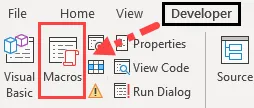
Krok 2: Teraz poprosi Cię o nazwę Makra. Podaj nazwę makra nagrywania.
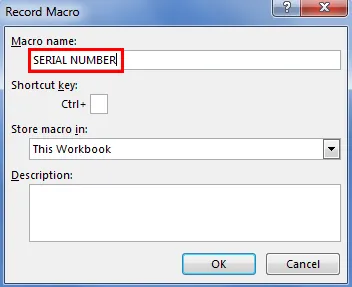
Krok 3: Kliknij OK, aby rozpocząć nagrywanie.
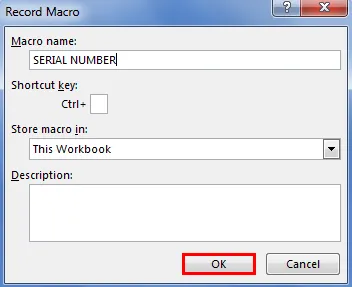
Krok 4: Wybierz komórkę A1 i wpisz numer seryjny 1.
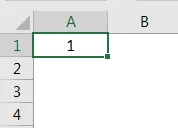
Krok 5: Wpisz 2 w komórce A2 i przeciągnij do 10. rzędu.
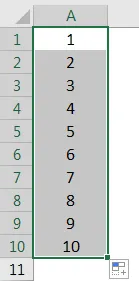
Krok 6: Teraz przestań nagrywać na karcie Deweloper.
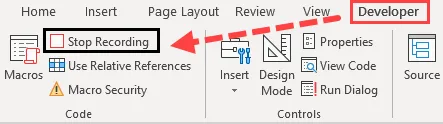
Krok 7: Teraz kliknij Visual Basic, aby zobaczyć, co Excel nagrał.
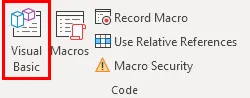
Krok 8: Poniżej znajduje się zapis makra.
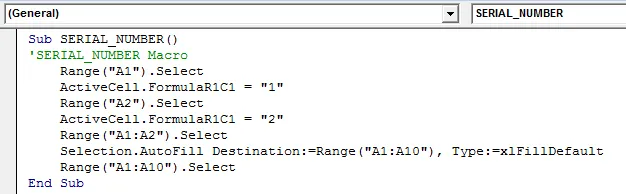
Najpierw wybraliśmy komórkę A1, tj. Zakres („A1”). Wybierz. Teraz komórka A1 staje się komórką aktywną. W aktywnej komórce wpisaliśmy liczbę „1”, a następnie wybraliśmy komórkę A2, tj. Zakres („B2”).
W ten sposób zapisał wszystkie te rzeczy, które zrobiliśmy w arkuszu.
Krok 9: Teraz możemy wstawić numery seryjne od 1 do 10 od A1 do A10 w dowolnym momencie.
Przykład # 2 - Przypisz makro do przycisku
Utworzyliśmy makro i nazwaliśmy je SerialNumber. Nie możemy wrócić do makra i działać przez cały czas. Zamiast tego możemy przypisać przycisk do tego makra, abyśmy mogli uzyskać dostęp do makra po prostu klikając myszką.
Krok 1: Przejdź do karty Deweloper i kliknij przycisk Wstaw.
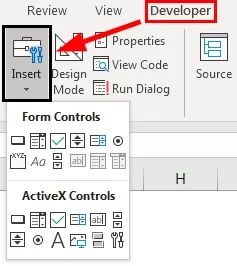
Krok 2: Wybierz pierwszą opcję o nazwie Przycisk w obszarze Form Forms i narysuj w arkuszu.
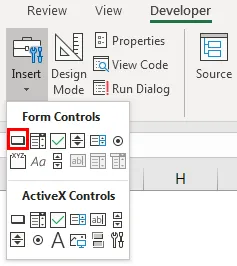
Krok 3: Jak tylko narysujesz, poprosi cię o przypisanie makra do tego przycisku.
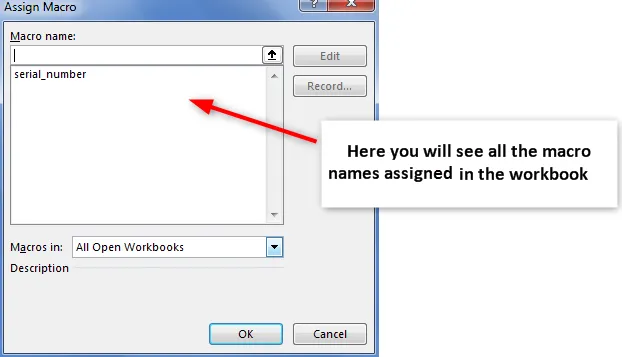
Krok 4: Wybierz nazwę makra, która ma zostać przypisana do tego przycisku.
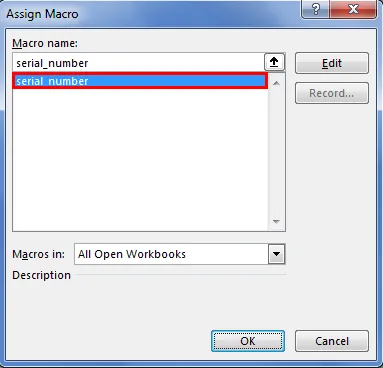
Krok 5: Kliknij OK, aby zakończyć. Teraz makro jest przypisane do przycisku. Możesz kliknąć ten przycisk, aby uruchomić makro i wstawić numery seryjne.
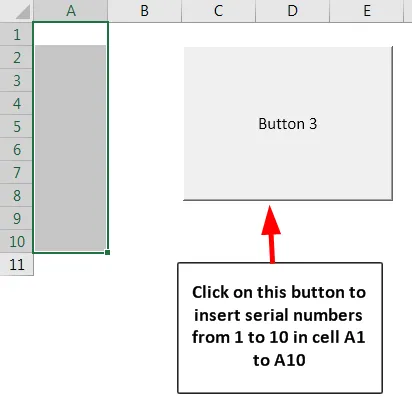
Przykład # 3 - Przypisz makro do kształtu
Widzieliśmy, jak przypisać makro do przycisku na karcie Deweloper. Wiesz, co nie jest obowiązkowe, aby użyć przycisku wstawiania do przypisania makra, zamiast tego możemy użyć własnego kształtu do przypisania makra. Wykonaj poniższe kroki, aby przypisać makro do własnego kształtu.
Krok 1: Przejdź do Wstaw.

Krok 2: Pod ilustracjami musimy przejść do Kształty.
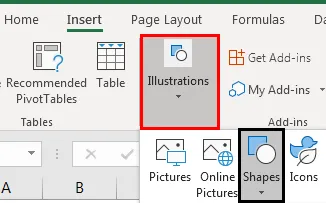
Krok 3: Kliknij menu rozwijane i wybierz kształt, który chcesz mieć. Po wybraniu narysuj to w swoim arkuszu.

Krok 4: Teraz możesz zmienić kolor i widok kształtu zgodnie z życzeniem w zakładce Format.
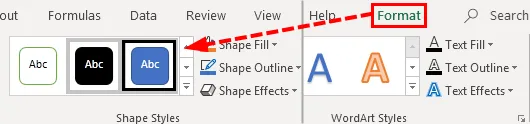
Krok 5: Kliknij kształt prawym przyciskiem myszy i wybierz opcję Przypisz makro.
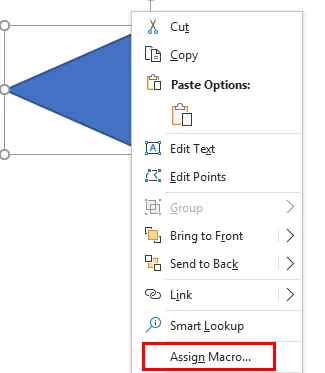
Krok 6: Teraz zobaczymy okno przypisania makr, jak widzieliśmy w procesie makra przycisku. Wybierz makro, które chcesz przypisać, i kliknij OK.
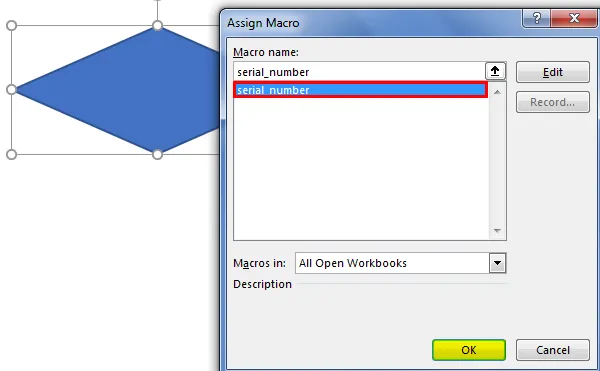
Krok 7: Teraz ponownie kliknij kształt prawym przyciskiem myszy i wybierz Edytuj tekst.

Krok 8: Nadaj teraz prawidłową nazwę kształtowi, który jest zrozumiały dla użytkowników.
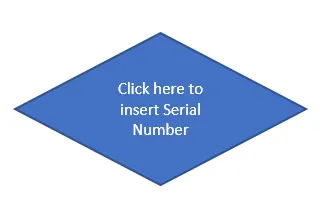
Teraz możemy użyć tego przycisku, aby wstawić numery seryjne.

Przykład # 4 - Inne opcje w przycisku Wstaw w Excelu
Teraz zobaczymy inne opcje dostępne pod przyciskiem WSTAW. Możemy utworzyć listę kontrolną za pomocą przycisku opcji. Rozważmy na przykład poniższą listę zadań.

Krok 1: Przejdź do karty Deweloper> Wstaw> Przycisk opcji.
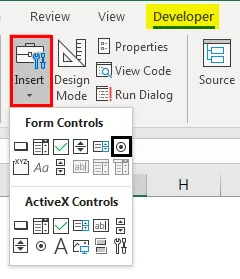
Krok 2: Narysuj przycisk opcji w komórce C2.
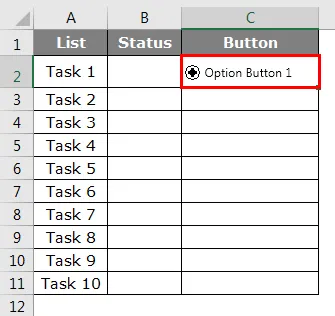
Krok 3: Kliknij prawym przyciskiem myszy przycisk opcji i wybierz Kontrola formatu.

Krok 4: W oknie sterowania formatowaniem przejdź do karty Sterowanie.
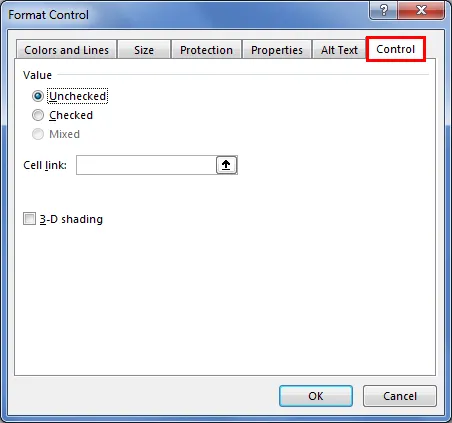
Krok 5: Pod linkiem Cell Link podaj link do komórki D2.

Krok 6: Kliknij OK. Teraz kliknij przycisk opcji, możemy zobaczyć numer 1 w komórce D2.

Krok 7: Kliknij prawym przyciskiem myszy i usuń tekst, zachowaj tylko zwykły przycisk opcji i dopasuj do środka komórki.
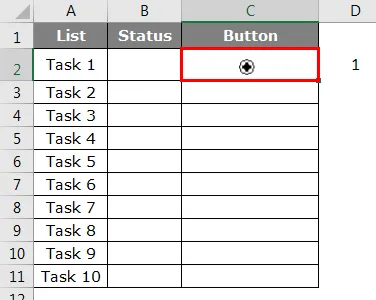
Krok 8: Powtórz to samo zadanie dla wszystkich komórek. Zmień odpowiednio komórkę. Każde kliknięcie przycisku w odpowiednim wierszu powoduje zmianę wartości komórek w kolumnie D z zera 1.
Rzeczy do zapamiętania
- Przypisanie makra do przycisku wstawiania nie jest obowiązkowe, możemy również używać kształtów.
- Możemy stworzyć dowolny kształt, aby przypisać przycisk makra.
- Możemy również utworzyć klawisze skrótów, aby uruchomić makro zamiast przycisku.
- Jak korzystać z listy kontrolnej, zapoznaj się z naszymi poprzednimi artykułami.
- Jeśli chcesz włączyć kartę programistyczną, zapoznaj się z naszymi poprzednimi artykułami dotyczącymi włączania karty programistycznej.
Polecane artykuły
Jest to przewodnik po przycisku Wstaw Excel. Tutaj omawiamy, jak wstawić przycisk w programie Excel wraz z przykładami i szablonem programu Excel do pobrania. Możesz także przejrzeć następujące artykuły, aby dowiedzieć się więcej -
- Jak wstawić komentarz w programie Excel?
- Samouczki o programie Excel Wstaw podział strony
- Przewodnik po programie Excel Wstaw wiele wierszy
- Wstaw nowy arkusz roboczy w programie Excel