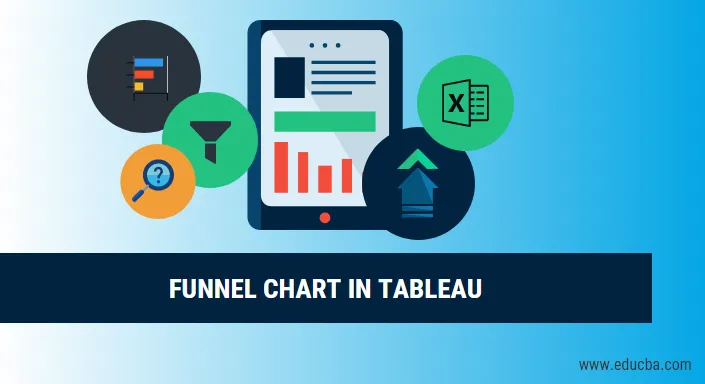
Wprowadzenie do wykresu lejkowego w Tableau
Zanim zaczniemy wchodzić w szczegóły dotyczące tego, jak wykres lejkowy jest wykreślany w tableau, najpierw dowiedzmy się, co to jest wykres lejkowy? Tak więc wykres ścieżki, jak sama nazwa wskazuje, gdy drukowany przedstawia się jak lejek. Pokazuje wartości, które stopniowo zmniejszają się do 100%. Górna część nazywa się głową, a dolna część nazywa się szyją. Można ich używać do pokazywania wszystkiego, co ma mniejszy rozmiar. Możemy powiedzieć, że wykres lejka jest alternatywą dla wykresu kołowego, ponieważ całkowity obszar objęty przez oba wynosi 100 procent, a jedyną różnicą jest to, że na wykresie lejka mamy zmniejszoną wielkość obszaru, na przykład:
- Jeden pasek o powierzchni 60 procent
- Drugi o powierzchni 20 procent
- Następnie następny z 15 procentami
- I ostatni o powierzchni 5 procent
Na przykład, jeśli mamy w sumie 500 pracowników w biurze o różnych umiejętnościach i chcemy wykreślić liczbę pracowników o określonych umiejętnościach w malejącym porządku, możemy wybrać działkę lejka. Załóżmy więc, że mamy 300 pracowników z Pythonem, 150 ze znajomością R i 50 ze znajomością SPSS. Kierownik wykresu lejkowego może mieć 300 pracowników w Pythonie, a szyja może mieć 50 w przypadku SPSS, a środkowa warstwa należy do 150 ze znajomością R.
Tak więc po wprowadzeniu wykresu lejkowego przeniesiemy teraz naszą uwagę na Tableau, który będzie używany do wizualizacji wykresu lejkowego.
Tableau to narzędzie służące do wizualizacji. Służy do wizualnej analizy danych. Osoba może utworzyć interaktywny pulpit współdzielony za pomocą Tableau, a ten pulpit może służyć do przedstawiania trendów, zmian danych za pomocą wykresów i wykresów. To nie jest open source, ale dostępna jest wersja dla studentów. Interesującą częścią tego jest to, że umożliwia analizę danych w czasie rzeczywistym. Może być używany do łączenia się z plikami, źródłami dużych zbiorów danych. Jest stosowany w środowisku akademickim, biznesowym i wielu organizacjach rządowych.
Tworzenie wykresów Tableau
Teraz zacznijmy budować wykresy tabelaryczne. Tak więc będziemy mieli dwa podejścia do tworzenia wykresów ścieżek w tableau
Podejście 1 - (schodkowa tabela ścieżek)
1. Otwórz Tableau, a znajdziesz poniższy ekran.
2. Połącz się z plikiem, używając opcji połączenia dostępnej na stronie docelowej Tableau. W moim przypadku mam plik Excel do połączenia. Wybierz opcję programu Excel i przeglądaj plik, aby się połączyć 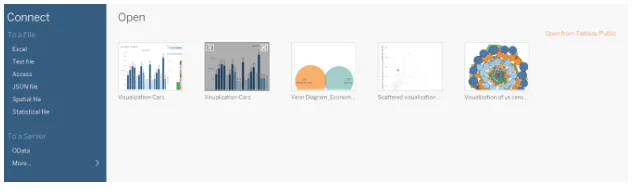
3. Korzystam z zestawu danych materiałów biurowych, który ma sześć atrybutów i zawiera zarówno wartości liczbowe, jak i jakościowe. Poniższy zrzut ekranu pokazuje, jak to wygląda w tableau po połączeniu z arkuszem. Jeśli przyjrzysz się uważnie, w obszarze pomiaru znajdują się dwa atrybuty (jednostki i cena jednostkowa) oraz cztery (region, powtórzenie, pozycja, data) w obszarze wymiaru.

4. Kliknij na arkusz 1 pokazany z etykietką „Idź do arkusza”. Tutaj przygotujesz swoje wizualizacje. Poniższy zrzut ekranu pokazuje, jak to wygląda. 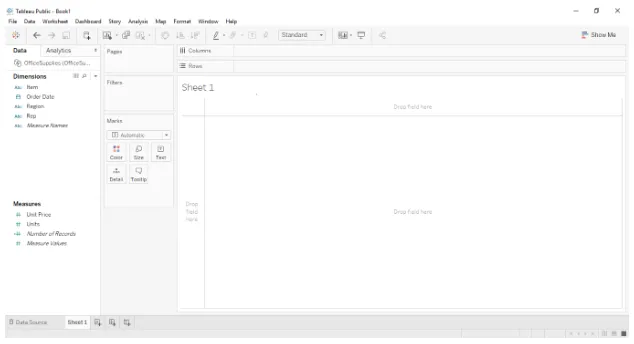
5. Ponieważ musimy teraz przygotować wykres lejkowy, w tym celu musimy przeciągnąć i upuścić dowolną zmierzoną wartość w wierszach. Pamiętaj, że zanim to zrobisz, powinieneś wybrać funkcję agregującą jako „Liczy” lub „Liczy (różne)”. Po przeciągnięciu i upuszczeniu wierszy zobaczysz pojedynczy pasek odzwierciedlający liczby, jak pokazano na poniższym zrzucie ekranu.
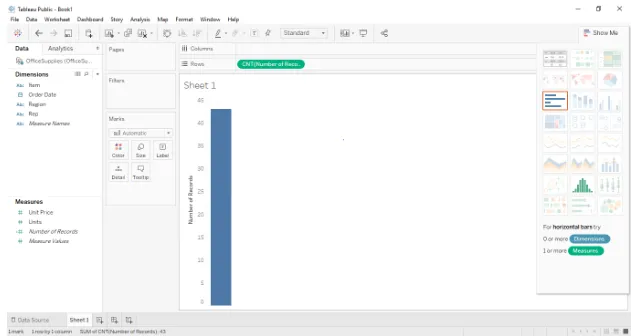
6. Teraz możemy przeciągnąć pole wymiarowe do obszaru „koloru” na karcie „znaczników” arkusza tabeli, który w tym przypadku region, ponieważ pozwoli nam podzielić pasek na grupy. Tutaj mamy trzy grupy w źródle danych, które są wschodnie, środkowe i zachodnie. To samo pokazano na poniższym zrzucie ekranu. 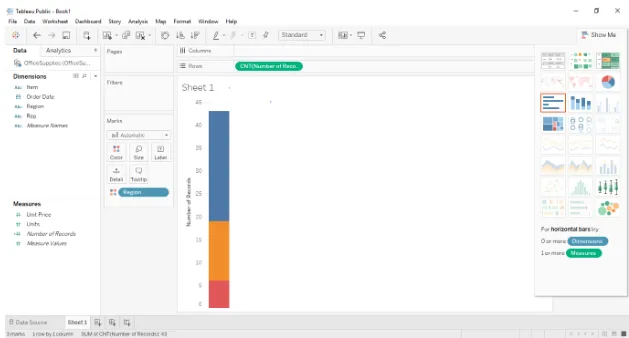
7. Teraz następnym krokiem jest po prostu naciśnij ctrl i przeciągnij zmierzoną wartość obecną w wierszach do sekcji rozmiaru na karcie znaczników. Pamiętaj, aby nacisnąć i przytrzymać klawisz Ctrl podczas przeciągania liczby rekordów obecnych w sekcji wierszy, ponieważ utworzy ona nową kopię wartości mierzonej i rozróżni sekcje na pasku w miarę powiększania się. Wykres słupkowy został więc dalej podzielony w zależności od regionu i wielkości. Poniższy zrzut ekranu pokazuje to samo. 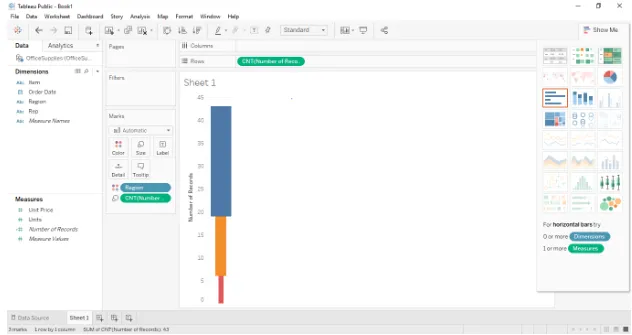
8. Teraz przekonwertuj powyższe na wykres lejkowy. Wystarczy zmienić pasek widoku znajdujący się na pasku narzędzi ze „standardowego” na „Cały widok”, a zostanie on przekonwertowany na wykres ścieżki, jak pokazano na poniższym zrzucie ekranu. 
Podejście 2 - (wykres gładkiej ścieżki)
1. Pierwsze cztery kroki pozostaną takie same, a od kroku 5 podejście zmieni się. W tym podejściu musimy najpierw posortować region z pola wymiaru, klikając prawym przyciskiem myszy region> właściwości domyślne> sortuj, a następnie przeciągnij i upuść region pola wymiaru na półkę wierszy. Poniższy zrzut ekranu ilustruje to samo. 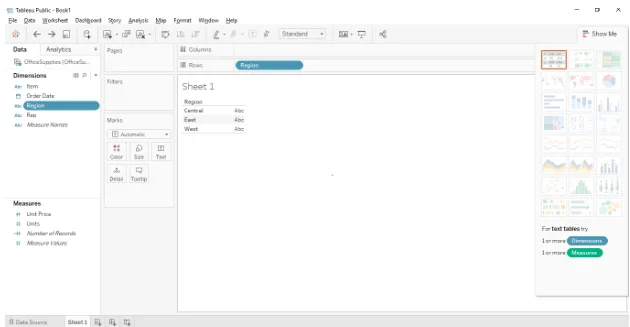
2. Następnym krokiem będzie przeciągnięcie i upuszczenie pola miary „Liczba rekordów” na półkę kolumny. Pamiętaj, aby zmienić domyślne właściwości na liczby lub liczby (różne). Poniżej zrzut ekranu pokazuje to samo. 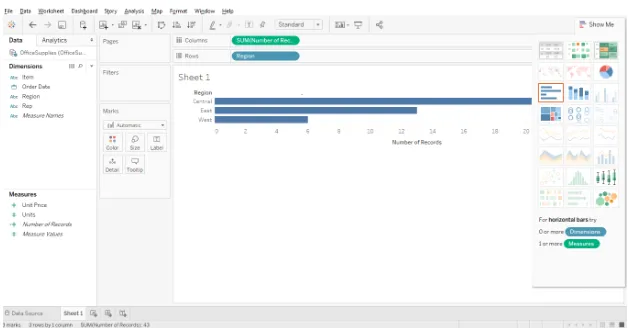
3. Po wykonaniu tej czynności zmień teraz półkę Marks na „Obszar” z „Automatyczny”, korzystając z menu rozwijanego. Poniżej zrzut ekranu pokazuje to samo. 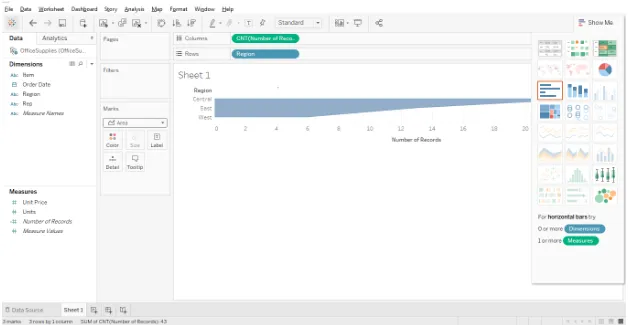
4. Następnym krokiem jest utworzenie pola obliczeniowego lub odwrotność pola liczenia (Liczba rekordów) oraz przeciągnięcie i upuszczenie pola obliczeniowego na półce kolumny. Aby utworzyć pole obliczeniowe: Kliknij pole prawym przyciskiem myszy (Liczba rekordów)> utwórz> pole obliczane. Poniższe zrzuty ekranu pokazują okno dialogowe pola obliczeniowego. 
5. Ostatnim krokiem jest przeciągnięcie i upuszczenie pliku na półce kolumny. Poniższy zrzut ekranu pokazuje to samo. 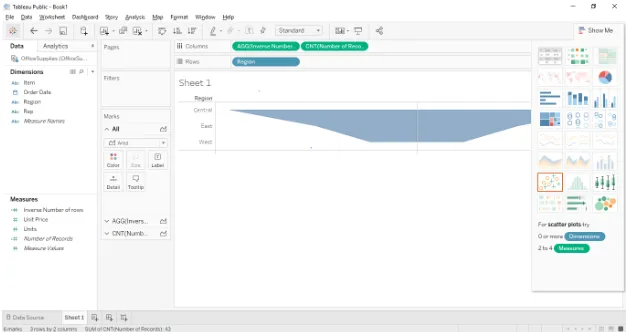
Wniosek
Wykresy lejkowe są zwykle używane, gdy pokazujemy coś, co zmniejsza się. Poniżej znajdują się niektóre obszary, w których można z nich korzystać.
- Wizualizacja procesu realizacji zamówienia.
- Wizualizacja procesu sprzedaży od początku do końca.
- Wizualizacja przepływu informacji na podstawie priorytetu.
Polecane artykuły:
To był przewodnik po wykresie lejkowym w Tableau. W tym miejscu omówiliśmy różne podejścia do tworzenia wykresów ścieżek w tableau. Możesz także przejrzeć następujące artykuły, aby dowiedzieć się więcej -
- Mapa wykresu w Excelu
- Rodzaje Excela
- Wprowadzenie do skumulowanego wykresu słupkowego w Tableau
- Przegląd wykresu liniowego w Tableau