W tym samouczku dotyczącym efektów programu Photoshop dowiemy się, w jaki sposób tryby mieszania warstw ułatwiają dodanie popularnego efektu rozjaśnienia obiektywu do zdjęcia bez wprowadzania stałych zmian w naszym obrazie. Zaczniemy od zwykłego rozszerzenia flary, aby ustawić ją dokładnie tam, gdzie chcemy, a następnie cofniemy efekt, dodamy nową warstwę, ponownie zastosujemy flarę obiektywu za pomocą wygodnego skrótu klawiaturowego, a na koniec „ Połączę flarę obiektywu z obrazem za pomocą jednego z najpopularniejszych i najczęściej używanych trybów mieszania w Photoshopie.
Oto obraz, z którym będę pracować:
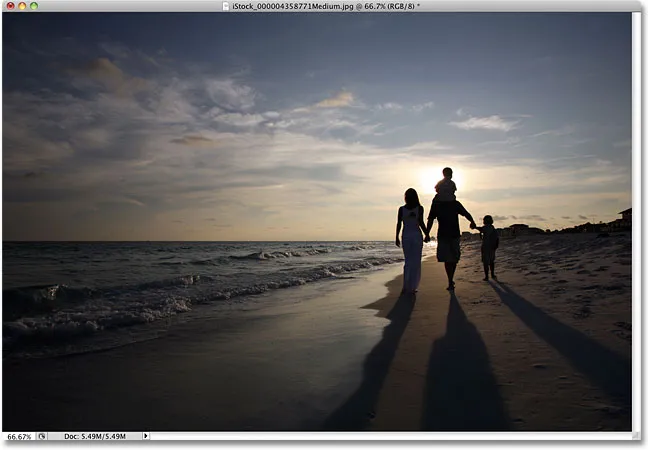
Oryginalny obraz.
Oto jak to będzie wyglądać po dodaniu efektu flary obiektywu. Ważną rzeczą do zapamiętania jest to, że sama flara jest całkowicie oddzielona od obrazu, więc jeśli później zmienię zdanie i zdecyduję, że mi się nie podoba, mogę łatwo go usunąć i przywrócić oryginalne zdjęcie:

Ostateczny efekt flary obiektywu.
Jak dodać rozbłysk soczewki w sposób nieniszczący
Krok 1: Zastosuj filtr rozmycia soczewki
Gdy nasz obraz jest otwarty w Photoshopie, pierwszą rzeczą, którą musimy zrobić, to dodać flarę obiektywu tak, jak normalnie, gdybyśmy zastosowali go bezpośrednio do obrazu. Mimo że zamierzamy cofnąć ten efekt, daje nam to szansę ustawienia flary dokładnie tam, gdzie chcemy. Aby dodać rozszerzenie flary, przejdź do menu Filtr u góry ekranu, wybierz Renderuj, a następnie wybierz Flara obiektywu:
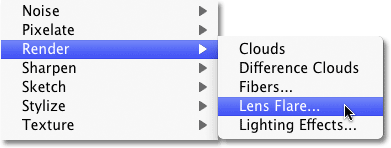
Przejdź do Filtr> Renderuj> Flara obiektywu.
Spowoduje to otwarcie okna dialogowego Flara obiektywu. Filtr Flara obiektywu w Photoshopie dodaje do obrazu symulowany efekt flary obiektywu, a my możemy wybrać jeden z czterech różnych rodzajów obiektywów (Zoom 50-300 mm, Prime 35 mm, Prime 105 mm i Prime Movie) w sekcji Typ soczewki na u dołu okna dialogowego. Każdy z nich da nam inny rodzaj flary. Wybierz każdy z nich, aby wyświetlić efekt w obszarze podglądu w górnej połowie okna dialogowego. Będę trzymać się domyślnego obiektywu Zoom 50–300 mm. Możesz także dostosować jasność rozbłysku obiektywu, przeciągając suwak Jasność w lewo lub w prawo, ale ponownie pozostanę przy domyślnym ustawieniu 100%.
Aby ustawić pochodni obiektywu w żądanym miejscu, wystarczy kliknąć w obszarze podglądu. Miejsce, na które klikniesz, stanie się środkiem flary. Kliknę bezpośrednio na zachodzące słońce tuż nad ludźmi spacerującymi po plaży:
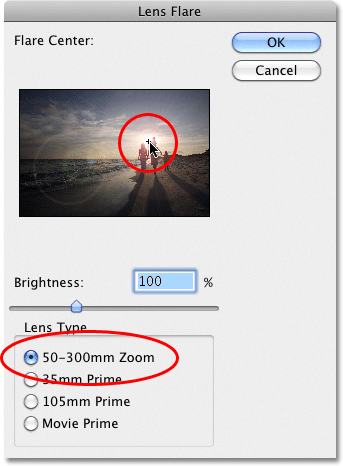
Kliknij w obszarze podglądu, aby ustawić pozycję rozbłysku obiektywu.
Gdy jesteś zadowolony z rodzaju i położenia rozbłysku soczewki, kliknij OK, aby wyjść z okna dialogowego. Program Photoshop zastosuje następnie efekt do obrazu w oknie dokumentu. Oto jak wygląda moja flara:
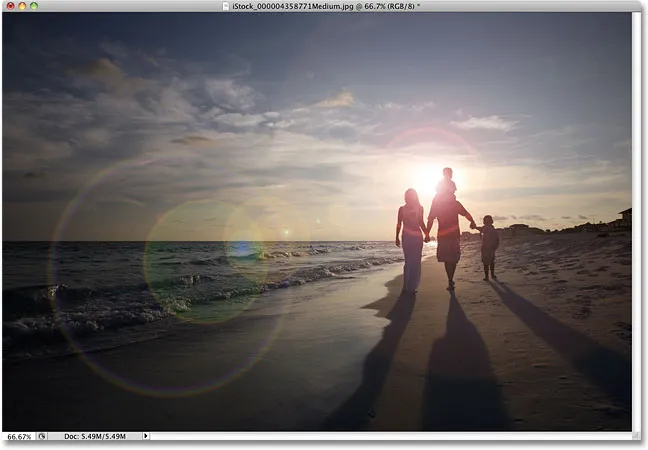
Początkowy efekt flary obiektywu.
Jedynym problemem jest to, że właśnie nałożyliśmy flarę obiektywu bezpośrednio na sam obraz. Gdybym miał zapisać obraz w tym momencie i zamknąć go, oryginalne zdjęcie (bez flary obiektywu) zniknęłoby na zawsze, a nie w taki sposób chcesz pracować w Photoshopie, zwłaszcza gdy możemy stworzyć dokładnie to samo efekt nieniszczący za pomocą trybów mieszania!
Krok 2: Cofnij efekt flary
Teraz, gdy wiemy dokładnie, gdzie chcemy, aby na obrazie pojawiła się flara obiektywu, cofnijmy efekt, przechodząc do menu Edycja u góry ekranu i wybierając Cofnij efekt flary . Lub szybszym sposobem cofnięcia efektu jest naciśnięcie klawiszy Ctrl + Z (Win) / Command + Z (Mac) na klawiaturze, co spowoduje cofnięcie ostatniego kroku:
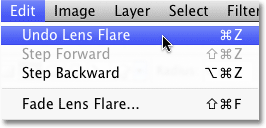
Przejdź do Edycja> Cofnij rozszerzenie soczewki lub naciśnij Ctrl + Z (Win) / Command + Z (Mac).
Krok 3: Dodaj nową pustą warstwę
Kliknij ikonę Nowa warstwa u dołu palety Warstwy. Photoshop doda nową warstwę o nazwie „Warstwa 1” nad warstwą tła (która jest warstwą, na której siedzi nasz obraz):
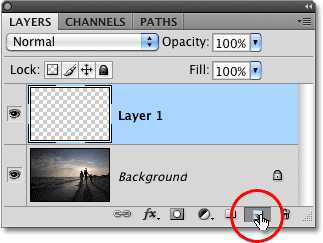
Dodaj nową warstwę powyżej warstwy tła.
Krok 4: Wypełnij nową warstwę kolorem czarnym
Photoshop nie pozwoli nam zastosować filtra Flara obiektywu do pustej warstwy, więc wypełnijmy warstwę kolorem. Użyjemy czerni, co ułatwi późniejsze połączenie flary obiektywu z obrazem. Wróć do menu Edycja i tym razem wybierz Wypełnij :
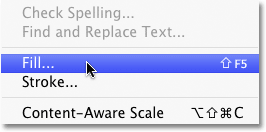
Przejdź do Edycja> Wypełnij.
Kiedy pojawi się okno dialogowe Wypełnij, ustaw opcję Użyj w sekcji Spis treści u góry okna dialogowego na Czarny :
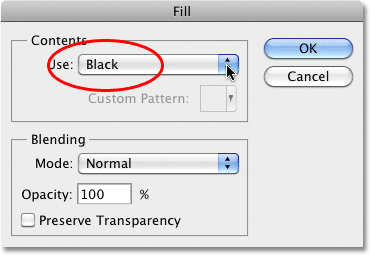
Ustaw Czarny jako kolor, którym chcesz wypełnić warstwę.
Kliknij przycisk OK, aby wyjść z okna dialogowego. Photoshop wypełnia nową warstwę kolorem czarnym, który wypełnia okno dokumentu kolorem czarnym, tymczasowo ukrywając oryginalne zdjęcie z widoku.
Krok 5: Ponownie zastosuj filtr wyrównania soczewki
Teraz, gdy warstwa nie jest już pusta, możemy ponownie zastosować nasz filtr Flara obiektywu. Photoshop nadal pamięta wszystkie ustawienia, których użyliśmy dla filtra podczas ostatniego zastosowania, w tym pozycję flary, więc wszystko, co musimy zrobić, to ponownie zastosować. Ponieważ filtr Flara obiektywu był ostatnim filtrem, którego użyliśmy, możemy go szybko ponownie zastosować, przechodząc do menu Filtr i wybierając Flara obiektywu na samej górze listy. Lub, aby uzyskać jeszcze szybszy sposób ponownego zastosowania ostatnio używanego filtra, po prostu naciśnij Ctrl + F (Win) / Command + F (Mac) na klawiaturze:
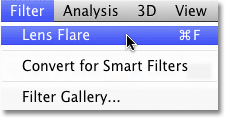
Wcześniej używany filtr zawsze pojawia się u góry menu filtra, dzięki czemu możemy go łatwo zastosować ponownie przy użyciu tych samych ustawień.
Ten sam efekt flary pojawia się w tym samym miejscu w oknie dokumentu, tym razem na warstwie 1, a nie na samym obrazie:
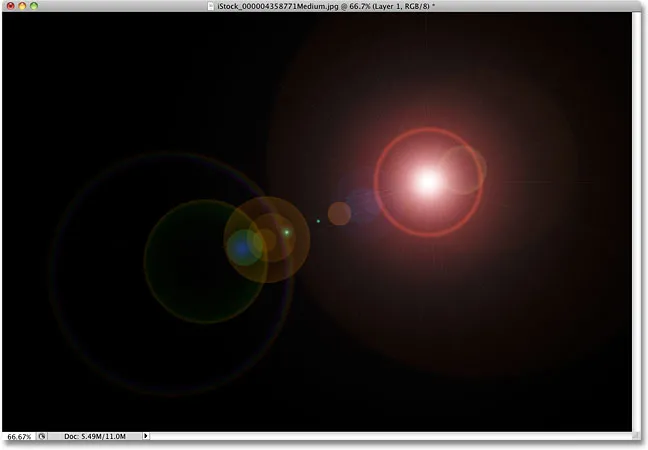
Przestrzeń. Ostateczna granica. To są … och, przepraszam za to.
Krok 6: Zmień tryb mieszania warstw na ekran
Wszystko, co musimy teraz zrobić, to ukryć całą jednolitą czerń na warstwie i wtopić flarę obiektywu w obraz poniżej, i możemy to zrobić łatwo, zmieniając tryb mieszania dla Warstwy 1 z Normalnej na Ekran . Opcja trybu mieszania znajduje się w lewym górnym rogu palety Warstwy:
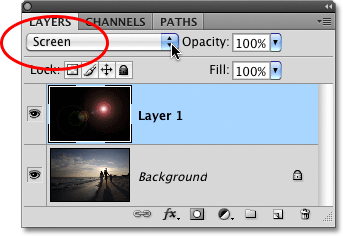
Zmień tryb mieszania dla warstwy 1 na ekran.
Gdy tryb mieszania ustawiony jest na Screen, cała jednolita czerń na Warstwie 1 znika, pozostawiając tylko flarę samego obiektywu i dając nam dokładnie taki sam efekt, jaki mieliśmy początkowo, tylko tym razem, na oddzielnej warstwie:

Zastosowano ten sam efekt flary obiektywu, nie naruszając oryginalnego zdjęcia.
Ponieważ kielich soczewki znajduje się teraz na osobnej warstwie nad obrazem, możemy go włączać i wyłączać, klikając ikonę widoczności warstwy (gałka oczna) po lewej stronie warstwy 1. Kliknij ją raz, aby wyłączyć kielich soczewki. Kliknij ponownie, aby ponownie włączyć:
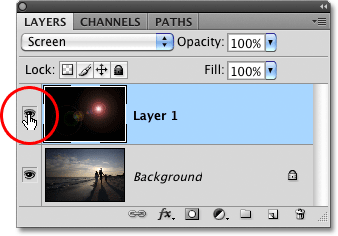
Kliknij ikonę widoczności warstwy, aby pokazać lub ukryć odblask soczewki w oknie dokumentu.
Krok 7: Zmniejsz krycie soczewki (opcjonalnie)
Kolejną korzyścią z posiadania efektu flary na własnej warstwie jest to, że możemy zmniejszyć jego intensywność, jeśli to konieczne, poprzez zmniejszenie krycia warstwy 1. Opcja Krycie znajdziesz bezpośrednio naprzeciwko opcji trybu mieszania u góry palety Warstwy. Im niższa wartość krycia, tym bardziej subtelny efekt flary pojawi się w dokumencie:

Obniżenie krycia warstwy 1 zmniejsza intensywność flary obiektywu.
Tutaj zmniejszyłem krycie do 50%, co daje mi znacznie bardziej subtelny efekt flary:
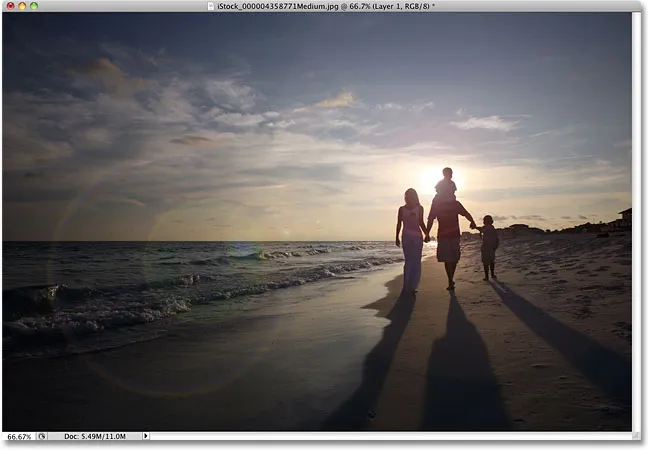
Bardziej subtelny efekt flary.
Pamiętaj, aby zapisać obraz jako plik .PSD programu Photoshop, aby zachować nienaruszone warstwy na wypadek, gdybyś musiał wrócić do oryginalnego obrazu bez efektu rozjaśnienia.