Jednym z najważniejszych i najcenniejszych narzędzi, które oferuje nam Photoshop podczas edycji, retuszowania lub przywracania obrazów, jest histogram . W rzeczywistości histogramy są tak cenne, że nie ograniczają się tylko do Photoshopa. Znajdziesz histogramy w wielu innych programach do edycji obrazów, takich jak Photoshop Elements, Adobe Lightroom, wtyczka Camera Raw i wiele więcej! Wiele współczesnych aparatów cyfrowych jest również wyposażonych w przydatną funkcję histogramu, która umożliwia wyświetlanie ekspozycji zdjęć natychmiast po ich zrobieniu! W przypadku czegoś tak prostego trudno wyobrazić sobie życie bez histogramów, przynajmniej dla każdego, kto poważnie myśli o jakości swoich zdjęć.
Czym dokładnie jest histogram? Po prostu histogram to wykres. Wiem, jak tylko wspomnę słowo „wykres”, wielu ludzi zasypia, ale nie martw się, to łatwe. Histogram to wykres pokazujący aktualny zakres tonalny naszego obrazu. Przez „zakres tonalny” rozumiem wartości jasności obrazu. Histogram pokazuje nam, jak duża część obrazu jest obecnie czysta czerń (najciemniejszy obraz), ile z tego jest obecnie czysta biel (najjaśniejszy obraz może być), a ile z tego mieści się gdzieś pomiędzy czernią a bielą . Ważne jest, aby nie pomylić „czarno-białego” z czarno-białymi obrazami. Histogramy działają równie dobrze na zdjęciach pełnokolorowych, ponieważ mamy do czynienia z wartościami jasności, a nie kolorami (chociaż możemy używać histogramów do wyświetlania wartości jasności określonych kolorów, ale wykracza to poza wszystko, co musimy wiedzieć w tym momencie).
Dlaczego musimy znać zakres tonalny naszego obrazu? Po pierwsze, czy kiedykolwiek widziałeś zdjęcie, które wydawało się trochę „płaskie”? To może być świetne zdjęcie, ale po prostu nie wyskakuje tak bardzo, jak powinno. Możliwe, że obraz miał niski kontrast i możesz użyć histogramu, aby łatwo zobaczyć, gdzie leży problem. Może szybko nam pokazać, czy rozjaśnienia na zdjęciu nie są tak jasne, jak mogłyby być, lub cienie mogą nie być tak ciemne, jak mogłyby być. Oba te problemy prowadzą do słabego kontrastu, ale na szczęście histogramy sprawiają, że są tak łatwe do wykrycia, że możemy je szybko skorygować zamiast tracić czas na zastanawianie się, co jest nie tak.
Innym potencjalnym problemem, na który możemy natknąć się podczas edycji zdjęć, jest to, że części zdjęcia mogą być tak ciemne, że stały się czystą czernią lub mogą być tak jasne, że stały się czystą bielą. Gdy tak się dzieje, tracimy wszystkie szczegóły obrazu w tych częściach zdjęcia. Technicznie jest to znane jako „przycinanie” cieni i świateł, ale być może słyszałeś, że ktoś używa określeń takich jak „zatykanie” cieni lub „zdmuchiwanie” świateł. Wszystko to oznacza to samo, że straciliśmy szczegóły obrazu. Nie zawsze łatwo jest nam zauważyć którykolwiek z tych problemów, patrząc na zdjęcie na ekranie, ponieważ nasze oczy są po prostu niewystarczająco wrażliwe (chociaż możemy znacznie łatwiej odróżnić szczegóły w cieniach niż w obszarach oświetlonych), ale wykonując po krótkim spojrzeniu na histogram obrazu możemy od razu zobaczyć, czy nie zaszliśmy zbyt daleko w trakcie edycji i musimy nieco wycofać się. Lub, jeśli przywracamy stare zdjęcie, histogram może powiedzieć nam, że sam oryginalny obraz utracił szczegóły w światłach lub cieniach, co pozwala nam kontynuować. Najważniejsze jest to, że jeśli edytujesz obrazy i nie wiesz, jak odczytać histogram, Ty i Twoje zdjęcia jesteście w bardzo niekorzystnej sytuacji.
Wyświetlanie histogramu w Photoshopie
Najczęstsze miejsce wyświetlania histogramu w Photoshopie znajduje się w oknie dialogowym Poziomy, chociaż Adobe wprowadziło bardzo dobrze przyjętą paletę Histogram w Photoshop CS, aw Photoshop CS3 dodali wygodny histogram w oknie dialogowym Krzywe, ale Poziomy bardzo ułatwiają zobacz dokładnie, co mówi nam histogram. Oto przykład typowego histogramu wewnątrz poziomów. Sam histogram to obszar jednolitej czerni, który wygląda jak pasmo górskie:

Histogram to czarny „pasmo górskie” pośrodku okna dialogowego Poziomy.
Poziom sprawia, że tak łatwo zrozumieć, co mówi nam histogram, ponieważ okno dialogowe Poziomy zawiera poziomy pasek gradientu bezpośrednio pod histogramem. Gradient zaczyna się od czystej czerni po lewej stronie i stopniowo staje się jaśniejszy, aż osiągnie czystą biel po prawej stronie:
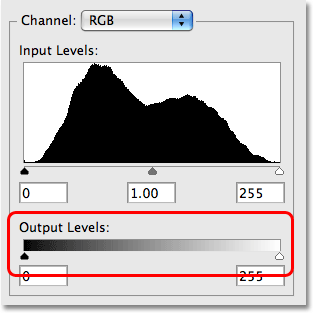
Okno dialogowe Poziomy zawiera czarno-biały pasek gradientu pod histogramem.
Dlaczego ten gradient ułatwia zrozumienie histogramu? To dlatego, że poziomy jasności gradientu są dokładnie zgodne z histogramem nad nim! Histogram pokazuje nam, w jaki sposób zakres tonalny naszego obrazu jest obecnie rozkładany między czystą czerń i czystą biel. Im wyższy histogram pojawia się nad pewnym poziomem jasności w gradiencie, tym więcej naszego obrazu pojawia się na tym poziomie jasności. Im niższy histogram znajduje się powyżej określonego poziomu jasności w gradiencie, tym mniej naszego obrazu pojawia się na tym poziomie jasności. Jeśli histogram nie pojawia się w ogóle na określonym poziomie jasności w gradiencie, oznacza to, że nic na naszym obrazie nie pojawia się obecnie na tym poziomie jasności.
Na przykład, jeśli spojrzymy na histogram po lewej stronie, zobaczymy, że pokazuje bardzo niewielką ilość histogramu. Ten obszar po lewej stronie przedstawia czystą czerń na obrazie. Skąd to wiemy? Jeśli przyjrzysz się uważnie, zauważysz, że obszar na skrajnie lewej linii jest w pionie z czystą czernią w gradiencie poniżej. Ponieważ w tym obszarze jest bardzo mało histogramu, wiemy, że na naszym obrazie jest bardzo mało czystego czerni:
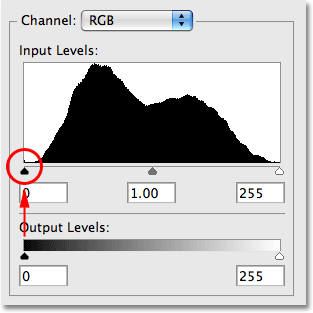
Obszar po lewej stronie histogramu mówi nam, jak duża część naszego obrazu jest obecnie czysta czerń.
Jeśli spojrzymy na skrajną prawą stronę, zobaczymy jeszcze mniej histogramu. W rzeczywistości prawie nic tam nie pokazuje. Obszar po prawej stronie reprezentuje czystą biel, i znowu możemy to łatwo zobaczyć w oknie dialogowym Poziomy, ponieważ obszar jest wyrównany pionowo z czystą bielą w gradiencie poniżej. Ponieważ po prawej stronie pojawia się tylko niewielki fragment gradientu, wiemy, że na naszym obrazie nie ma prawie nic, co jest obecnie czystą bielą:
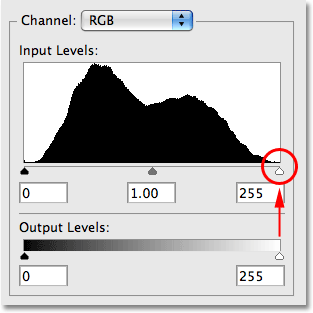
Obszar po prawej stronie histogramu mówi nam, jak duża część naszego obrazu jest obecnie czysto biała.
Możemy mieć bardzo niewiele, co jest czystą czernią lub czystą bielą, ale widzimy bardzo strome szczyty gdzie indziej na histogramie między czernią a bielą, co oznacza, że mamy dużo informacji o obrazie przy tych poziomach jasności. Ponownie, jeśli porównamy piki na histogramie z poziomami jasności gradientu bezpośrednio pod nimi, możemy zobaczyć dokładnie, jak jasne są obecnie te obszary na obrazie:
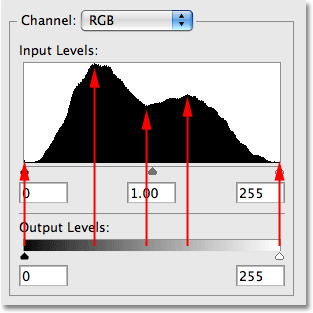
Histogram pokazuje wiele informacji o obrazie rozłożonych między czernią i bielą.
Nawet nie patrząc na sam obraz w oknie dokumentu, możemy po prostu zobaczyć na jego histogramie, że zdjęcie jest dobrze naświetlone z dużą ilością szczegółów obrazu rozmieszczonych równomiernie w całym zakresie poziomów jasności, a ponieważ histogram pojawia się bardzo mało daleko w lewo lub w prawo wiemy, że cienie i światła nie są przycinane do czystej czerni lub bieli, co oznacza, że nie straciliśmy żadnych szczegółów w tych obszarach.
Dla porównania, oto przykład histogramu z obrazu cierpiącego na przycięte cienie. Zauważ, jak duża część histogramu jest zebrana po lewej stronie, z wysokim pikiem bezpośrednio nad czystą czernią w gradiencie poniżej. To dobra wskazówka, że szczegóły obrazu w cieniach zostały utracone, ponieważ większość z nich została zmuszona do uzyskania czystej czerni, albo z powodu słabej ekspozycji, skanowania o niskiej jakości, albo po prostu zbyt dużego przyciemnienia obrazu w trakcie edycji:
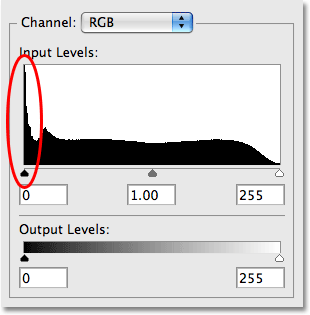
Histogram pokazujący wiele informacji o obrazie po lewej stronie, co zwykle oznacza utratę szczegółów cienia.
Nie będziemy się martwić o rozwiązanie problemu tutaj. Po prostu patrzymy na sam histogram, uczymy się, jak rozumieć, co mówi nam on o naszych obrazach, i uczymy się rozpoznawać potencjalne problemy, takie jak przycięte cienie na histogramie powyżej.
Oto przykład histogramu z obrazu z dokładnie odwrotnym problemem. Na tym histogramie podświetlenia zostały przycięte, co oznacza, że straciliśmy szczegóły w podświetleniach, ponieważ zostały zmuszone do czystej bieli. Ponownie może to być spowodowane prześwietleniem, złym skanowaniem lub nadmiernym rozjaśnieniem obrazu w trakcie edycji:
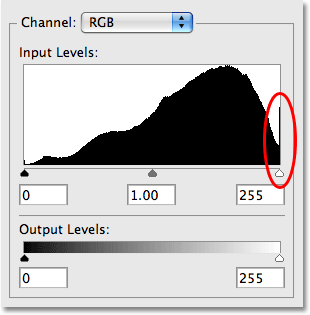
Histogram pokazujący wiele informacji po prawej stronie zwykle oznacza, że szczegóły podświetlenia na obrazie zostały utracone.
Bez histogramu łatwo nie zauważyć, że szczegóły obrazu w cieniach lub światłach zostały utracone, dopóki nie jest za późno, ale w przypadku histogramu to tak, jakby Photoshop obserwował obraz podczas pracy, ostrzegając potencjalnych problemów na każdym etapie.
Następnie jeszcze dokładniej przyjrzymy się histogramom i odpowiemy na pytanie, czy istnieje coś takiego jak „idealny” lub „idealny” histogram.
256 poziomów jasności
Jeśli spojrzysz bezpośrednio poniżej lewej lub prawej strony histogramu w oknie dialogowym Poziomy, zobaczysz liczbę, z 0 po lewej i 255 po prawej. Histogramy pokazują dokładnie 256 różnych poziomów jasności od czerni do bieli, przy czym 0 oznacza czystą czerń, a 255 czystą biel, a to dlatego, że standardowe obrazy 8-bitowe zawierają 256 możliwych wartości jasności (na przykład zdjęcie zapisane jako plik JPEG.webp 8-bitowy obraz). Powodem są liczby od 0 do 255, a nie od 1 do 256, ponieważ podczas gdy ty i ja zwykle zaczynamy odliczać od liczby 1, komputery (i programy komputerowe takie jak Photoshop) zaczynają odliczać od 0:
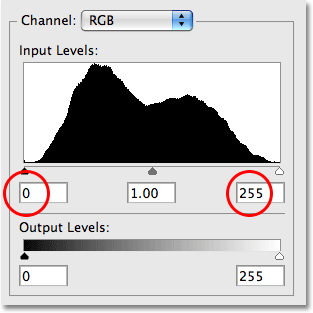
Histogram wyświetla 256 poziomów jasności, przy czym 0 oznacza czystą czerń, a 255 czystą biel.
Jeśli przyjrzysz się uważnie na górze histogramu, zobaczysz, że nie jest on gładki. Raczej składa się z maleńkich kolców i grzbietów, z których każdy jest szczytem cienkiego pionowego czarnego paska. Jeśli je policzysz, zakładając, że masz ciągły histogram od lewej do prawej, znajdziesz dokładnie 256 słupków, z których każdy reprezentuje inny poziom jasności. Im więcej pikseli masz na obrazie przy określonym poziomie jasności, tym wyższy pasek dla tego poziomu. Oto powiększony histogram, aby łatwiej było zobaczyć górę:
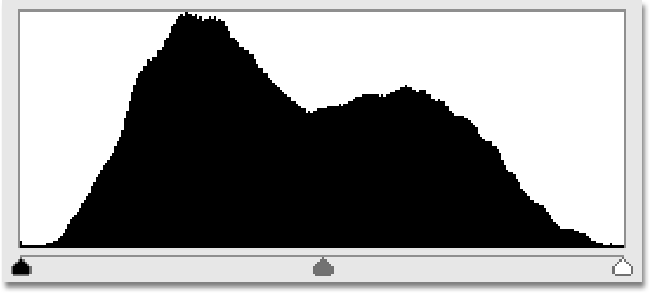
Wygląd histogramu w „pasmie górskim” składa się w rzeczywistości z (do) 256 pojedynczych pionowych pasków.
Pamiętaj, że między histogramem a rzeczywistą liczbą pikseli na obrazie nie ma stosunku 1: 1. Większość cyfrowych zdjęć w tych dniach zawiera miliony pikseli, a jeśli Adobe spróbuje dopasować je wszystkie do histogramu, potrzebujesz kilku ekranów komputerowych, aby je wyświetlić! Dlatego histogram po prostu daje nam ogólne wyobrażenie o tym, jak duża część obrazu ma określony poziom jasności w porównaniu do innych poziomów jasności. Zauważ również, że nawet jeśli pracujesz w trybie 16-bitowym w Photoshopie, co zwiększa liczbę możliwych wartości jasności z 256 do aż 65 536 z nich, histogram nadal będzie wyświetlał te same 256 poziomów jasności, znowu dla prostego powód, dla którego inaczej nie zmieściłby się na ekranie.
Mit doskonałego histogramu
Wiele osób pyta, czy istnieje coś takiego jak idealny lub idealny histogram. Wcześniej odniosłem się do pierwszego histogramu, na który patrzyliśmy, jako przykład „typowego” histogramu, ale w rzeczywistości nie ma czegoś takiego. Każdy obraz jest inny, co oznacza, że każdy histogram będzie inny. Nie ma idealnego kształtu dla histogramu, nad którym powinieneś pracować. W rzeczywistości zbytnia dbałość o wygląd histogramu byłaby dużym błędem. Histogramy powinny służyć jako przewodnik, a nie cel. Najważniejszy jest sam obraz. Histogram pokazuje nam po prostu, z czym pracujemy i jakie problemy mogą już występować na obrazie (niedoświetlone, prześwietlone itp.). Obserwując histogram podczas pracy, możemy upewnić się, że nie posuniemy się za daleko i nie stracimy ważnych szczegółów obrazu. Jednak powinieneś zawsze oceniać powodzenie swoich zdjęć na podstawie wyglądu samego obrazu, a nie histogramu.
Jako przykład tego, jak histogram może różnić się od jednego obrazu do drugiego, rozważ to zdjęcie:
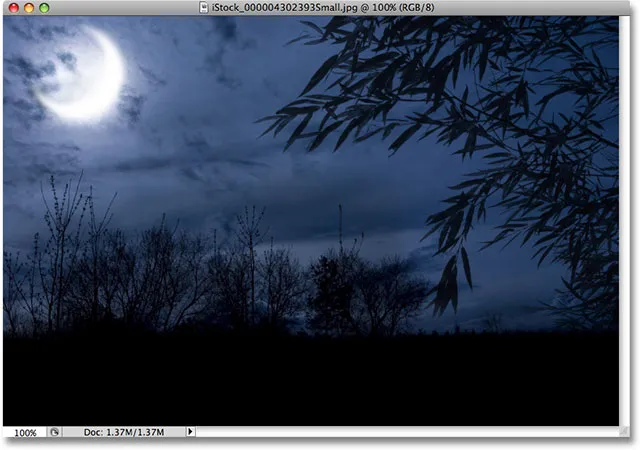
Przykład naturalnie ciemnego obrazu.
Zdjęcie w nocy takie jak powyższe byłoby naturalnie ciemne, a przynajmniej ciemniejsze niż przeciętne zdjęcie zrobione w środku popołudnia. Oto jak wygląda histogram tego zdjęcia:
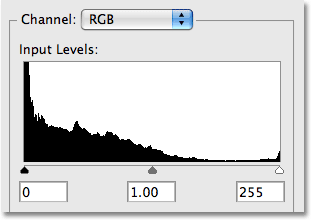
Histogram pokazuje, że większość obrazu składa się z ciemniejszych tonów.
Zauważ, że większość histogramu mieści się w lewej połowie zakresu jasności, co oznacza, że większość obrazu jest ciemna, a jaśniejszych tonów niewiele. Obrazy takie jak ten są powszechnie nazywane obrazami o niskiej tonacji, ponieważ są naturalnie ciemne. W rzeczywistości w tym przypadku na histogramie po lewej stronie znajduje się duży skok, co wskazuje, że duże obszary tego zdjęcia są czysto czarne. Teraz wszystko, czego nauczyliśmy się do tej pory, mówi nam, że tak dużo czystej czerni jest problemem, ponieważ oznacza to, że straciliśmy szczegóły obrazu w cieniach, ale jak w przypadku większości rzeczy w życiu, zdarzają się wyjątki od reguły. Na tym zdjęciu, ponieważ rośliny na pierwszym planie mają być silhouetowane pod światło księżyca, sensowne jest, aby na zdjęciu było tyle czystej czerni. Błędem byłoby „naprawić” to zdjęcie, aby histogram wyglądał bardziej atrakcyjnie.
Oto kolejny przykład do rozważenia:
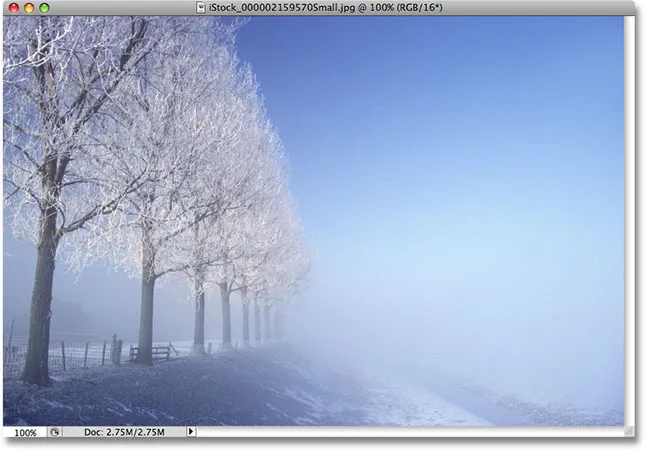
Przykład naturalnie jasnego obrazu.
Ta zimowa scena jest zupełnie przeciwieństwem poprzedniego obrazu. Tutaj wszystko jest jasne i można znaleźć bardzo niewiele ciemnych obszarów. Oto jak wygląda histogram:
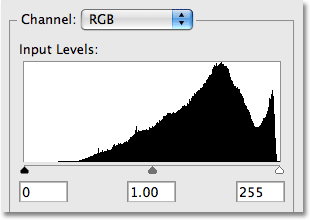
Ten histogram pokazuje nam, że większość obrazu składa się z jaśniejszych tonów.
W tym przypadku możemy zobaczyć, że większość histogramu mieści się w prawej połowie zakresu jasności, co oznacza, że na zdjęciu jest bardzo niewiele ciemniejszych tonów. W rzeczywistości nie tylko nie ma nic, co jest czystą czernią, ale na tym zdjęciu nie ma nawet nic zbliżonego do czystej czerni. Obrazy takie jak ten są powszechnie nazywane obrazami o wysokim tonie, ponieważ są naturalnie jasne. Również w tym przypadku niewłaściwe byłoby wprowadzanie zmian w obrazie w celu zrównoważenia histogramu, ponieważ ucierpiałoby samo zdjęcie.
Pozostałe samouczki w sekcji Edycja zdjęć zajmują się tym, jak właściwie rozwiązać różne problemy z obrazem, ale ponieważ wiedza na temat czytania histogramu w Photoshopie jest tak istotną umiejętnością do profesjonalnej edycji obrazu, pomyślałem, że warto wziąć bliższe spojrzenie na to, czym dokładnie są i czym histogramy mogą powiedzieć nam o naszych obrazach.
Niezależnie od tego, czy oglądasz histogram na ekranie LCD aparatu cyfrowego, czy używasz go do regulacji ekspozycji w module Camera Raw, naprawiania ogólnych problemów tonalnych za pomocą poziomów, zwiększania kontrastu obrazu za pomocą krzywych lub po prostu pilnowania palety histogramu, ponieważ pracujesz, mam nadzieję, że w tym momencie lepiej rozumiesz, jak naprawdę niezbędne są histogramy.