Czy kiedykolwiek próbowałeś zrobić zdjęcie budynku tylko po to, aby wyglądał, jakby pochylał się do tyłu? Jest to problem perspektywiczny znany jako keystoning i jest spowodowany tym, że budynek i obiektyw kamery znajdują się pod dwoma różnymi kątami.
Zwykle, chyba że lubisz wspinać się na drzewa lub masz przyjaciela w straży pożarnej, stojąc na ziemi i przechylając nieco aparat do tyłu, to jedyny sposób, aby dostać się na szczyt wysokiego budynku na zdjęcie, a ponieważ aparat jest odchylany od budynku podczas robienia zdjęcia, a górna część obiektywu znajduje się dalej od niego niż dolna część obiektywu, a budynek wygląda jak pochylony do tyłu. Ten problem faktycznie występuje za każdym razem, gdy trzeba przechylić aparat do tyłu, aby uzyskać coś wysokiego na zdjęciu, ale jest najbardziej zauważalny w przypadku budynków ze względu na ich proste równoległe boki.
Keystoning może czasem być pożądanym efektem, ponieważ może nadać obrazowi prawdziwe poczucie dramatyzmu. Są jednak chwile, w których chciałbyś, aby istniał jakiś sposób rozwiązania tego problemu z perspektywy, a Photoshop daje nam kilka różnych sposobów rozwiązania tego problemu. Do niedawna mieliśmy wybór użycia narzędzia Kadrowanie lub Komendy swobodnej transformacji, ale w Photoshop CS2 Adobe wprowadziło potężny filtr korekcji obiektywu, który szybko zastąpił te dwie pozostałe metody jako najszybszy i najłatwiejszy sposób na korekcję zniekształceń trapezowych. W tym samouczku przyjrzymy się, jak korzystać z filtra Korekcja obiektywu. Będę tutaj używać Photoshop CS4, ale każda wersja Photoshopa od CS2 w górę będzie działać.
Oto zdjęcie, którego użyję. Zauważ, że budynek wydaje się pochylać do tyłu, a jego boki są pochylone do wewnątrz, a nie być równoległe do siebie tak, jak powinny:

Oryginalny obraz przedstawiający budynek pochylony do tyłu.
Oto jak to będzie wyglądać, kiedy skończymy:

Wynik końcowy.
Zacznijmy!
Wtyczka skrótów, akcji i filtrów: Błąd w kodzie krótkim (ads-photoretouch-middle_2)
Krok 1: Zduplikuj warstwę tła
Zanim zrobimy cokolwiek innego, powinniśmy najpierw wykonać kopię oryginalnego obrazu, który znajduje się na warstwie Tła w palecie Warstwy. Ma to na celu uniknięcie uszkodzenia oryginału na wypadek, gdybyśmy potrzebowali go później. Aby powielić warstwę tła, przejdź do menu Warstwa u góry ekranu, wybierz Nowy, a następnie wybierz Warstwa przez Kopiowanie . Lub, aby zaoszczędzić czas, po prostu użyj przydatnego skrótu klawiaturowego Ctrl + J (Win) / Command + J (Mac). Tak czy inaczej każe Photoshopowi wykonać kopię warstwy tła dla nas, a jeśli spojrzymy na paletę Warstwy, zobaczymy, że mamy teraz dwie warstwy. Oryginalna warstwa tła znajduje się na dole, a kopia warstwy, którą Photoshop automatycznie nazwał „warstwą 1”, znajduje się bezpośrednio nad nią:
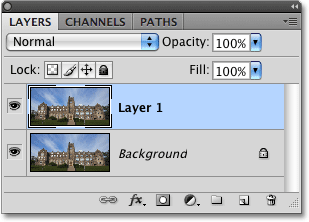
Powiel warstwę tła, aby uniknąć uszkodzenia oryginalnego obrazu.
Krok 2: Otwórz filtr korekcji obiektywu
Teraz, gdy pracujemy nad kopią obrazu, przywołajmy filtr Korekcja obiektywu, przechodząc do menu Filtr u góry ekranu, wybierając Zniekształcanie, a następnie Korekcję obiektywu :
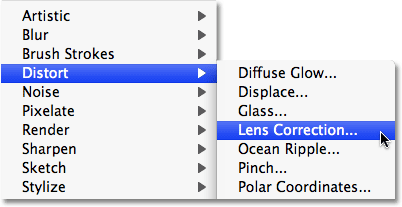
Przejdź do Filtr> Zniekształć> Korekcja obiektywu.
Krok 3: W razie potrzeby wyprostuj obraz
Pojawi się duże okno dialogowe Korekcja obiektywu w Photoshopie, z kilkoma narzędziami po lewej stronie, dużym obszarem podglądu pośrodku i kilkoma opcjami korekcji problemów z soczewkami po prawej stronie. Zanim naprawimy problem keystonowania, powinniśmy najpierw zająć się kilkoma innymi potencjalnymi problemami, które ułatwią nam naprawę keystonowania. Na początek upewnijmy się, że obraz jest prosty. Możemy to zrobić za pomocą narzędzia do prostowania, które jest drugim narzędziem od góry po lewej stronie okna dialogowego. Kliknij, aby go wybrać. Następnie po prostu kliknij i przeciągnij po czymś na obrazie, który powinien być prosty, poziomo lub pionowo. Na moim zdjęciu kliknę na dach po lewej stronie budynku. Po zwolnieniu przycisku myszy program Photoshop obróci obraz w obszarze podglądu, aby go wyprostować (zakładając, że był krzywy). Jeśli okaże się, że siatka utrudnia zobaczenie, co robisz, możesz ją tymczasowo wyłączyć, odznaczając opcję Pokaż siatkę u dołu okna dialogowego:
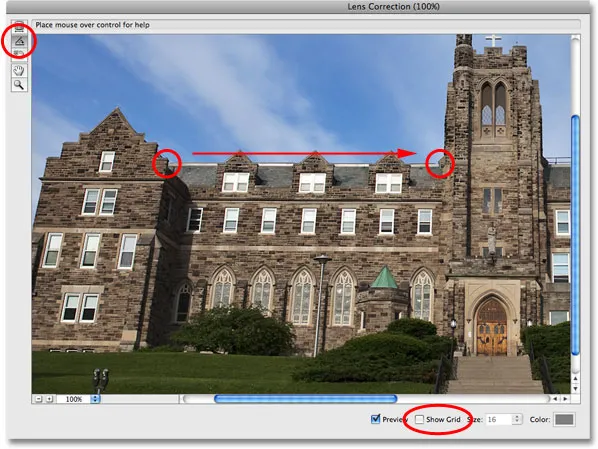
Kliknij i przeciągnij za pomocą narzędzia Prostowanie w poprzek czegoś na obrazie, które powinno być proste.
Jeśli chcesz powiększyć obraz, naciśnij Ctrl ++ (Win) / Command ++ (Mac) lub, aby pomniejszyć, naciśnij Ctrl + - (Win) / Command + - (Mac). Jeśli podczas powiększania musisz przesunąć obraz w obszarze podglądu, po prostu przytrzymaj spację, co daje tymczasowy dostęp do narzędzia ręcznego, a następnie kliknij i przeciągnij obraz, aby go przenieść.
Krok 4: Napraw wszelkie zniekształcenia lufy lub poduszki poduszkowej
Czasami zdjęcie może cierpieć z powodu tak zwanego zniekształcenia beczkowatego, w którym obraz wydaje się wybrzuszać ze środka, tak jakby był owijany wokół kuli, lub z zniekształceń poduszkowatych, co jest dokładnie odwrotnym problemem, gdy wydaje się być ściśnięty w kierunku środka. Nie wszystkie obrazy mają jeden z tych problemów, ale jeśli twój, to najlepiej go naprawić przed próbą korekcji trapezu. Można to zrobić na kilka różnych sposobów. Jednym z nich jest kliknięcie narzędzia Usuń zniekształcenie, które jest górnym narzędziem po lewej stronie okna dialogowego, a następnie po prostu kliknij i przeciągnij myszą wewnątrz obrazu. Przeciągnij w kierunku środka obrazu, aby skorygować zniekształcenie beczki, lub przeciągnij w kierunku od środka, aby skorygować poduszkowanie:
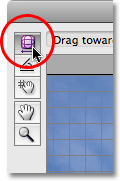
Kliknij narzędzie Usuń zniekształcenie, a następnie kliknij i przeciągnij wewnątrz obrazu, aby w razie potrzeby usunąć lufę lub poduszkę poduszkową.
Możesz to zrobić za pomocą suwaka Usuń zniekształcenie u góry kolumny po prawej stronie. Przeciągnij suwak w lewo, aby poprawić amortyzację poduszkową, lub przeciągnij go w prawo, aby poprawić lufę. Niezależnie od wybranej metody, upewnij się, że nie przeciągasz zbyt daleko, w przeciwnym razie skończysz powodując odwrotny problem, który naprawiasz. Prawdopodobnie okaże się, że siatka jest pomocna podczas próby rozwiązania tych problemów, więc zaznacz opcję Pokaż siatkę u dołu okna dialogowego, aby włączyć ją ponownie, jeśli wyłączyłeś ją w poprzednim kroku:
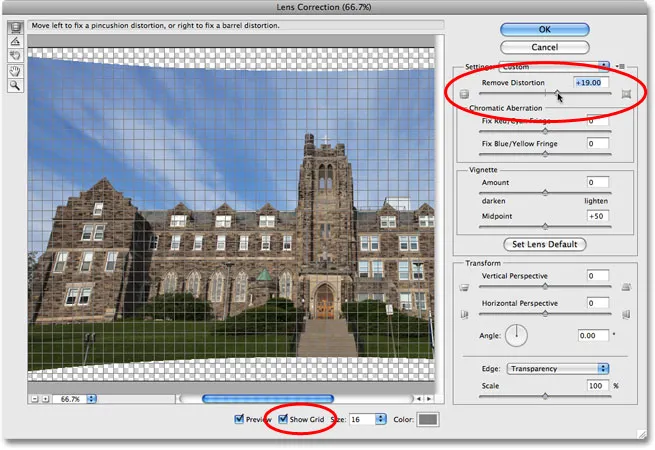
Przeciągnij suwak Usuń zniekształcenie w lewo, aby poprawić poduszkę poduszkową, lub w prawo, aby poprawić lufę.
Jeśli zaszedłeś za daleko i musisz zresetować obraz, po prostu wprowadź wartość 0 w polu wejściowym Usuń zniekształcenie bezpośrednio nad suwakiem.
Teraz, gdy upewniliśmy się, że obraz jest prosty i usunęliśmy wszelkie zniekształcenia, naprawmy nasz problem keystoningu. Zrobimy to następnie!
Krok 5: Przeciągnij suwak Perspektywa pionowa, aby skorygować zniekształcenie trapezowe
W dolnej części kolumny po prawej stronie okna dialogowego Korekcja obiektywu znajduje się opcja o nazwie Perspektywa pionowa, a wszystko, co musimy zrobić, aby rozwiązać problem związany z keystonowaniem, to przeciągnięcie suwaka Perspektywa pionowa w lewo lub w prawo. W przypadku obrazów, w których budynek wygląda jakby pochylał się do tyłu, przeciągnij suwak w lewo. Gdy to zrobisz, zobaczysz obraz w obszarze podglądu, który przechyla się do przodu. Im dalej przeciągniesz suwak, tym bardziej obraz będzie się przechylał, a gdy tak się stanie, ściany budynku będą się prostować. Podczas przeciągania suwaka miej oko na boki budynku i porównaj je z pionowymi liniami na siatce. Kiedy linie siatki i boki budynku są równoległe do siebie, poprawiono zniekształcenie trapezowe:

Porównaj boki budynku z pionowymi liniami siatki podczas przeciągania suwaka Perspektywa pionowa. Zatrzymaj się, gdy linie siatki i boki będą równoległe.
Jeśli chcesz przesunąć siatkę, aby wyrównać ją z jedną z boków budynku, wybierz narzędzie Przenieś siatkę bezpośrednio poniżej narzędzia Wyprostuj po lewej stronie okna dialogowego, a następnie kliknij i przeciągnij w obszarze podglądu, aby przenieść siatka w razie potrzeby.
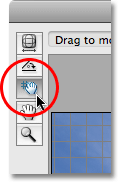
W razie potrzeby przesuń siatkę w obszarze podglądu za pomocą narzędzia Przenieś siatkę.
Krok 6: Ustaw opcję Krawędź na Przezroczystość lub Kolor tła
Przechylając obraz do przodu, stworzyliśmy dużo pustej przestrzeni wzdłuż dolnej krawędzi obrazu. Musimy powiedzieć Photoshopowi, jak chcemy poradzić sobie z tym pustym miejscem, i robimy to za pomocą opcji Krawędź u dołu prawej kolumny, pod suwakiem Perspektywa pionowa. Domyślnie opcja Krawędź jest ustawiona na Przezroczystość, która wypełnia pusty obszar wzorem siatki (w taki sposób Photoshop wyświetla przezroczystość). Możesz pozostawić ustawioną na Przezroczystość, jeśli chcesz lub możesz wybrać Kolor tła, który wypełnia pusty obszar bieżącym kolorem tła. Istnieje również trzecia opcja, Edge Extension, której zdecydowanie nie używam. Osobiście wolę wybrać kolor tła, ponieważ łatwiej jest zobaczyć, gdzie należy przyciąć zdjęcie, co zrobimy za chwilę:
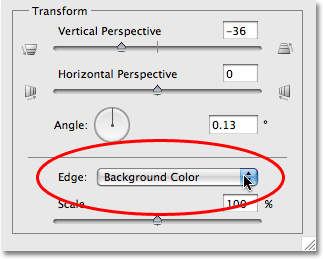
Wybierz opcję „Przezroczystość” lub „Kolor tła” dla opcji Krawędź.
Kliknij OK w prawym górnym rogu okna dialogowego, gdy skończysz, aby wyjść z niego, a Photoshop zastosuje zmiany do obrazu. Oto moje zdjęcie po skorygowaniu zniekształceń trapezowych. Boki budynku są teraz równoległe i nie wygląda już na pochylenie się do tyłu. Zauważ, że pusty obszar na dole został wypełniony czernią, która jest moim bieżącym kolorem tła. Jeśli ustawisz opcję Edge na Przezroczystość, zobaczysz dolną część oryginalnego obrazu na warstwie Tła, pokazując:
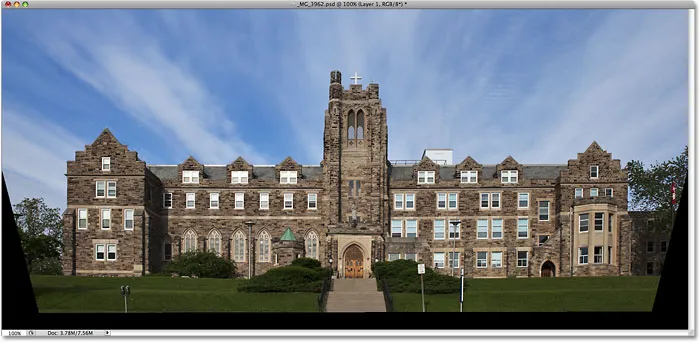
Boki budynku wyglądają teraz równolegle.
Krok 7: W razie potrzeby zastosuj polecenie Swobodne przekształcanie
W tym momencie może się okazać, że budynek wygląda na krótki i krótki. Innymi słowy, nie wydaje się tak wysoki, jak powinien. W takim przypadku naciśnij klawisze Ctrl + T (Win) / Command + T (Mac) na klawiaturze, aby szybko wyświetlić pole Bezpłatna transformacja i uchwyty wokół obrazu. Naciśnij literę F, aby przejść do trybu pełnego ekranu, jeśli pracujesz w oknie dokumentu, aby zobaczyć, co robisz, a następnie kliknij dolny uchwyt i przeciągnij go w dół, aby rozciągnąć obraz w pionie, aż budynek wygląda tak, jak powinien. Po zakończeniu naciśnij Enter (Win) / Return (Mac):
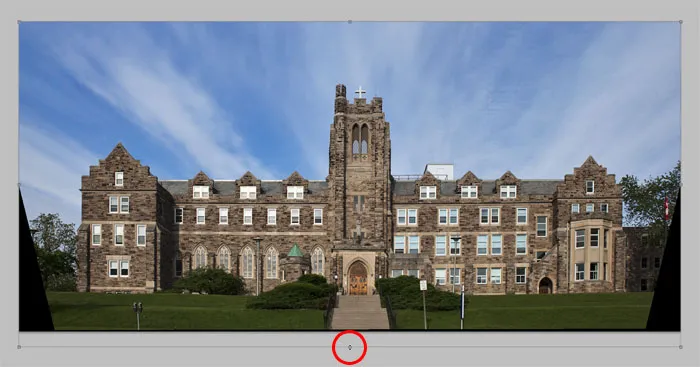
Przeciągnij dolny uchwyt swobodnej transformacji w dół, aby w razie potrzeby rozciągnąć obraz pionowo, dzięki czemu budynek wydaje się wyższy.
Krok 8: Przytnij obraz
Na koniec musimy usunąć wszystkie niechciane obszary na dole i po bokach. W tym celu użyjemy narzędzia Crop Tool programu Photoshop. Wybierz go z palety Narzędzia lub po prostu naciśnij literę C na klawiaturze, aby wybrać skrót:
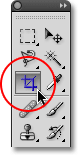
Wybierz narzędzie do przycinania.
Następnie, po wybraniu narzędzia Kadrowanie, kliknij i przeciągnij ramkę przycinania. Wszystko wewnątrz granicy zostanie zachowane, a wszystko poza nią zostanie przycięte. Po utworzeniu początkowej ramki kadrowania użyj uchwytów u góry, u dołu, po bokach lub w rogach, aby dostosować ją do momentu wybrania obszaru, który chcesz zachować:
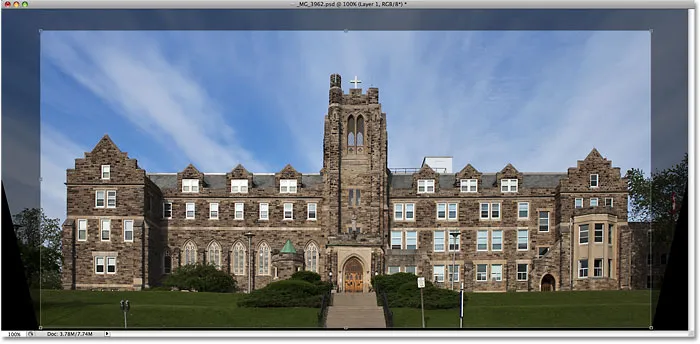
Przeciągnij ramkę przycinania wokół obszaru, który chcesz zachować.
Przed przycięciem obrazu przejdź do paska opcji u góry ekranu i wybierz opcję Ukryj . W ten sposób, zamiast usuwać obszar, który zostanie przycięty, Photoshop po prostu ukryje go, umożliwiając późniejsze cofnięcie przycięcia i przywrócenie całego obrazu, jeśli kiedykolwiek będziesz musiał wrócić do pliku PSD, aby uzyskać dostęp do oryginalnego obrazu w tle warstwa (aby przywrócić obraz po przycięciu, przejdź do menu Obraz i wybierz opcję Pokaż wszystko ):

Wybierz Ukryj na pasku opcji, aby ukryć przycięty obszar zamiast go usuwać.
Naciśnij Enter (Win) / Return (Mac), aby przyciąć obraz i gotowe! Oto oryginalne zdjęcie do porównania:

Oryginalny obraz jeszcze raz.
I tutaj, po wyprostowaniu zdjęcia, naprawieniu zniekształceń lufy lub poduszki poduszkowej i naprawieniu problemu trapezowego, wszystko w oknie dialogowym Korekcja soczewki w Photoshopie, jest mój końcowy wynik:

Wynik końcowy.
Mamy to! W ten sposób można rozwiązać problemy z perspektywą na obrazie za pomocą filtra korekcji obiektywu w Photoshopie! Więcej informacji na temat edycji zdjęć w Photoshopie znajduje się w sekcji Retusz zdjęć!