W tym samouczku dotyczącym programu Photoshop nauczymy się, jak łatwo zastąpić niebo na zdjęciu ! Użyjemy podstawowego narzędzia do zaznaczania i maski warstwy, aby oddzielić niebo od obszaru poniżej, a następnie dowiemy się, jak zaawansowane suwaki Photoshop w Advanced Photoshop ułatwiają ukrywanie oryginalnego nieba, aby nowe niebo mogło zająć jego miejsce!
Oto zdjęcie, od którego zacznę. Celowo wybrałem to zdjęcie ze względu na wszystkie drzewa, a niebo przebijało się przez liście i gałęzie. Być może myślisz, że Magiczna Różdżka lub Polecenie Zakresu Kolorów byłyby dobrym wyborem do wyboru nieba, ale w tym samouczku nauczymy się, jak używać suwaków Zaawansowanego mieszania, które znajdują się w oknie dialogowym Styl warstwy, oba zaznaczają oryginalne niebo i jednocześnie ukrywają go przed widokiem:

Oryginalne zdjęcie.
Oto obraz nieba, którego użyję do zastąpienia pierwotnego nieba na powyższym zdjęciu. Jedną rzeczą, na którą powinienem zwrócić uwagę, zanim przejdziemy dalej, jest to, że oba te zdjęcia mają dokładnie takie same wymiary w pikselach (szerokość i wysokość). Aby uprościć sprawę, upewnij się, że oba zdjęcia mają również ten sam rozmiar, co może oznaczać, że musisz zmienić rozmiar jednego z nich przed przejściem dalej:
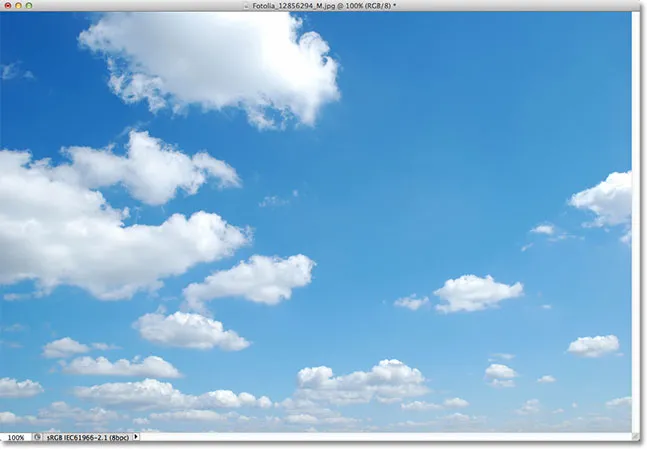
Zdjęcie nieba.
Oto, jak będzie wyglądać końcowy wynik z dodanym nowym niebem:

Wynik końcowy.
Będę używać Photoshopa CS5 do tego samouczka, ale każda najnowsza wersja Photoshopa będzie działać. Zacznijmy!
Krok 1: Wybierz i skopiuj oryginalne zdjęcie
Pierwszą rzeczą, którą musimy zrobić, to przenieść oba nasze zdjęcia do tego samego dokumentu, abyśmy mogli połączyć je ze sobą. Przy otwartym oryginalnym zdjęciu i zastępczym zdjęciu nieba w Photoshopie upewnij się, że dokument oryginalnego zdjęcia jest aktywny, a następnie naciśnij Ctrl + A (Win) / Command + A (Mac) na klawiaturze, aby wybrać obraz. Zobaczysz zarys wyboru wokół jego krawędzi. Po wybraniu zdjęcia naciśnij Ctrl + C (Win) / Command + C (Mac) na klawiaturze, aby skopiować obraz do schowka:

Naciśnij Ctrl + A (Win) / Command + A (Mac), a następnie Ctrl + C (Win) / Command + C (Mac), aby wybrać i skopiować obraz.
Krok 2: Wklej oryginalne zdjęcie do dokumentu zdjęcia nieba
Przełącz się na dokument zastępczego zdjęcia nieba, a następnie naciśnij Ctrl + V (Win) / Command + V (Mac) na klawiaturze, aby wkleić oryginalne zdjęcie do dokumentu. Jeśli spojrzymy na panel Warstwy, zobaczymy, że Photoshop umieścił oryginalne zdjęcie na własnej warstwie (Warstwa 1) bezpośrednio nad zdjęciem nieba na warstwie Tła, dlatego oryginalne zdjęcie blokuje teraz zdjęcie nieba z widoku okno dokumentu:

Oryginalny obraz zostanie umieszczony na nowej warstwie nad obrazem nieba.
Krok 3: Zduplikuj warstwę 1
Suwaki zaawansowanego mieszania programu Photoshop, które wkrótce będziemy używać, mogą wybierać i ukrywać obszary obrazu na podstawie ich koloru, co oznacza, że nie powinni mieć problemu z wybieraniem i ukrywaniem niebieskiego nieba bez wpływu na zielone drzewa. Ale kiedy mówimy mieszającym suwakom, aby ukryły obszary niebieskie, nie będą po prostu patrzeć w niebo. Obejrzą całe zdjęcie i ukryją wszystkie obszary, które zawierają niebieski. Pamiętaj, że inne kolory mogą również zawierać niebieski, zwłaszcza szary lub biały, które zawierają każdy kolor, co oznacza, że istnieje duże prawdopodobieństwo, że suwaki wpłyną na inne obszary zdjęcia, chyba że najpierw podejmiemy kroki, aby temu zapobiec, i to właśnie my zaraz to zrobię.
Najpierw zrobimy kopię naszego głównego zdjęcia. Upewnij się, że warstwa 1 jest aktywna w panelu Warstwy (powinna być podświetlona na niebiesko), a następnie naciśnij Ctrl + J (Win) / Command + J (Mac) na klawiaturze, aby szybko powielić warstwę. Wydaje się, że nic się nie wydarzyło w oknie dokumentu, ale w panelu Warstwy widzimy, że mamy teraz kopię Warstwy 1 powyżej oryginału:
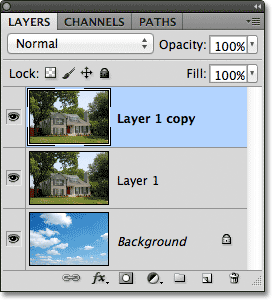
Panel Warstwy pokazujący kopię głównego zdjęcia nad oryginałem.
Krok 4: Wyłącz górną warstwę
Na razie nie potrzebujemy górnej warstwy (kopia warstwy 1), więc kliknij jej ikonę widoczności (gałkę oczną) po lewej stronie warstwy, aby tymczasowo ją wyłączyć i ukryć w widoku:
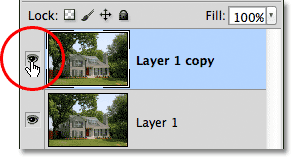
Kliknięcie ikony widoczności warstwy, aby wyłączyć górną warstwę.
Krok 5: Wybierz warstwę 1
Kliknij Warstwę 1 w panelu Warstwy, aby ponownie uczynić ją aktywną warstwą:
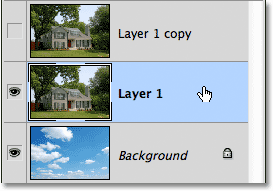
Kliknij warstwę 1, aby ją wybrać.
Krok 6: Wybierz obszar poniżej nieba
Następnie narysujemy kontur zaznaczenia wokół obszaru zdjęcia poniżej nieba. Innymi słowy, obszar, który chcemy chronić przed suwakami Zaawansowanego mieszania. Możesz do tego użyć standardowego narzędzia Lasso programu Photoshop. Wolę używać narzędzia Lasso wielokątne, które wybiorę, klikając ikonę Narzędzia Lasso w panelu Narzędzia i przytrzymując przycisk myszy, aż pojawi się menu wysuwane. Następnie wybiorę narzędzie Lasso wielokątne z menu:
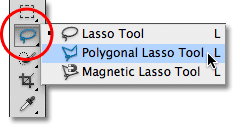
Wybieranie narzędzia Lasso wielokątne.
Trzymając narzędzie Poligonalne narzędzie Lasso, klikam obszar, który chcę chronić, aby je wybrać. Przez większość czasu mogę dość swobodnie wybierać między drzewami, dopóki przebywam poniżej obszarów, przez które przechodzi błękitne niebo. Jedyną częścią, w której muszę być bardziej precyzyjny przy moim wyborze, jest wzdłuż szczytu domu, szczególnie obszar wokół szczytu komina, gdzie jest całkowicie wystawiony na niebo nad nim. Komin i niebo są bardzo podobne w tonie i kolorze, co spowoduje problemy z suwakami Advanced Blending, więc będę musiał zachować ostrożność i zachować ciasny wybór wokół górnej części komina:
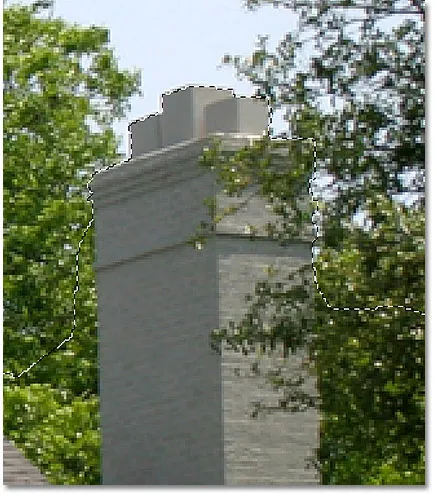
Upewnij się, że wybrałeś tylko komin, a nie niebo nad nim.
Poza tym wybór jest dość prosty. Wszystko, co chcę chronić przed suwakami Zaawansowanego mieszania, jest teraz zaznaczone:

Wybrana jest dolna część obrazu poniżej nieba.
Krok 7: Dodaj maskę warstwy
Teraz, gdy wybraliśmy obszar, który chronimy, przekonwertujmy zaznaczenie na maskę warstwy. Kliknij ikonę Maska warstwy u dołu panelu Warstwy:
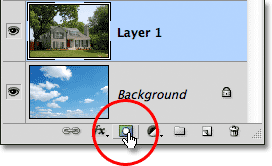
Kliknięcie ikony Maska warstwy.
Photoshop dodaje nową maskę warstwy do warstwy 1, a jeśli spojrzymy na miniaturę podglądu maski w panelu Warstwy, zobaczymy, że wybrany obszar jest wypełniony białym kolorem, co oznacza, że powinien on być nadal widoczny w dokumencie, podczas gdy obszar to, które nie zostało wybrane, jest wypełnione czarnym kolorem i powinno być teraz ukryte:
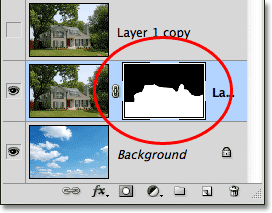
Zaznaczenie zostało przekształcone w maskę warstwy.
A jeśli spojrzymy na obraz w oknie dokumentu, to na pewno dokładnie to widzimy. Wybrany przeze mnie obszar jest nadal widoczny, a obszar nad nim jest teraz ukryty, odsłaniając zdjęcie nieba na warstwie tła poniżej. Niebo zastąpiliśmy na oryginalnym zdjęciu, ale nie wygląda jeszcze tak profesjonalnie:
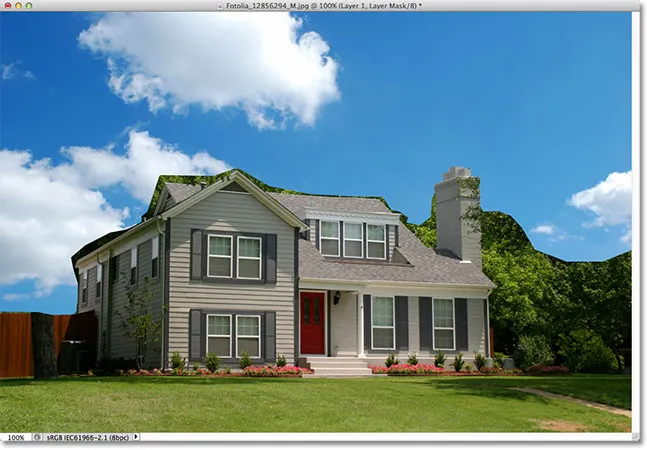
Obraz po dodaniu maski warstwy.
Krok 8: Wybierz i włącz górną warstwę
Kliknij górną warstwę (kopia warstwy 1), aby stała się warstwą aktywną, a następnie kliknij ikonę widoczności, aby ponownie włączyć warstwę w dokumencie:
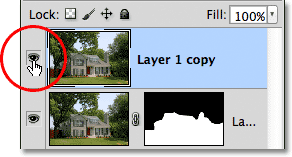
Kliknięcie ikony widoczności górnej warstwy po ponownym wybraniu warstwy.
Całe oryginalne zdjęcie pojawi się ponownie w oknie dokumentu:

Oryginalne zdjęcie powróciło.
Krok 9: Otwórz opcje mieszania i zmień opcję „Mieszaj jeśli” na Niebieską
Kliknij dwukrotnie bezpośrednio miniaturę podglądu górnej warstwy w panelu Warstwy:
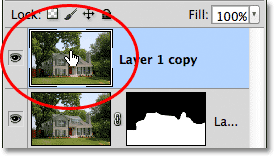
Dwukrotne kliknięcie miniatury warstwy.
Otworzy się okno dialogowe Styl warstwy programu Photoshop ustawione na Opcje mieszania w środkowej kolumnie. Szukamy dwóch suwaków u dołu okna dialogowego, w sekcji Zaawansowane mieszanie . Bezpośrednio nad suwakami znajduje się opcja Mieszaj, która domyślnie jest ustawiona na Szary. Kliknij słowo Szary i wybierz Niebieski z wyświetlonej listy:
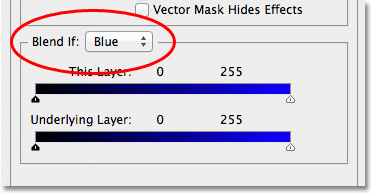
Zmień opcję Blend If z Gray na Blue.
Krok 10: Przeciągnij prawy górny suwak w lewo
Gdy tylko zmienisz opcję na Niebieski, dwa suwaki zmienią się z gradientów z czarnego na biały na gradienty z czarnego na niebieski. Możesz zignorować suwak na dole. Ten, którego chcemy, jest najwyższy (ten, który mówi nad tą warstwą ). Kliknij mały suwak pod prawym skrajem górnego paska i zacznij przeciągać go w lewo:
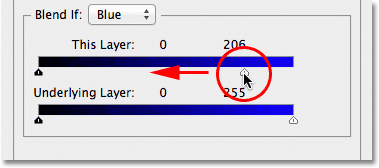
Przeciągnięcie prawego suwaka w lewo.
Podczas przeciągania suwaka zaczniesz widzieć, jak oryginalne niebo na zdjęciu znika, odsłaniając niebo zastępcze pod spodem. Zauważ, że suwak nie wpływa na obszar wybrany w kroku 6. Znika tylko samo niebo. Kontynuuj przeciąganie suwaka w lewo, aż zniknie większość pierwotnego nieba:

Przeciągnięcie suwaka powoduje zniknięcie pierwotnego nieba.
Krok 11: Dostosuj przejście między zdjęciami, aby usunąć frędzle
Jedynym problemem jest teraz to, że widzimy wiele ostrych krawędzi i frędzli wokół drzew i liści, które to kolory pozostały z pierwotnego nieba. Aby to naprawić, musimy złagodzić przejście między dwoma zdjęciami i aby to zrobić, musimy podzielić suwak na pół.
Zwolnij na chwilę suwak, a następnie naciśnij i przytrzymaj klawisz Alt (Win) / Option (Mac) na klawiaturze. Przy wciśniętym klawiszu kliknij suwak z powrotem i kontynuuj przeciąganie go w lewo. Spowoduje to podzielenie suwaka na dwie połowy, które możemy teraz przeciągać niezależnie od siebie (w tym momencie możesz zwolnić klawisz Alt / Option). Możemy dostosować miękkość przejścia między oryginalnym zdjęciem i zastępczym zdjęciem nieba, zwiększając lub zmniejszając odległość między dwiema połówkami suwaka.
Miej oko na obraz w oknie dokumentu, przeciągając każdą połowę suwaka w lewo lub w prawo, aż znikną wszystkie obramowania wokół drzew i liści (i wszędzie tam, gdzie zauważysz obramowanie):
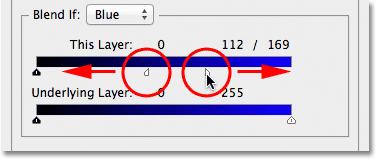
Dostosuj przestrzeń między każdą połową suwaka, aż zniknie obrzeże wokół drzew.
Po zakończeniu kliknij przycisk OK w prawym górnym rogu okna dialogowego Styl warstwy, aby go zamknąć. Oto mój końcowy wynik po usunięciu frędzli:

Wynik końcowy.
Mamy to! W ten sposób możesz łatwo zamienić niebo na zdjęciu za pomocą prostego zaznaczenia, maski warstwy i suwaków Advanced Blending w Photoshopie! Więcej informacji na temat edycji zdjęć w Photoshopie znajduje się w sekcji Retusz zdjęć!