Jak do tej pory nauczyliśmy się w poprzednich samouczkach, Adobe Camera Raw to wtyczka do Photoshopa, która początkowo została zaprojektowana do przetwarzania i edycji zdjęć zarejestrowanych w formacie surowego pliku aparatu. Z czasem Adobe dodało także do Camera Raw możliwość edycji obrazów JPEG.webp i TIFF. W tym samouczku nauczymy się otwierać wszystkie trzy typy plików w module Camera Raw.
Jak zobaczymy, otwieranie plików RAW w Camera Raw jest proste i proste (tak jak powinno być), ale chociaż dotyczy to głównie otwierania plików JPEG.webp i TIFF, sprawy mogą się nieco skomplikować, jeśli jesteś przyzwyczajony do otwierania obrazów po prostu klikając je dwukrotnie. W tym celu musimy spojrzeć na Preferencje Camera Raw, aby upewnić się, że wszystko jest skonfigurowane w sposób, który najlepiej pasuje do Twojego stylu pracy.
Otwieranie plików Raw w Camera Raw
Zacznijmy od nauczenia się, jak otwierać pliki RAW w Camera Raw. Najlepszym sposobem na otwarcie dowolnego rodzaju obrazu w Camera Raw (lub Photoshopie) jest Adobe Bridge, więc tego właśnie użyję w tym samouczku. Tutaj mam Adobe Bridge (w tym przypadku CS6) i przejdę do folderu na pulpicie zawierającego trzy obrazy. Obraz po lewej to surowy plik, ten po środku to JPEG.webp, a po prawej mamy obraz TIFF:
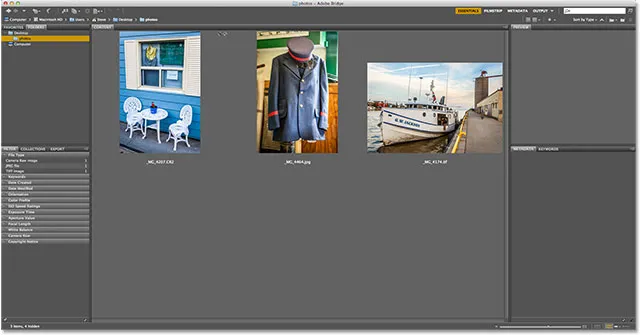
Adobe Bridge (CS6) pokazujący trzy miniatury obrazów.
Istnieje kilka różnych sposobów otwierania plików RAW w module Camera Raw, a większość z tych metod można również wykorzystać do otwierania plików JPEG.webp i TIFF. Najpierw zacznij od kliknięcia miniatury obrazu, który chcesz otworzyć. Tutaj kliknąłem mój surowy plik po lewej stronie:
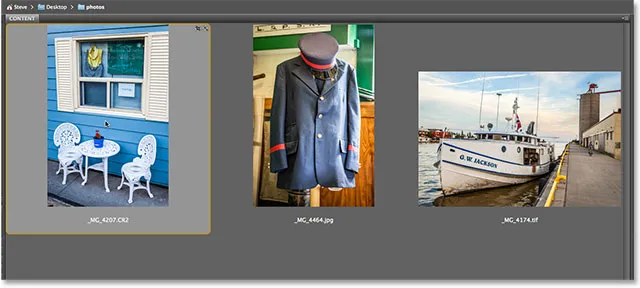
Kliknięcie raz na surowy plik, aby go wybrać.
Po wybraniu obrazu jednym ze sposobów otwarcia go w module Camera Raw jest kliknięcie ikony Otwórz w module Camera Raw u góry interfejsu Bridge:
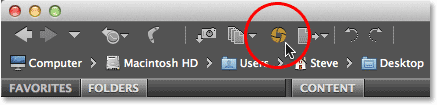
Metoda nr 1: Kliknij ikonę Otwórz w module Camera Raw.
Możemy również przejść do menu Plik na pasku menu u góry ekranu i wybrać Otwórz w Camera Raw :
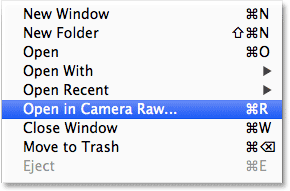
Metoda nr 2: Przejdź do Plik> Otwórz w module Camera Raw.
Lub, jeśli przeciągnięcie kursora myszy na samą górę ekranu wydaje się zbyt dużym wysiłkiem, możesz kliknąć prawym przyciskiem myszy (Win) / Control-Control (Mac) bezpośrednio na miniaturze obrazu i wybrać Otwórz w Camera Raw z pojawiające się podmenu:
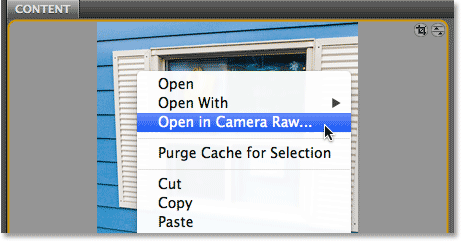
Metoda nr 3: Kliknij miniaturę obrazu prawym przyciskiem myszy (Win) / Control (Mac) i wybierz „Otwórz w Camera Raw”.
Wreszcie najszybszym i najłatwiejszym sposobem otwarcia pliku RAW w Camera Raw jest dwukrotne kliknięcie jego miniatury:
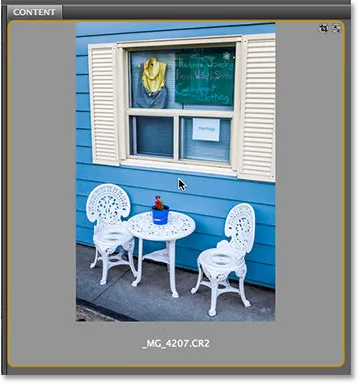
Metoda nr 4: Kliknij dwukrotnie bezpośrednio na miniaturze surowego obrazu.
Jak dowiedzieliśmy się w samouczku Praca z Camera Raw w programie Adobe Bridge vs. Photoshop, ten plik zostanie otwarty w programie Camera Raw, a sam Camera Raw będzie hostowany w Photoshopie lub Adobe Bridge, w zależności od tego, jak skonfigurowałeś ustawienia w Preferencje mostkowe:
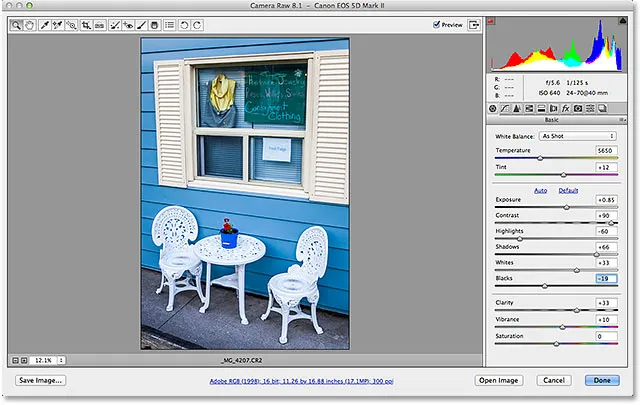
Plik raw jest teraz otwarty w oknie dialogowym Camera Raw.
Otwieranie plików JPEG.webp i TIFF
Większość wymienionych powyżej metod otwierania plików RAW w module Camera Raw działa również z plikami JPEG.webp i TIFF. Po kliknięciu miniatury obrazu JPEG.webp lub TIFF, który chcesz otworzyć, możesz kliknąć ikonę Otwórz w Camera Raw w górnej części interfejsu Bridge, możesz przejść do menu Plik i wybrać Otwórz w kamerze Raw lub możesz kliknąć prawym przyciskiem myszy (Win) / Control (Mac) bezpośrednio na samej miniaturze obrazu i wybrać Otwórz w Camera Raw z podmenu:
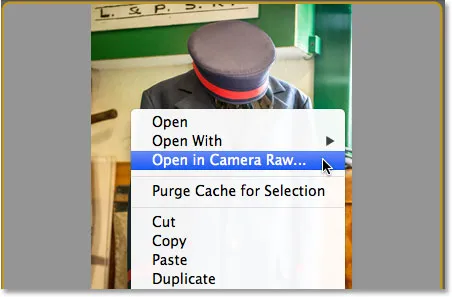
Kliknięcie prawym przyciskiem myszy (Win) / przytrzymanie klawisza Control (Mac) na miniaturze JPEG.webp i wybranie „Otwórz w Camera Raw”.
Sprawa może się jednak trochę skomplikować, jeśli spróbujesz otworzyć obraz JPEG.webp lub TIFF w module Camera Raw, klikając dwukrotnie miniaturę obrazu. Tutaj klikam dwukrotnie plik JPEG.webp na środku:
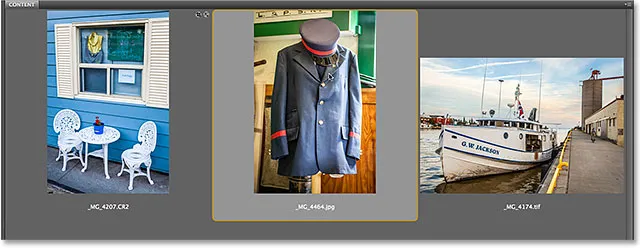
Dwukrotne kliknięcie miniatury obrazu JPEG.webp.
I tu pojawia się problem. Mimo że Camera Raw w pełni obsługuje pliki JPEG.webp, mój obraz JPEG.webp nie otwiera się w Camera Raw po dwukrotnym kliknięciu go w programie Bridge. Zamiast tego otwiera się bezpośrednio w Photoshopie:
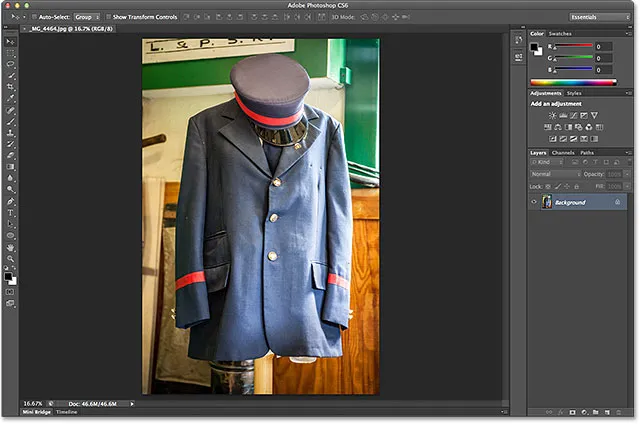
Plik JPEG.webp został otwarty w Photoshopie, a nie Camera Raw.
Spróbuję tego samego z moim obrazem TIFF po prawej stronie, klikając dwukrotnie jego miniaturę w programie Bridge, aby go otworzyć:
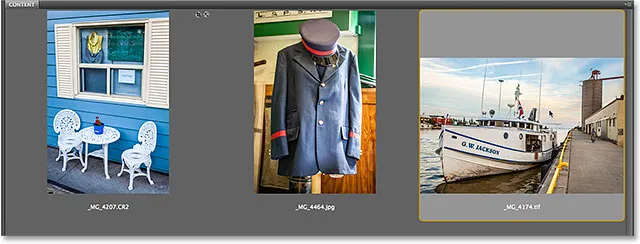
Dwukrotne kliknięcie miniatury obrazu TIFF.
I znowu widzimy ten sam problem. Camera Raw w pełni obsługuje pliki TIFF, ale zamiast otwierać w Camera Raw, otworzył się w Photoshopie:
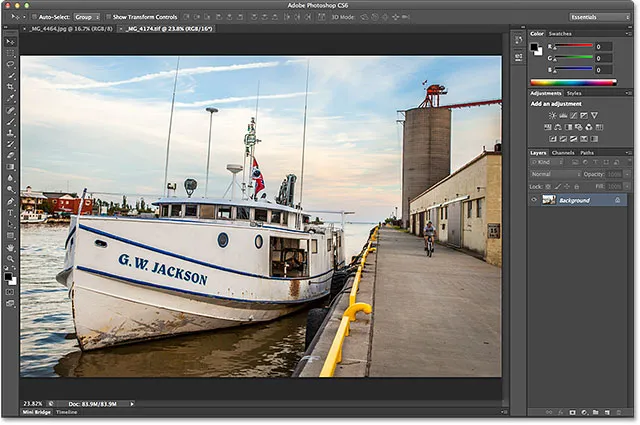
Obraz TIFF otworzył się również w Photoshopie, a nie Camera Raw.
Wtyczka skrótów, działań i filtrów: Błąd w krótkim kodzie (reklamy-fotoretusz-środkowy)
Opcje obsługi plików JPEG.webp i TIFF
Więc co się stało? Dlaczego obrazy JPEG.webp i TIFF nie otworzyły się w Camera Raw po dwukrotnym kliknięciu? Aby znaleźć odpowiedź, musimy rzucić okiem na kilka opcji w Preferencjach Camera Raw. Aby dostać się do nich z Adobe Bridge, na komputerze z systemem Windows, przejdź do menu Edycja u góry ekranu i wybierz Preferencje . Na komputerze Mac przejdź do menu Adobe Bridge i wybierz Preferencje :
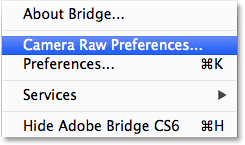
Wybierz Edycja> Preferencje (Win) / Adobe Bridge> Preferencje (Mac).
Spowoduje to otwarcie okna dialogowego Preferencje Camera Raw, a jeśli spojrzymy w dół na samym dole okna dialogowego, zobaczymy sekcję Obsługa JPEG.webp i TIFF, z osobnymi opcjami plików JPEG.webp i TIFF. Te opcje kontrolują, co dzieje się z plikami JPEG.webp i TIFF, gdy klikamy je dwukrotnie w programie Adobe Bridge (nie mają wpływu na żaden inny sposób, w jaki sprawdziliśmy otwieranie plików w module Camera Raw):
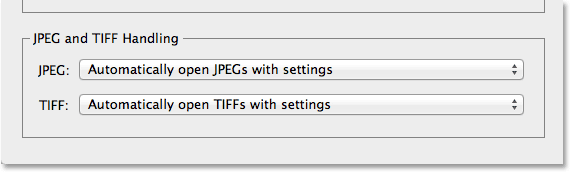
Opcje obsługi JPEG.webp i TIFF w Preferencjach Camera Raw.
Domyślnie opcja JPEG.webp jest ustawiona na Automatycznie otwieraj pliki JPEG.webp z ustawieniami, a opcja TIFF jest ustawiona na podobne automatyczne otwieranie plików TIFF z ustawieniami . Oznacza to, że plik JPEG.webp lub TIFF będzie otwierany tylko w Camera Raw (gdy klikniemy go dwukrotnie w programie Bridge), jeśli wcześniej go otworzyliśmy i wprowadziliśmy zmiany w Camera Raw. Innymi słowy, jeśli plik JPEG.webp lub TIFF ma już ustawienia Camera Raw, Bridge zakłada, że chcesz go ponownie otworzyć w Camera Raw w celu dalszej edycji. Jeśli nie zostaną znalezione poprzednie ustawienia Camera Raw, Bridge pominie Camera Raw i otworzy obraz w Photoshopie.
Jeśli klikniesz opcję JPEG.webp, zobaczysz, że mamy do wyboru kilka innych zachowań. Wyłącz obsługę JPEG.webp całkowicie wyłączy obsługę Camera Raw dla plików JPEG.webp (dlaczego nie chcesz tego robić), podczas gdy Automatycznie otwórz wszystkie obsługiwane JPEG.webp otworzy wszystkie JPEG.webp w Camera Raw po dwukrotnym kliknięciu na nich w Zastanów się, czy pracowaliśmy nad nimi wcześniej w Camera Raw, czy nie. Znajdziesz podobne opcje dla opcji TIFF. Moim zdaniem najlepiej pozostawić opcje JPEG.webp i TIFF ustawione na wartości domyślne, ponieważ nie zawsze będziesz musiał otwierać te typy plików w module Camera Raw. W ten sposób, jeśli chcesz otworzyć nowy plik JPEG.webp lub TIFF w Camera Raw (przez „nowy”, mam na myśli plik bez powiązanych ustawień Camera Raw), możesz to łatwo zrobić, korzystając z jednej z innych metod spojrzał wcześniej, a jeśli chcesz otworzyć go bezpośrednio w Photoshopie, możesz po prostu kliknąć dwukrotnie. Po zakończeniu kliknij przycisk OK, aby zamknąć okno dialogowe Preferencje:
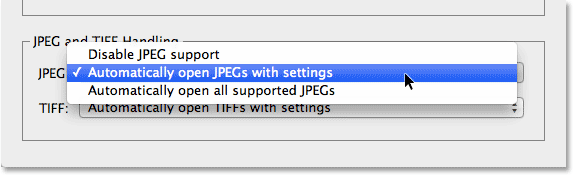
Domyślne ustawienie do obsługi plików JPEG.webp i TIFF jest zwykle najlepszym wyborem.
Skąd więc wiemy, czy zdjęcie JPEG.webp lub TIFF ma już powiązane ustawienia Camera Raw? Aby odpowiedzieć na to pytanie, wybiorę mój plik JPEG.webp w programie Bridge, klikając jego miniaturkę, a następnie kliknę ikonę Otwórz w module Camera Raw u góry interfejsu Bridge (tak jak widzieliśmy wcześniej). Spowoduje to otwarcie mojego zdjęcia JPEG.webp w oknie dialogowym Camera Raw:

Zdjęcie JPEG.webp otwarte w Camera Raw.
W tej chwili mój obraz JPEG.webp nie ma zapisanych żadnych ustawień Camera Raw. To jest pierwszy raz, gdy jest otwierany i edytowany w Camera Raw. Szybko przekonwertuję obraz do skali szarości, na przykład w celach, przełączając się z panelu podstawowego po prawej stronie okna dialogowego do panelu HSL / skali szarości (czwarty panel od lewej - kliknij zakładki u góry, aby przełączać się między panele). Przy otwartym panelu HSL / Skala szarości wybiorę opcję Konwertuj na skalę szarości u góry, a następnie kliknę opcję Auto, aby Camera Raw mógł zgadnąć, która wersja czarno-biała (skala szarości) zdjęcie powinno wyglądać następująco:
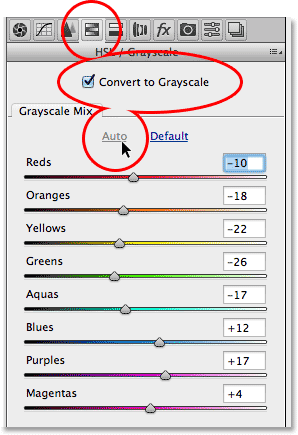
Za pomocą panelu HSL / Skala szarości przekonwertuj kolorowe zdjęcie na czarno-białe.
Wyniki możemy zobaczyć w obszarze podglądu. Mógłbym osobiście ulepszyć obraz, ale na razie jest to wystarczająco dobre:
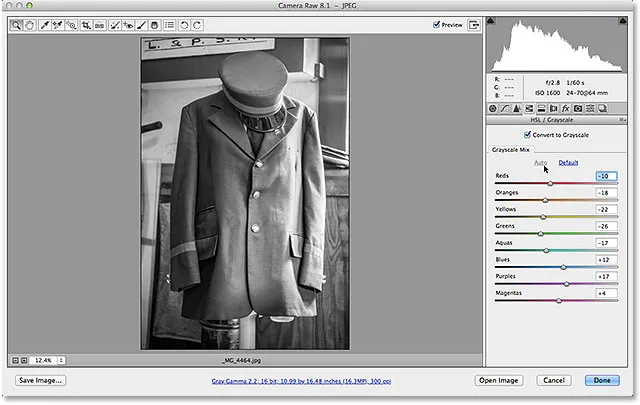
Obszar podglądu pokazuje wyniki konwersji w skali szarości.
Kliknę przycisk Gotowe w prawym dolnym rogu okna dialogowego, aby zastosować ustawienia Camera Raw do obrazu i zamknąć go:
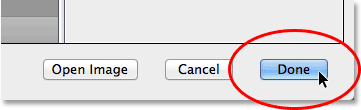
Kliknij przycisk Gotowe.
Zobacz też: Samouczek Camera Raw Interface Essentials
A teraz, gdy spojrzymy wstecz na Bridge, zobaczymy, że wydarzyły się dwie rzeczy. Po pierwsze, miniatura obrazu została zaktualizowana, aby pokazać zmiany, które wprowadziłem w Camera Raw. Po drugie, a co ważniejsze dla naszej dyskusji tutaj, jeśli spojrzymy w prawy górny róg obszaru miniatur, zobaczymy teraz małą ikonę suwaka . Ta ikona mówi nam, że obraz JPEG.webp ma teraz powiązane ustawienia Camera Raw:
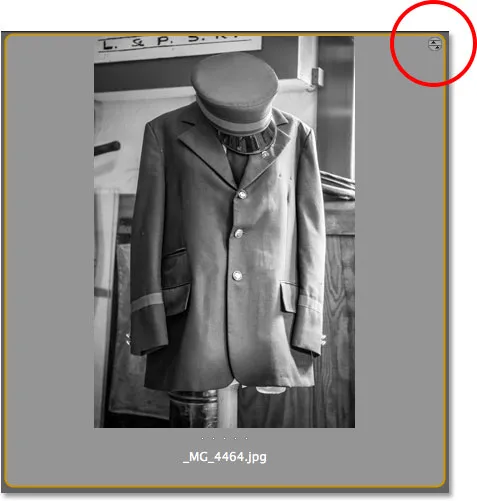
Okrągła ikona suwaka informuje nas, że obraz JPEG.webp ma zastosowane ustawienia Camera Raw.
Ponieważ JPEG.webp ma teraz zastosowane ustawienia Camera Raw, jeśli kliknę go dwukrotnie w tym miejscu w programie Bridge, aby go otworzyć, zamiast otwierać w Photoshopie, otworzy się ponownie w Camera Raw:
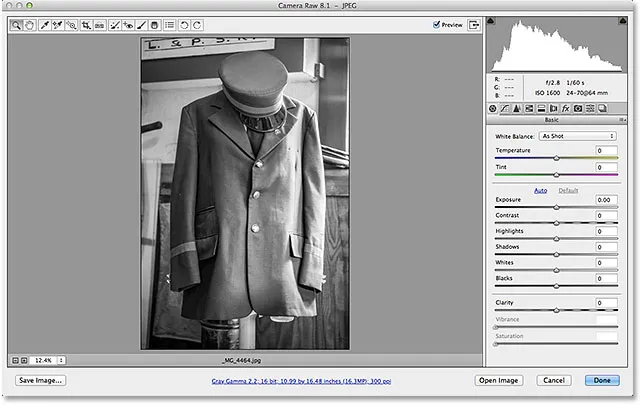
Obraz JPEG.webp ponownie otworzył się dla mnie automatycznie w Camera Raw.
Mamy to! W ten sposób można otworzyć wszystkie trzy obsługiwane typy plików - pliki RAW, JPEG.webp i TIFF - w programie Adobe Camera Raw! Więcej informacji na temat edycji zdjęć w Photoshopie znajduje się w sekcji Retusz zdjęć!