Na poprzedniej stronie przyjrzeliśmy się trybowi mieszania kolorów w Photoshopie, który łączy informacje o kolorze (odcień i nasycenie) warstwy z warstwą lub warstwami pod nią, ignorując wartości jasności. Jak widzieliśmy, sprawia to, że tryb Kolor jest idealny do takich rzeczy, jak kolorowanie czarno-białych zdjęć, a także świetnie nadaje się do bardziej typowych zadań, takich jak zmiana czyichś oczu lub koloru włosów. Tryb mieszania kolorów pozwala nam dodawać lub zmieniać kolory na obrazie bez wpływu na wartości jasności.
Naszym piątym i ostatnim niezbędnym trybem mieszania do edycji zdjęć w Photoshopie jest Luminosity. Podobnie jak tryb koloru, jasność znajduje się w grupie złożonych trybów mieszania wraz z odcieniem i nasyceniem, i faktycznie jest dokładnym przeciwieństwem trybu koloru. Podczas gdy tryb Kolor miesza kolory warstwy, ignorując wartości jasności, tryb Luminosity miesza wartości jasności, ignorując informacje o kolorze!
Podczas edycji zdjęć zmiana trybu mieszania warstwy na Luminosity jest często ostatnim krokiem. Na przykład bardzo popularną techniką edycji zdjęć jest użycie warstwy dopasowania Poziomy lub Krzywe, aby poprawić ogólny kontrast obrazu, aw wielu przypadkach działa to doskonale. Problemem, na który możesz natknąć się, jest to, że poziomy i krzywe wpływają nie tylko na wartości jasności na obrazie, ale także na kolor. Zwiększając kontrast obrazu, zwiększasz również nasycenie kolorów, szczególnie w czerwieni i błękicie, a czasem zauważysz nawet zmianę kolorów. Zbyt duże nasycenie kolorów na zdjęciu może zatrzeć ważne szczegóły obrazu. Zmieniając warstwę Poziomy lub Krzywe na tryb mieszania Jasność, łatwo unikamy problemu, mówiąc Photoshopowi, aby całkowicie zignorował informacje o kolorze.
Przykład trybu mieszania świetlistości w świecie rzeczywistym
Oto zdjęcie ładnego stołu świątecznego, pełnego czerwieni, pomarańczy i żółci:
 Ustawienie stołu świątecznego.
Ustawienie stołu świątecznego.
Zamierzam zwiększyć kontrast na tym obrazie za pomocą warstwy dopasowania Krzywe i tradycyjnej krzywej „S”. Kliknę ikonę Nowa warstwa dopasowania u dołu palety Warstwy i wybierz Krzywe z wyświetlonej listy warstw dopasowania:
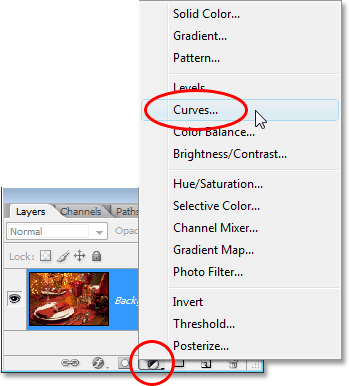 Wybór warstwy dopasowania Krzywe.
Wybór warstwy dopasowania Krzywe.
W oknie dialogowym Krzywe znajduje się duża siatka 4x4 z poprowadzoną przez nią ukośną linią od dolnego lewego do prawego górnego rogu. Aby zmienić kształt linii ukośnej na tradycyjną krzywą „S”, kliknę linię w prawym górnym rogu, aby dodać punkt, a następnie podniosę punkt nieco w górę, naciskając klawisz strzałki w górę na moja klawiatura kilka razy. Następnie kliknę linię w lewym dolnym rogu, aby dodać kolejny punkt, a następnie delikatnie przesunę punkt w dół, naciskając kilka razy klawisz strzałki w dół na klawiaturze. Powoduje to przekształcenie linii w coś przypominającego literę S (w pewnym sensie w pewnym sensie), dlatego jest ona znana jako krzywa „S”:
 Zwiększanie kontrastu obrazu poprzez przekształcenie ukośnej linii w oknie dialogowym Krzywe w krzywą „S”.
Zwiększanie kontrastu obrazu poprzez przekształcenie ukośnej linii w oknie dialogowym Krzywe w krzywą „S”.
Kliknę OK, aby wyjść z okna dialogowego. Krzywa „S” rozjaśnia rozjaśnienia na zdjęciu i przyciemnia cienie, co zwiększa kontrast, a jak widzimy teraz na moim zdjęciu, kontrast został zwiększony. Zwróć jednak uwagę, że kolory wydają się teraz również bardziej nasycone, ponieważ warstwa dopasowania Krzywe wpłynęła nie tylko na cienie i światła, ale także na nasycenie kolorów:
 Zarówno kontrast, jak i nasycenie kolorów zostały teraz zwiększone po zastosowaniu warstwy dopasowania Krzywe.
Zarówno kontrast, jak i nasycenie kolorów zostały teraz zwiększone po zastosowaniu warstwy dopasowania Krzywe.
Aby warstwa dopasowania Krzywe wpływała tylko na kontrast i zignorowała informacje o kolorze, wystarczy zmienić tryb mieszania warstwy dopasowania z jej domyślnej Normalnej na Jasność:
 Zmiana trybu mieszania warstwy dopasowania Krzywe na Jasność.
Zmiana trybu mieszania warstwy dopasowania Krzywe na Jasność.
Teraz, gdy tryb mieszania jest ustawiony na Luminosity, warstwa dopasowania Krzywe nie zajmuje się już informacjami o kolorze na obrazie. Kontrast jest nadal zwiększany, ale nasycenie kolorów powróciło do normy:
 Nasycenie kolorów powróciło do normy po zmianie trybu mieszania warstwy dopasowania Krzywe na Jasność.
Nasycenie kolorów powróciło do normy po zmianie trybu mieszania warstwy dopasowania Krzywe na Jasność.
Różnica na zrzutach ekranu może być nieco trudna, ale wypróbuj ją samodzielnie, przełączając między trybami mieszania Normalny i Jasność, a różnica będzie łatwiejsza do zauważenia, szczególnie jeśli twoje zdjęcie zawiera dużo czerwieni i niebieskiego .
Innym powszechnym zastosowaniem trybu mieszania Luminosity jest wyostrzanie obrazów. Większość ludzi korzysta z klasycznego filtra Unsharp Mask Photoshopa, aby wyostrzyć swoje zdjęcia, i z pewnością nie ma w tym nic złego. Jedynym problemem jest to, że filtr Maska wyostrzająca wyostrza zarówno wartości jasności, jak i informacje o kolorze, a to może prowadzić do bardziej zauważalnego efektu „halo” wokół ludzi i przedmiotów na obrazie. Możemy użyć trybu mieszania Luminosity wraz z poleceniem Zanikanie w Photoshopie, aby ograniczyć efekty filtra Maska wyostrzająca do samych wartości jasności, ignorując kolor.
Natychmiast po zastosowaniu filtra Maska wyostrzająca przejdź do menu Edycja u góry ekranu i wybierz Maska wyostrzania:
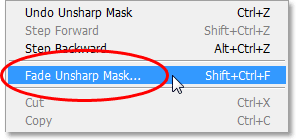 Idź do Edycja> Fade Unsharp Mask.
Idź do Edycja> Fade Unsharp Mask.
Kiedy pojawi się okno dialogowe Zanikanie, zmień opcję Tryb u dołu (która jest skrótem od „trybu mieszania”) na Luminosity:
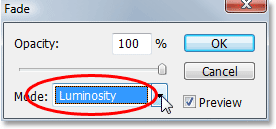 Zmień tryb mieszania w oknie dialogowym Zanikanie na Jasność.
Zmień tryb mieszania w oknie dialogowym Zanikanie na Jasność.
To skutecznie zmienia tryb mieszania filtra Maska wyostrzająca, który właśnie zastosowałeś do Luminosity, co oznacza, że filtr teraz bezpiecznie ignoruje informacje o kolorze na obrazie i wyostrza tylko wartości jasności. Dodaj ten dodatkowy krok za każdym razem, gdy zastosujesz filtr Maska wyostrzająca, aby uzyskać lepsze wyniki ostrzenia!
Mamy to! Mimo że Photoshop zawiera do 25 różnych trybów mieszania warstw w zależności od używanej wersji Photoshopa, zawęziliśmy zakres do zaledwie pięciu trybów mieszania, o których absolutnie musisz wiedzieć. Tryb mieszania wielokrotnego przyciemnia obrazy, tryb mieszania ekranu rozjaśnia obrazy, tryb mieszania nakładki przyciemnia i rozjaśnia, aby poprawić kontrast, tryb mieszania kolorów pozwala nam dodawać lub zmieniać kolory na obrazie bez wpływu na wartości jasności, a na koniec jasność tryb mieszania pozwala nam zmieniać wartości jasności obrazu bez wpływu na kolor. Nauka tylko tych pięciu podstawowych trybów mieszania pozwala zaoszczędzić ogromną ilość czasu i znacznie ułatwia edytowanie, retuszowanie i przywracanie zdjęć w Photoshopie.