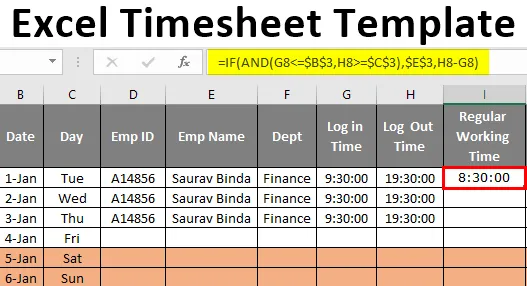
Szablon grafiku programu Excel (spis treści)
- Wprowadzenie do szablonu grafiku programu Excel
- Jak zbudować szablon grafiku?
Wprowadzenie do szablonu grafiku programu Excel
Niezależnie od tego, czy chodzi o śledzenie pracowników, wylogowywanie się, czy własny harmonogram utrzymania zadań wymaga czasu, aby wszystko było idealne. Powiedziawszy o elementach śledzenia czasu, możemy polegać na MS Excel, aby wykonać to zadanie, więc wielu użytkowników musiało już szukać w Internecie informacji o szablonie grafiku w programie Excel. W tym artykule pokażemy, jak samodzielnie zbudować szablon grafiku za pomocą prostych technik.
Co to jest grafik?
Karta czasu pracy jest niczym innym jak godzinnym raportem obecności pracownika w organizacji w celu obliczenia jego / jej wynagrodzeń za miesiąc. Dzięki temu możemy dowiedzieć się, o której godzinie pracownik się włącza i wylogowuje.
Dzięki regularnym godzinom możemy obliczyć płace dzienne i wszystko w ciągu zwykłych godzin pracy musimy obliczyć jako wynagrodzenie za nadgodziny. Ok, zbudujmy szablon kalkulatora grafiku w programie Excel.
Jak zbudować szablon grafiku?
Aby najpierw zbudować szablon grafiku, musimy zdecydować, jakie są zwykłe godziny pracy i jego płace oraz jaka jest stawka godzinowa do obliczania wynagrodzeń za godziny nadliczbowe, więc najpierw sporządzić ich listę w ten sposób.
Możesz pobrać ten szablon grafiku Excel tutaj - Szablon grafiku Excel
Następnie musimy utworzyć spację, aby wspomnieć nazwę miesiąca, dla którego obliczamy grafik.

Następnie musimy utworzyć nagłówki, aby śledzić szczegółowe dane pracowników, dlatego wymieniłem poniżej typowe dane, których potrzebujemy od pracownika.

Teraz musimy wspomnieć o datach we wspomnianym miesiącu, więc najpierw wprowadź daty od 01 stycznia do 31 stycznia.
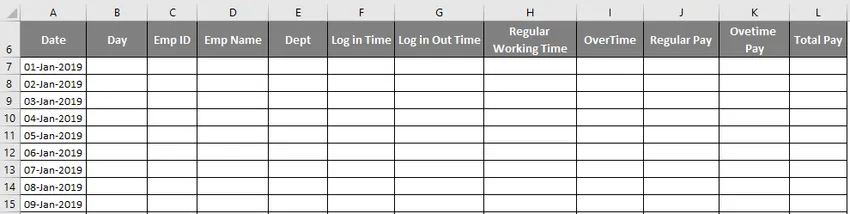
Obok kolumny „Data” wstaw jeszcze jedną kolumnę, aby otrzymać nazwę „Dzień”. Po wstawieniu kolumny zmień format daty na „DDD”. Użyj funkcji TEKST, aby przekonwertować datę z kolumny B na dzisiejszą nazwę.
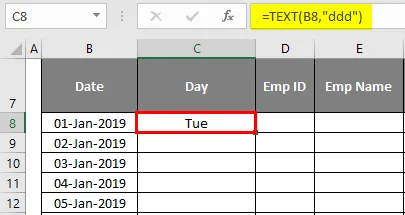
Teraz, gdy nadchodzi weekend, musimy zaznaczyć te daty, więc do automatycznego podświetlania tych dni używamy „Formatowania warunkowego”. Wybierz tabelę bez nagłówków i kliknij „Formatowanie warunkowe” i wybierz „Nowa reguła”.

Wybierz opcję „Użyj formuły, aby określić, które komórki sformatować”.

Teraz musimy podświetlić wiersze, gdziekolwiek datą jest „Sobota i niedziela”, więc najpierw wprowadź poniższą formułę. Teraz wybierz kolor formatowania, który chcesz podświetlić daty „Sat” i „Sun”.
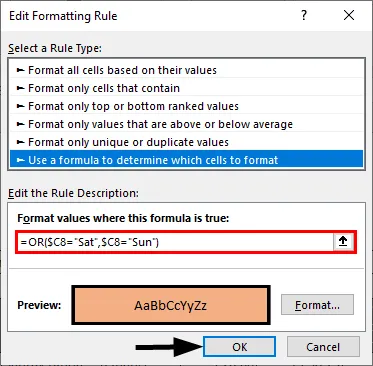
Teraz powinien podświetlić rzędy, w których dzień to „sob” lub „słońce”.
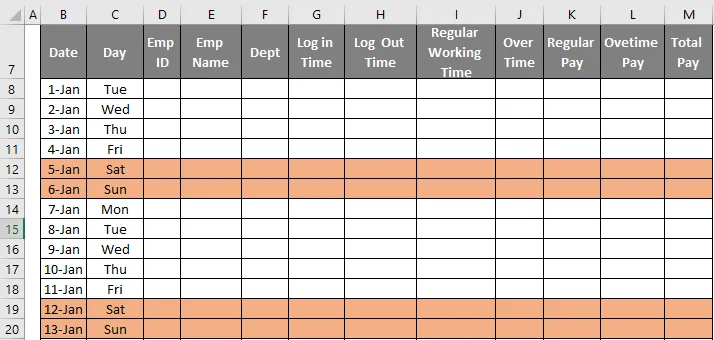
Ok, teraz do celów demonstracyjnych wprowadź datę jednego pracownika na dwa dni.

Teraz musimy zastosować formułę, aby obliczyć „Regularne godziny pracy”, więc wprowadź poniższy wzór, aby obliczyć regularne godziny pracy.
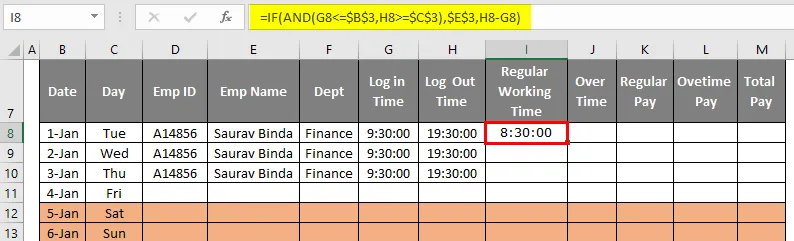
Ta formuła pokaże wynik w czasie, ale potrzebujemy wyniku w godzinach, więc po prostu popraw powyższą formułę, aby uzyskać wynik jak 8, 5 godziny zamiast 08:30:00.

Po obliczeniu zwykłych godzin pracy musimy teraz obliczyć, jaka jest godzina nadliczbowa, więc zastosuj poniższy wzór, aby uzyskać godziny nadliczbowe.
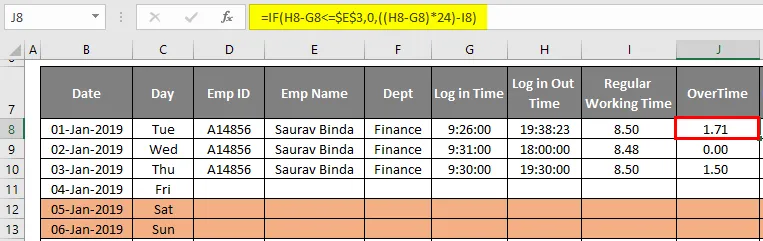
Ok, teraz mamy „jakie są zwykłe godziny pracy i jakie są godziny nadliczbowe”, korzystając z tych dwóch, teraz musimy sprawdzić łączną płacę.
Najpierw zastosuj poniższy wzór, aby obliczyć „regularne wynagrodzenie”.
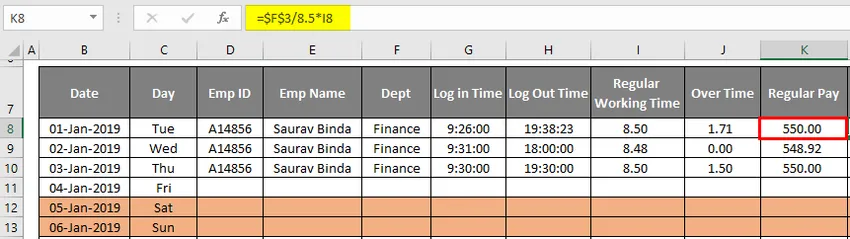
Formuła ta polega na tym, że „za całe 8, 5 godziny wypłaty wynosi 550, więc dzielimy całkowitą kwotę przez 8, 5 godziny, aby znaleźć stawkę wynagrodzenia za godzinę, a następnie mnożymy ją przez zwykłe godziny pracy, aby uzyskać wartość za czas, przez który pracowaliśmy ”.
Następnie podobnie musimy otrzymać wynagrodzenie za godziny nadliczbowe, ponieważ podaliśmy już stawkę za godzinę jako 100, więc musimy po prostu pomnożyć ją za godziny nadliczbowe, aby uzyskać numer płatności za godziny nadliczbowe.

Następnie wystarczy dodać „Zwykłe wynagrodzenie i nadgodziny”, aby otrzymać „Całkowite wynagrodzenie”.

Ok, w ten sposób możesz wprowadzić szczegółowe informacje dotyczące pracowników, a reszta rzeczy zostanie obliczona na podstawie samych formuł.
O czym należy pamiętać o szablonie grafiku programu Excel
- Możesz zmienić czas logowania i wylogowania według własnego uznania.
- Daliśmy zwykłą godzinę pracy na 8, 5 godziny, ale możesz ją zwiększyć lub zmniejszyć.
- Płatność za dzień i nadgodziny można zmienić zgodnie z wymaganiami.
Polecane artykuły
Jest to przewodnik po szablonie grafiku programu Excel. Tutaj omawiamy, jak zbudować szablon grafiku Excel wraz z praktycznymi przykładami i szablonem Excel do pobrania. Możesz także przejrzeć nasze inne sugerowane artykuły -
- Przykłady tworzenia szablonu kalendarza w programie Excel
- Interpoluj w programie Excel z praktycznymi przykładami
- Metody formatowania komórek w programie Excel
- Zarządzaj wydatkami za pomocą Excel Expense Tracker