W tym samouczku z efektami fotograficznymi nauczymy się tworzyć dyptyk za pomocą Photoshopa CS6. Co to jest dyptyk? Obecnie powszechnie używany termin, dyptyk oznacza po prostu dwa obrazy wyświetlane razem, zwykle obok siebie. Obrazy często mają ze sobą coś wspólnego, na przykład ogólny temat lub wspólny temat, dzięki czemu, gdy są postrzegane jako całość, przekazują większy przekaz lub oświadczenie artystyczne.
Naprawdę jednak dyptyk może być dowolnymi dwoma obrazami do wyboru. Możesz wyświetlić obok siebie zdjęcie ślubne i zaręczynowe lub dwa zdjęcia przedstawiające tę samą osobę w różnym wieku, a może dwa zdjęcia z ostatniej podróży lub wakacji. Wersja pełnokolorowa i czarno-biała tego samego obrazu może świetnie wyglądać obok siebie lub zdjęcia tego samego obiektu zrobione pod dwoma różnymi kątami lub o różnych porach dnia. To tylko kilka sugestii, ale ostatecznie dyptyki oferują nieskończone możliwości twórcze. Nawet dwa obrazy, które same w sobie mogą wydawać się mało interesujące, mogą wydawać się uderzające, gdy oglądamy je razem.
Jak zobaczymy, wybrane obrazy nie muszą nawet mieć tej samej orientacji. Jeden może być portretem, drugi krajobraz. Jedyną prawdziwą „sztuczką” wyświetlania ich obok siebie jest to, że musimy upewnić się, że oba mają tę samą wysokość, w pikselach, tak aby góra i dół obrazów były w jednej linii. W tym celu możemy potrzebować szybkiej zmiany rozmiaru obrazu, ale ogólny proces tworzenia dyptyku w Photoshopie jest naprawdę bardzo prosty i oczywiście omówię każdy krok po drodze.
Oto pierwsze zdjęcie, które wykorzystam do mojego dyptyku (zdjęcie dziewczyny w ogrodzie z Shutterstock). Ten jest w trybie poziomym:

Pierwszy obraz.
Oto moje drugie zdjęcie (zdjęcie uśmiechniętej dziewczyny z Shutterstock). Ten jest w trybie pionowym:
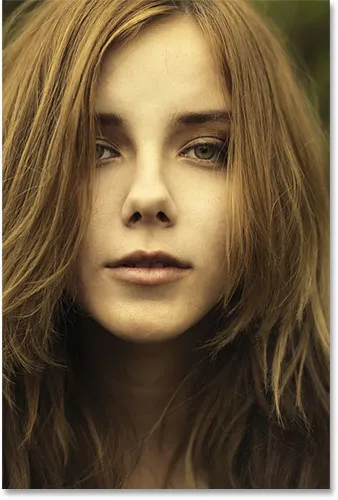
Drugi obraz.
Oto jak będzie wyglądał końcowy dyptyk z obrazami połączonymi w jeden większy obraz i obramowaniem dodaną wokół nich. Użyłem tutaj czarnej ramki, ale równie łatwo możesz wybrać biały:

Wynik końcowy.
Istnieje wiele różnych sposobów tworzenia dyptyku w Photoshopie, ale aby w pełni wykorzystać ten samouczek i skorzystać z metody, której się tutaj nauczymy, potrzebujesz Photoshop CS6 lub CC.
Jak stworzyć dyptyk
Krok 1: Otwórz dwa obrazy w Photoshopie
Pierwszą rzeczą, którą musimy zrobić, to otworzyć oba nasze obrazy w Photoshopie. Jeśli masz już otwarte zdjęcia, możesz pominąć ten pierwszy krok, ale zacznę od Adobe Bridge CS6, w którym przeszedłem do folderu na pulpicie zawierającego moje dwa obrazy. Aby wybrać oba, kliknę pierwszą miniaturę obrazu po lewej stronie, aby ją podświetlić, a następnie przytrzymam klawisz Ctrl (Win) / Command (Mac) na klawiaturze i kliknę drugą miniaturę. Spowoduje to zaznaczenie i wyróżnienie obu obrazów jednocześnie:
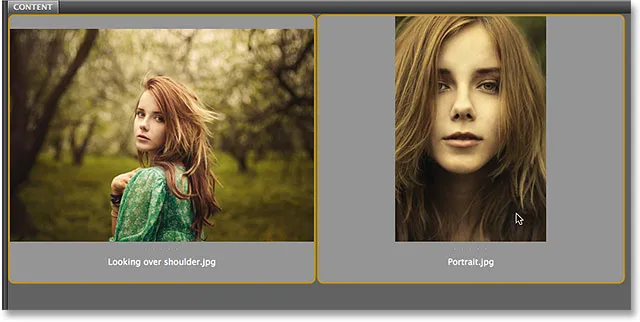
Zaznaczanie obu obrazów w programie Adobe Bridge CS6.
Aby je otworzyć w Photoshopie, wystarczy kliknąć dwukrotnie jeden z obrazów. Każde zdjęcie otworzy się w Photoshopie w osobnym dokumencie. Domyślnie tylko jeden obraz jest widoczny na raz, ale możemy łatwo przełączać się między nimi, klikając ich zakładki tuż pod paskiem opcji w lewym górnym rogu ekranu:
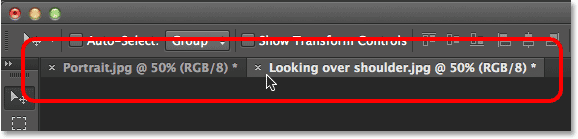
Każde zdjęcie otwiera się we własnym dokumencie z kartami. Przełączaj się między nimi, klikając ich zakładki.
Krok 2: Zmień rozmiar obrazów na tę samą wysokość
Zanim połączymy obrazy w dyptyk, musimy najpierw upewnić się, że oba zdjęcia mają taką samą wysokość, aby ładnie się ułożyły, gdy są wyświetlane obok siebie. Jeśli nie, musimy zmienić rozmiar jednego z nich, aby dopasować do drugiego. Możemy sprawdzić bieżące wymiary każdego obrazu za pomocą okna dialogowego Rozmiar obrazu programu Photoshop.
Najpierw przełączę się na moje zdjęcie w orientacji poziomej (zdjęcie dziewczyny stojącej w lesie), klikając jego zakładkę:

Aktywowanie zdjęcia krajobrazowego.
Aby sprawdzić wysokość zdjęcia, przejdę do menu Obraz na pasku menu u góry ekranu i wybierz Rozmiar obrazu :

Przejście do obrazu> rozmiar obrazu.
Spowoduje to otwarcie okna dialogowego Rozmiar obrazu. W górnej części sekcji Wymiary w pikselach pokazuje mi, że wysokość tego zdjęcia wynosi 2380 pikseli :
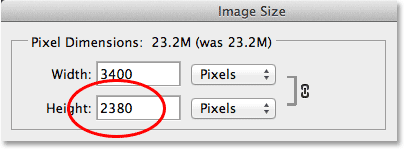
Okno dialogowe Rozmiar obrazu pokazujące wysokość zdjęcia 2380 pikseli.
Kliknę przycisk Anuluj, aby zamknąć okno dialogowe bez wprowadzania zmian, a następnie przejdę do drugiego zdjęcia, klikając jego zakładkę:
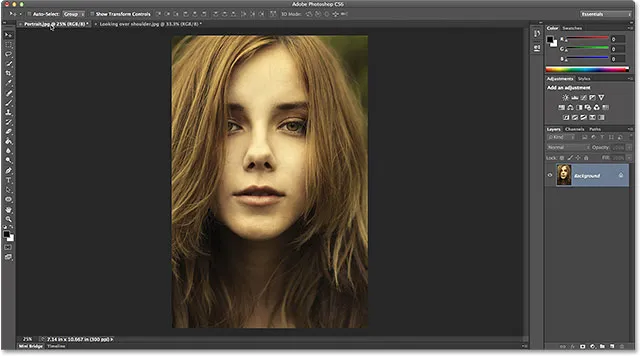
Aktywowanie zdjęcia portretowego.
Gdy moje drugie zdjęcie jest teraz aktywne, jeszcze raz przejdę do menu Obraz u góry ekranu i wybierz Rozmiar obrazu :

Przejdę ponownie do Obraz> Rozmiar obrazu.
Tym razem okno dialogowe Rozmiar obrazu mówi mi, że moje zdjęcie portretowe ma wysokość 3200 pikseli, co czyni go większym (pod względem wysokości) dwoma obrazami:
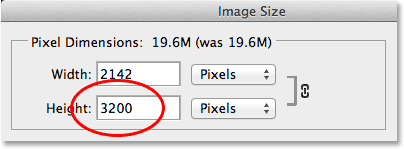
Drugie zdjęcie ma większą wartość wysokości 3200 pikseli.
Należy powiększyć rozmiar tego większego obrazu, aby dopasować go do wysokości mniejszego obrazu, dlatego w oknie dialogowym Rozmiar obrazu upewnię się, że opcja Resample Image na dole jest zaznaczona (zaznaczona) i że metoda interpolacji na bardzo dolne jest ustawione na Bicubic Automatic, następnie zmienię wartość Wysokość u góry z oryginalnych 3200 pikseli na 2380 pikseli, aby pasowały do drugiego zdjęcia (Photoshop automatycznie zmienia wartość szerokości, aby zachować proporcje zdjęcia). Kliknij OK, aby Photoshop zmienił rozmiar obrazu i zamknął okno dialogowe Rozmiar obrazu (szybka uwaga: kiedy zmieniamy rzeczywistą liczbę pikseli w obrazie, tak jak tutaj jesteśmy, jest to technicznie znane jako ponowne próbkowanie obrazu, a nie zmiana rozmiaru, dlatego musimy wybrać opcję Resample Image na dole okna dialogowego):

Zmiana rozmiaru (ponowne próbkowanie) większego obrazu w celu dopasowania wysokości (w pikselach) mniejszego obrazu.
Krok 3: Wybierz i skopiuj obraz o zmienionym rozmiarze
Teraz, gdy zmieniliśmy rozmiar obrazu, potrzebujemy sposobu, aby przenieść go do tego samego dokumentu, co drugi obraz. W tym celu możemy go po prostu skopiować i wkleić. Aby najpierw wybrać obraz, przejdź do menu Wybierz u góry ekranu i wybierz Wszystkie . Lub naciśnij Ctrl + A (Win) / Command + A (Mac) na klawiaturze, aby uzyskać dostęp do polecenia Zaznacz wszystko za pomocą skrótu. Wokół obrazu pojawi się zarys wyboru:
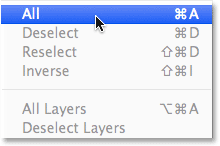
Przechodzę do Wybierz> Wszystkie.
Po wybraniu obrazu przejdź do menu Edycja i wybierz Kopiuj lub naciśnij Ctrl + C (Win) / Command + C (Mac) na klawiaturze:
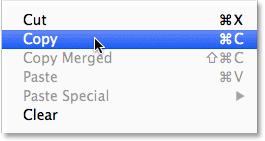
Przejście do Edycja> Kopiuj.
Krok 4: Wklej obraz do dokumentu innego zdjęcia
Przełącz się z powrotem na inny obraz, klikając jego kartę:

Powrót do pierwszego obrazu.
Następnie wróć do menu Edycja i tym razem wybierz Wklej . Lub naciśnij Ctrl + V (Win) / Command + V (Mac) na klawiaturze:
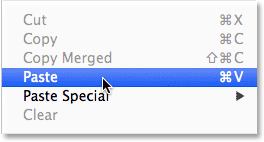
Przejście do Edycja> Wklej.
Photoshop wkleja i wyśrodkowuje obraz przed drugim:

Obrazy pojawiają się teraz razem.
Jeśli spojrzymy na panel Warstwy, zobaczymy, że każde zdjęcie znajduje się teraz na własnej warstwie w tym samym dokumencie:
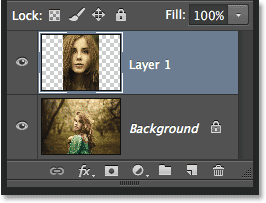
Panel Warstwy pokazuje każde zdjęcie na osobnej warstwie.
Krok 5: Zmień nazwę warstwy tła
Następnie zmieńmy nazwę warstwy tła, aby Photoshop pozwolił nam dodać kolejną warstwę pod nią, aby użyć jej jako koloru tła dla naszego dyptyku. Wszystko, co musimy zrobić, to nazwać coś innego niż Tło, a najszybszym i najłatwiejszym sposobem na to jest naciśnięcie i przytrzymanie klawisza Alt (Win) / Option (Mac) na klawiaturze i dwukrotne kliknięcie słowa „Tło „. Photoshop automatycznie zmieni nazwę na Warstwa 0, wystarczająco dobra do naszych celów:
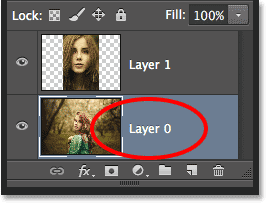
Zmiana nazwy warstwy tła na „Layer 0”.
Krok 6: Dodaj warstwę wypełnienia jednolitym kolorem
Jako tło użyjemy jednej z warstw wypełnienia kolorem jednolitym w programie Photoshop, ponieważ ułatwiają one wybór dowolnego koloru. Kliknij ikonę Nowa warstwa wypełnienia lub dopasowania u dołu panelu Warstwy:
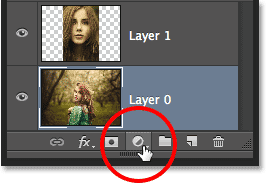
Kliknięcie ikony Nowa warstwa wypełnienia lub dopasowania.
Wybierz opcję Jednolity kolor z góry wyświetlonej listy:
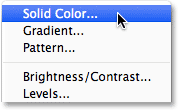
Wybieranie warstwy wypełnienia jednolitym kolorem.
Photoshop otworzy Próbnik kolorów, w którym możemy wybrać kolor, który chcemy wypełnić warstwą. Wybieram czarny wpisując wartość 0 w polach wejściowych R, G i B. Jeśli wolisz używać koloru białego jako tła, wpisz wartość 255 w polach R, G i B :
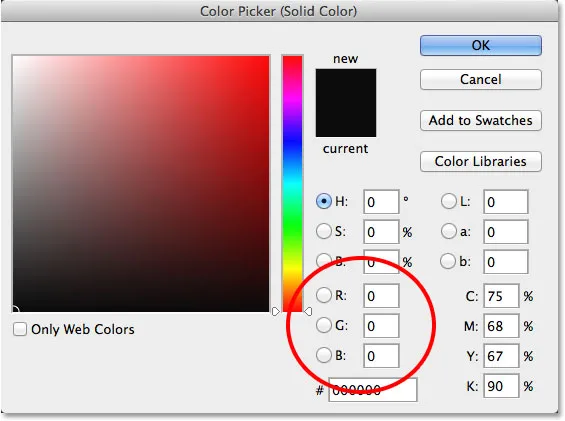
Wybór czerni z Próbnika kolorów.
Kliknij przycisk OK, aby zaakceptować kolor i zamknąć Próbnik kolorów. Photoshop dodaje nową warstwę Wypełnienie kolorem o nazwie Wypełnienie kolorem 1 między dwoma zdjęciami, jak widać w panelu Warstwy:
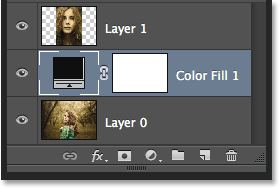
Nowa warstwa Wypełnienie kolorem 1 pojawi się między dwiema warstwami obrazu.
Krok 7: Przeciągnij warstwę wypełnienia jednolitym kolorem poniżej warstwy 0
Ponieważ użyjemy warstwy Wypełnienie kolorem jako tła dla naszego dyptyku, musimy przenieść ją poniżej dwóch warstw obrazu. Aby to zrobić, kliknij warstwę Wypełnienie kolorem 1 w panelu Warstwy, przytrzymaj przycisk myszy i przeciągnij warstwę poniżej warstwy 0. Biały pasek podświetlenia pojawi się poniżej warstwy 0, gdy przeciągniesz ją wystarczająco blisko:
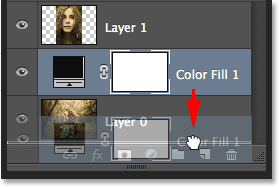
Przeciąganie warstwy Wypełnienie kolorem 1 poniżej warstwy 0.
Zwolnij przycisk myszy, gdy pojawi się biały pasek podświetlenia, aby upuścić warstwę wypełnienia kolorem:
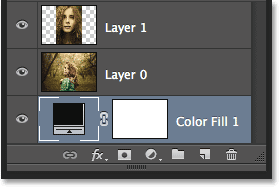
Warstwa Wypełnienie kolorem 1 pojawia się teraz poniżej dwóch warstw obrazu.
Krok 8: Wybierz górną warstwę obrazu
Kliknij górną warstwę w panelu Warstwy, aby ją wybrać:

Wybieranie górnej warstwy obrazu.
Krok 9: Wybierz narzędzie Move
Wybierz narzędzie Przenieś u góry panelu Narzędzia po lewej stronie ekranu:
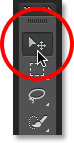
Wybór narzędzia przenoszenia.
Krok 10: Przeciągnij zdjęcie w lewo lub w prawo od drugiego zdjęcia
Trzymając narzędzie Move w dłoni, naciśnij i przytrzymaj klawisz Shift na klawiaturze i przeciągnij zdjęcie na górnej warstwie w lewo lub w prawo, aby przenieść je obok drugiego zdjęcia. Przytrzymanie klawisza Shift ułatwia przeciąganie w linii prostej. Przeciągnę moje najlepsze zdjęcie na prawo od drugiego.
Ale oto problem, na który wpadamy (naprawimy go za chwilę). Aby przenieść zdjęcie obok drugiego, musimy przeciągnąć je do szarego obszaru stołu, który otacza widoczną część (obszar płótna) dokumentu. Dlaczego to jest problemem? To dlatego, że tak naprawdę nie widzimy niczego, co znajduje się w obszarze kartonowym. Oznacza to, że w miarę jak przeciągamy zdjęcie coraz bardziej w bok, coraz mniej jest widocznych, ponieważ więcej jest ukryte przez pulpit:
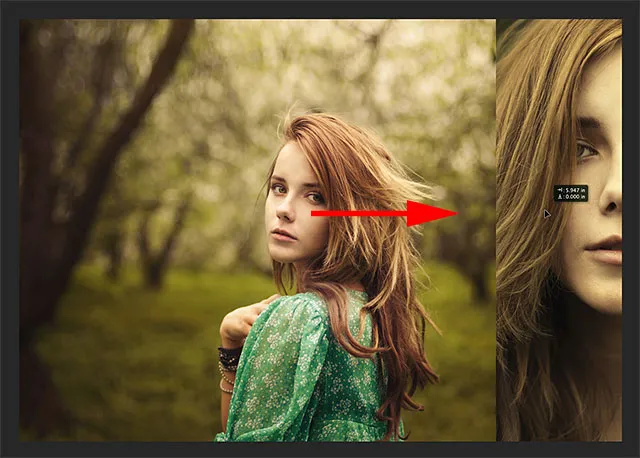
Przeciągnięcie zdjęcia obok drugiego oznacza przeciągnięcie do obszaru stołu roboczego.
Nie martw się na razie o utratę obrazu. Po prostu kontynuuj przeciąganie go w bok, aż znajdzie się bezpośrednio obok drugiego zdjęcia (i całkowicie zniknie z widoku). Jeśli przeciągasz swoje zdjęcie w prawo, tak jak ja tutaj, zobaczysz, że Twoje zdjęcie zatrzaskuje się, gdy lewa strona znajdzie się wystarczająco blisko krawędzi widocznego obszaru. Jeśli przeciągasz w lewo, zatrzaśnie się, gdy prawa strona będzie wystarczająco blisko. Po zakończeniu powinieneś zobaczyć tylko jedno zdjęcie w swoim dokumencie. Drugi nadal tam jest, na razie jest tylko ukryty przez pulpit:
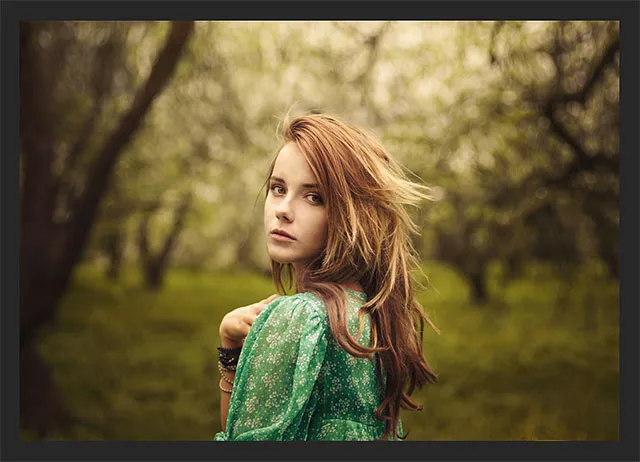
Gdy drugie zdjęcie jest teraz całkowicie w obszarze stołu roboczego, widoczny jest tylko jeden obraz.
Krok 11: Ujawnij wszystko
Aby przywrócić ukryte zdjęcie i wyświetlić je oba razem, przejdź do menu Obraz u góry ekranu i wybierz Pokaż wszystko :

Przejście do obrazu> Pokaż wszystko.
Photoshop natychmiast rozszerza obszar obszaru roboczego, dzięki czemu oba obrazy są teraz widoczne:
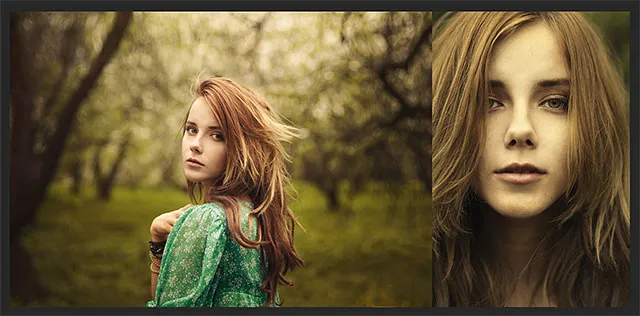
Oba zdjęcia są ponownie widoczne.
Ważny! W następnym kroku dodamy trochę przestrzeni między dwoma zdjęciami, ale w tym momencie krawędzie zdjęć powinny się dotykać bez odstępu między nimi . Muszą być wyrównane obok siebie. Jeśli przeciągnąłeś zdjęcie zbyt daleko i utworzyłeś szczelinę między nimi, przy nadal aktywnym narzędziu Move, przytrzymaj klawisz Shift i przeciągnij zdjęcie z powrotem w kierunku drugiego, aż krawędzie dwóch zdjęć zetkną się i przerwa zostanie zamknięta.
Krok 12: Dodaj odstęp między zdjęciami
Teraz, gdy upewniliśmy się, że między naszymi dwoma zdjęciami nie ma obecnie miejsca, dodajmy trochę miejsca! Powodem, dla którego chcemy zacząć bez odstępu między nimi, jest to, że musimy dokładnie wiedzieć, ile dodaliśmy miejsca, aw Photoshop CS6 możemy użyć nowego sprzężenia zwrotnego HUD (Heads-Up Display) dla narzędzia Move aby powiedzieć nam dokładnie, jak daleko przeciągnęliśmy obraz.
Przy nadal aktywnym narzędziu Move naciśnij i przytrzymaj klawisz Shift na klawiaturze i zacznij przeciągać zdjęcie w lewo lub w prawo, aby dodać przestrzeń między dwoma obrazami. Przestrzeń zostanie wypełniona dowolnym kolorem wybranym dla warstwy Wypełnienie jednolitym kolorem w kroku 6. W moim przypadku jest ona czarna. Jak tylko zaczniesz przeciągać, pojawi się małe okno HUD, które przekazuje ci informacje zwrotne na temat dokładnie tego, jak daleko się przeciągnąłeś. Odczyt może być wyrażony w calach (calach) lub pikselach (px) w zależności od konfiguracji linijek w Preferencjach programu Photoshop. W moim przypadku pokazuje mi cale. Tutaj HUD mówi mi, że przeciągnąłem moje zdjęcie o 0, 2 cala w prawo (górna liczba to ruch poziomy, dół jest pionowy) i widzimy między nimi wypełnioną czarną przestrzenią przestrzeń. Upewnij się, że pamiętasz dokładną odległość, którą pokonałeś, ponieważ za chwilę będziemy potrzebować tych informacji:
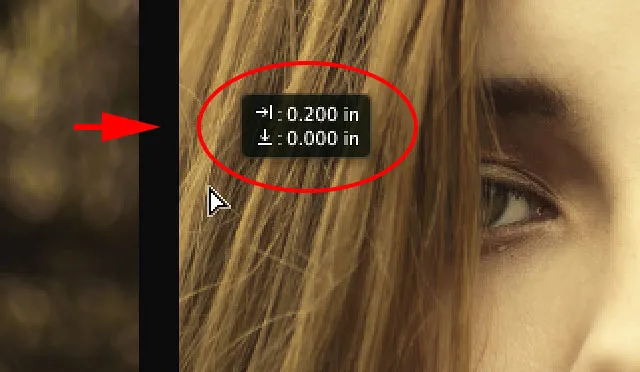
Zapamiętaj (lub zanotuj) rozmiar odstępu między obrazami. W moim przypadku jest to 0, 2 cala.
Krok 13: Odkryj wszystko od nowa
Ponieważ przesunęliśmy zdjęcie nieco na bok, niektóre z nich są ponownie schowane przez karton. Wróć do menu Obraz i wybierz Pokaż wszystko, aby wyświetlić ukryty obszar:

Wracając do Image> Reveal All.
Oba zdjęcia są teraz w pełni widoczne z obramowaniem między nimi:

Obrazy z dodaną pierwszą częścią granicy.
Krok 14: Dodaj przestrzeń na płótnie, aby utworzyć ramkę wokół obrazów
Na koniec zakończmy nasz dyptyk, dodając wokół niego obramowanie. Wykorzystamy informacje, które podał HUD, aby stworzyć granicę dokładnie takiej samej grubości, jak przestrzeń między zdjęciami. Przejdź do menu Obraz i wybierz Rozmiar płótna :

Going Image> Rozmiar płótna.
Spowoduje to otwarcie okna dialogowego Rozmiar płótna. Najpierw upewnij się, że opcja Względna jest zaznaczona (zaznaczona) i że zaznaczone jest również środkowe pole w siatce zakotwiczenia, aby dodatkowe miejsce na płótnie zostało równomiernie dodane na zewnątrz zdjęć:
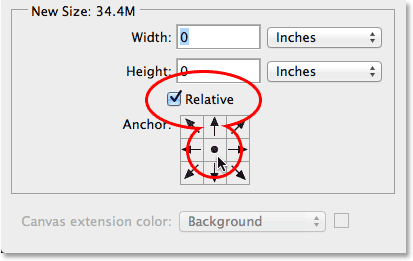
Wybrano opcję Względną i środkową ramkę siatki zakotwiczenia.
Następnie weź ilość miejsca dodaną między zdjęciami w kroku 12 i wprowadź dwukrotnie tę ilość w polach Szerokość i Wysokość . Upewnij się, że wybrany został również prawidłowy typ pomiaru (cale lub piksele). W moim przypadku HUD powiedział mi, że przeciągnąłem obraz na odległość 0, 2 cala, więc podam dwukrotnie tę wartość ( 0, 4 ) w polach Szerokość i Wysokość i upewnię się, że oba są ustawione na Cale . Powodem, dla którego musimy wprowadzić dwukrotność kwoty jest to, że połowa wartości Szerokość zostanie dodana po lewej stronie płótna, a druga połowa po prawej stronie. Podobnie połowa wartości Wysokość zostanie dodana na górze, a druga połowa na dole, dając nam obramowanie wokół dyptyku, które ma dokładnie taki sam rozmiar jak odstęp między zdjęciami:

Podanie podwójnej odległości między dwoma zdjęciami dla szerokości i wysokości.
Kliknij OK, gdy będziesz gotowy zaakceptować ustawienia i zamknąć okno dialogowe Rozmiar płótna, w którym to momencie Photoshop dodaje dodatkową przestrzeń płótna wokół obrazów, dając nam naszą granicę. Ponownie ramka ma ten sam kolor, co kolor wybrany dla warstwy Wypełnienie kolorem jednolitym w kroku 6:

Ostatni dyptyk z dodaną ramką.
Mamy to! W ten sposób można zmienić rozmiar, połączyć i wyświetlić dwa osobne obrazy jako dyptyk za pomocą Photoshop CS6! Odwiedź naszą sekcję Efekty fotograficzne, aby uzyskać więcej samouczków dotyczących efektów Photoshop!