W tym samouczku dotyczącym efektów programu Photoshop nauczymy się, jak używać zdjęcia jako własnego tła, co jest świetnym efektem do zastosowania w fotografii ślubnej, ale można go również używać z dowolnym obrazem. Będziemy tworzyć dwie kopie naszego zdjęcia, wykorzystując jedną jako nasze główne zdjęcie, a drugą jako tło, które będziemy kolorować, odwracać i zamieniać w bardziej obraz w stylu znaku wodnego.
Następnie zrobimy nasze główne zdjęcie, zmniejszymy jego rozmiar, nadamy mu ładny efekt obramowania i cienia, a na koniec przeniesiemy go w idealne miejsce przed tłem. Będziemy nawet próbkować niektóre kolory z obrazu, aby upewnić się, że wszystko ładnie się wtapia. Jest to łatwy do utworzenia efekt fotograficzny, który zajmuje bardzo mało czasu od początku do końca.
Zanim zaczniemy … Ta wersja samouczka dotyczy programu Photoshop CS5 i wcześniejszych wersji. Jeśli używasz Photoshopa CC lub CS6, będziesz chciał śledzić wraz z w pełni zaktualizowaną wersją.
Oto zdjęcie, od którego zacznę:

Oryginalny obraz.
A oto efekt końcowy, do którego dążymy:

Wynik końcowy.
Ten samouczek pochodzi z naszej serii efektów fotograficznych. Zacznijmy!
Krok 1: Dwukrotnie skopiuj warstwę tła
Pierwszą rzeczą, którą musimy zrobić, aby uzyskać ten efekt fotograficzny, jest utworzenie kilku kopii naszego obrazu. Widzimy w palecie Warstwy, że obecnie mamy tylko jedną warstwę, warstwę tła, która zawiera nasze zdjęcie:
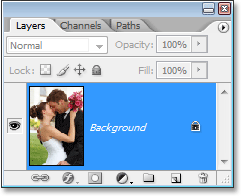
Paleta Warstwy programu Photoshop pokazująca oryginalny obraz na warstwie tła.
Zróbmy kilka jego kopii, a do tego użyjemy przydatnego skrótu klawiaturowego Ctrl + J (Win) / Command + J (Mac). Użyj skrótu klawiaturowego jeden raz, aby utworzyć pierwszą kopię, a następnie użyj go ponownie, aby utworzyć drugą kopię. Powinieneś teraz mieć trzy warstwy w palecie Warstwy:
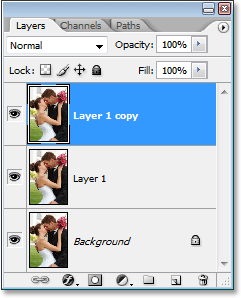
Naciśnij dwa razy „Ctrl + J” (Win) / „Command + J” (Mac), aby utworzyć dwie kopie warstwy tła.
Głównym powodem, dla którego stworzyliśmy tutaj dwie kopie, jest unikanie pracy na naszej oryginalnej warstwie tła, ponieważ zawiera ona oryginalne informacje o pikselach naszego zdjęcia i zawsze chcemy zachować to bezpieczeństwo na wypadek, gdybyśmy musieli do niej wrócić.
Krok 2: Ukryj górną warstwę
Warstwa u góry palety Warstwy stanie się naszą główną stroną, ale na razie będziemy pracować nad warstwą pod nią, która stanie się naszym tłem. Aby zobaczyć, co robimy, musimy ukryć górną warstwę. Aby to zrobić, kliknij ikonę widoczności warstwy (ikonę, która wygląda jak gałka oczna) po lewej stronie warstwy na palecie Warstwy:
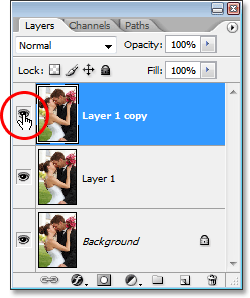
Ukryj górną warstwę na palecie Warstwy, klikając ikonę widoczności warstwy (gałki ocznej).
Nic nie stanie się z twoim obrazem, gdy ukryjesz górną warstwę, ponieważ wszystkie trzy warstwy zawierają dokładnie ten sam obraz, ale teraz będziemy mogli zobaczyć, co robimy, gdy zmienimy warstwę pod nią na tło, co zrobimy dalej.
Krok 3: Próbkuj kolor z obrazu, aby użyć go jako tła
Stwórzmy nasze tło. Najpierw kliknij środkową warstwę na palecie Warstwy, aby ją wybrać:
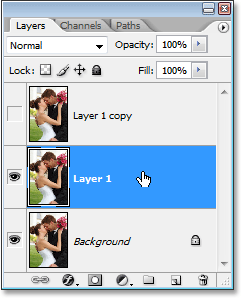
Kliknij środkową warstwę na palecie Warstwy programu Photoshop, aby ją wybrać.
Musimy pobrać próbkę koloru z obrazu, którego użyjemy do pokolorowania tła. Aby to zrobić, chwyć narzędzie Kroplomierz z palety Narzędzia lub naciśnij I na klawiaturze, aby szybko wybrać:
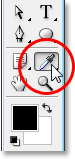
Wybierz narzędzie Kroplomierz.
Następnie, po wybraniu narzędzia Kroplomierz, kliknij obszar wewnątrz obrazu, który zawiera kolor, którego chcesz użyć jako tła. Spróbuję wypróbować kolor z kobiecego policzka, który powinien ładnie działać:
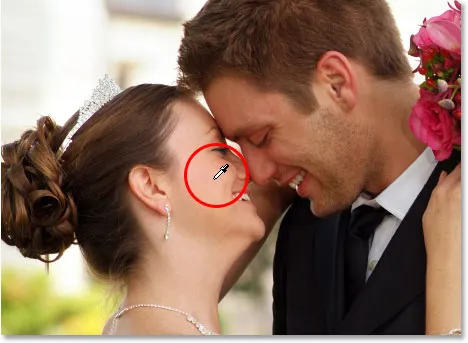
Kliknij wewnątrz obrazu za pomocą narzędzia Kroplomierz, aby pobrać próbkę koloru.
Kolor pojawi się jako kolor pierwszego planu w palecie Narzędzia:
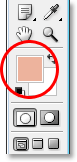
Próbkowany kolor pojawia się teraz w próbce koloru pierwszego planu w palecie Narzędzia.
Krok 4: Pokoloruj tło za pomocą warstwy dopasowania odcienia / nasycenia
Teraz, gdy mamy próbkowany kolor, użyjmy go do pokolorowania tła. Kliknij ikonę Nowa warstwa dopasowania u dołu palety Warstwy:
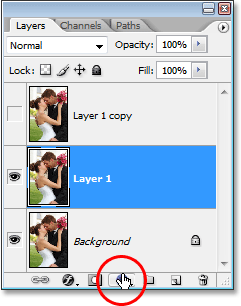
Kliknij ikonę „Nowa warstwa dopasowania”.
Następnie wybierz Hue / Saturation z listy:
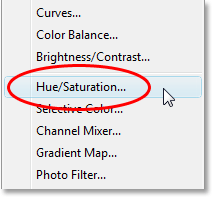
Wybierz „Barwa / Nasycenie” z listy Warstw dopasowania.
Spowoduje to wyświetlenie okna dialogowego „Barwa / Nasycenie” programu Photoshop. Nie ma potrzeby szukania koloru za pomocą żadnych suwaków, ponieważ wybraliśmy już kolor, którego chcemy użyć, więc wszystko, co musimy zrobić, to wybrać opcję Koloruj w prawym dolnym rogu okna dialogowego:
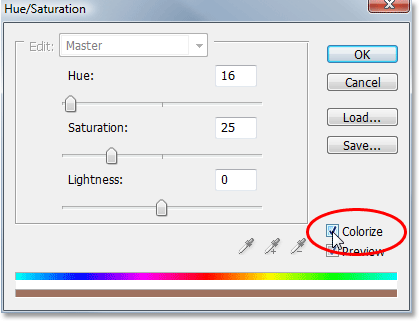
Kliknij wewnątrz pola wyboru po lewej stronie opcji „Koloruj”, aby je zaznaczyć.
Zaraz po wybraniu tej opcji program Photoshop przechodzi do kolorowania obrazu za pomocą próbkowanego koloru:

Obraz jest teraz pokolorowany przy użyciu próbkowanego koloru.
Zwiększę nasycenie koloru, przeciągając suwak Nasycenie w prawo, aż wartość nasycenia wyniesie 50 . Następnie, aby tło wyglądało na rozmyte, przeciągnę suwak Lekkość w prawo do wartości około 75 :
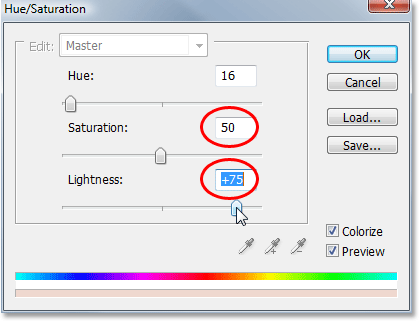
Zwiększ „Nasycenie” do 50, a „Lekkość” do 75.
Po zakończeniu kliknij przycisk OK, aby wyjść z okna dialogowego. Oto mój obraz po pokolorowaniu i rozjaśnieniu:
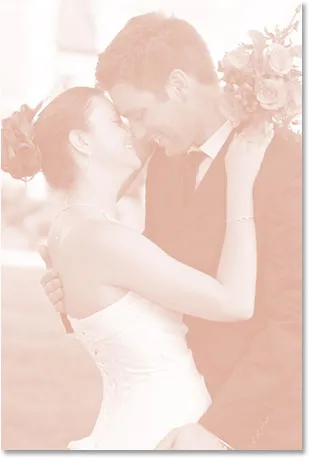
Tło jest teraz pokolorowane i wygląda na wyprane.
Krok 5: Odwróć obraz w poziomie
Jest jeszcze jedna rzecz związana z naszym pochodzeniem. Odwróćmy go poziomo, aby pojawił się jako odbicie lustrzane naszego głównego zdjęcia. Aby to zrobić, musimy najpierw wybrać odpowiednią warstwę. W tej chwili mamy warstwę dopasowania Barwa / Nasycenie wybraną w palecie Warstwy, więc kliknij na „Warstwę 1” poniżej, która zawiera nasz obraz tła. Następnie przejdź do menu Edycja u góry ekranu, wybierz opcję Przekształć, a następnie opcję Odwróć w poziomie . Zdjęcie zostanie odwrócone na bok, dając nam „odbicie lustrzane” i kończąc naszą pracę w tle:
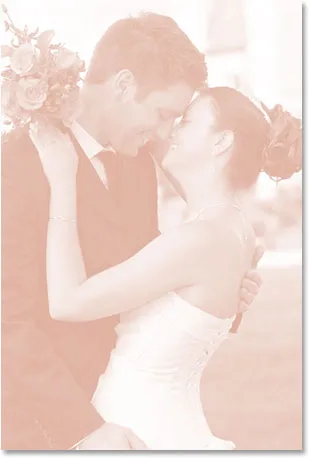
Przejdź do Edycja> Przekształć> Odwróć w poziomie, aby obrócić tło na bok, tworząc lustrzane odbicie głównego zdjęcia.
Krok 6: Włącz ponownie górną warstwę
Skończyliśmy z naszym tłem, więc popracujmy nad naszym głównym obrazem, który znajduje się na górnej warstwie w palecie Warstwy. Warstwa jest obecnie ukryta, więc ponownie kliknij ikonę widoczności warstwy, aby ją ponownie włączyć:
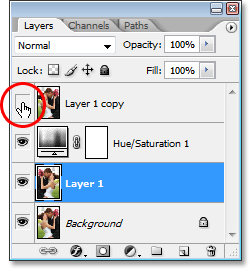
Kliknij jeszcze raz ikonę widoczności warstwy górnej warstwy, aby ją ponownie włączyć.
Po kliknięciu ikony gałka oczna pojawi się ponownie, a oryginalny obraz pojawi się w dokumencie, tymczasowo blokując widok, nad którym właśnie pracowaliśmy.
Krok 7: Zmień rozmiar głównego obrazu za pomocą bezpłatnej transformacji
Zmniejszymy nasz główny obraz i zrobimy to za pomocą polecenia Free Transform programu Photoshop. Najpierw kliknij górną warstwę na palecie Warstwy, aby ją wybrać. Następnie użyj skrótu klawiaturowego Ctrl + T (Win) / Command + T (Mac), aby wyświetlić uchwyty swobodnej transformacji wokół obrazu. Przytrzymaj Shift + Alt (Win) / Shift + Option (Mac) i przeciągnij jeden z narożnych uchwytów do wewnątrz, aby zmniejszyć rozmiar zdjęcia. Przytrzymanie Shift ogranicza proporcje obrazu podczas przeciągania, a przytrzymanie Alt / Option każe Photoshopowi zmienić rozmiar obrazu od jego środka. To z twojej strony wezwanie do oceny, jak mały chcesz zrobić swój wizerunek. Zrobię kopalnię około 60% jej pierwotnego rozmiaru:
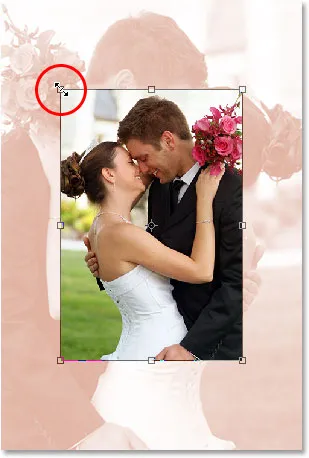
Zmniejsz rozmiar oryginalnego obrazu za pomocą „Swobodnej transformacji”.
Naciśnij Enter (Win) / Return (Mac), gdy jesteś zadowolony z nowego rozmiaru obrazu, aby zaakceptować transformację.
Krok 8: Dodaj obrys do głównego obrazu
Dodajmy cienką ramkę wokół naszego głównego obrazu. W tym celu użyjemy stylu warstwy obrysu . Kliknij ikonę Style warstw u dołu palety Warstwy:
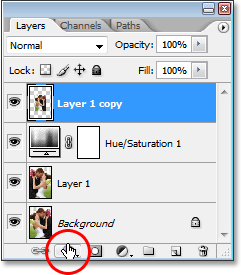
Kliknij ikonę „Style warstw” u dołu palety Warstwy.
Następnie wybierz Obrys z dołu listy stylów warstw:
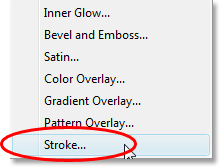
Wybierz „Obrys” z listy.
Spowoduje to wyświetlenie okna dialogowego Styl warstwy programu Photoshop ustawionego na opcje obrysu w środkowej kolumnie. Wybierzmy kolor dla naszego obrysu, ponownie, próbkując kolor z obrazu. Aby to zrobić, kliknij próbkę koloru, która domyślnie ma kolor czerwony:
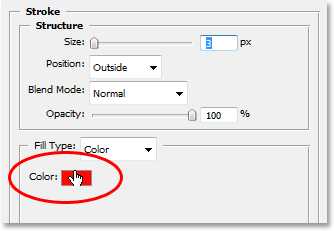
Kliknij próbkę koloru obrysu, aby wybrać nowy kolor.
Po kliknięciu próbki koloru pojawi się „próbnik kolorów” programu Photoshop, w którym zwykle wybierasz nowy kolor, ale zignorujemy go, ponieważ chcemy próbkować kolor bezpośrednio z samego obrazu. Aby to zrobić, przesuń kursor myszy na główny obraz, a zobaczysz, że kursor myszy zmienia się w ikonę Kroplomierza. Następnie, podobnie jak poprzednio, kliknij obszar wewnątrz obrazu, aby pobrać próbkę koloru. Spróbuję odcień białej sukienki panny młodej:
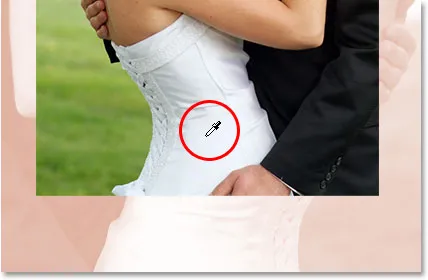
Próbkuj kolor z wnętrza obrazu, aby użyć go z pociągnięciem.
Po kliknięciu wewnątrz obrazu zobaczysz zmianę koloru obrysu na kolor, który właśnie próbkowałeś. Gdy jesteś zadowolony z wybranego koloru, kliknij przycisk OK w prawym górnym rogu Próbnika kolorów, aby go zamknąć (nawet jeśli tak naprawdę go nie używaliśmy).
Po wybraniu koloru obrysu przejdź do opcji Rozmiar obrysu u góry okna dialogowego i ustaw go na około 4 piksele . Możesz ustawić go nieco wyżej, jeśli używasz dużego obrazu o wysokiej rozdzielczości, ale nie zamierzamy tutaj wyglądać jak polaroid. Chcemy czegoś bardziej eleganckiego, zwłaszcza jeśli robisz to ze zdjęciem ślubnym, więc staraj się, aby twój ruch był dość cienki. Ponadto ustaw opcję Pozycja na Wewnątrz :
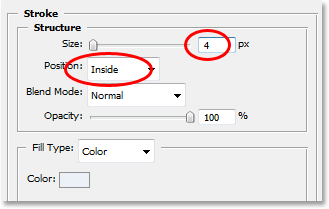
Utrzymuj obrys dość cienki, ustawiając jego „Rozmiar” na około 4 piksele i zmień „Położenie” na „Wewnątrz”.
Nie klikaj jeszcze OK. Do dodania mamy jeszcze jeden styl warstwy.
Krok 9: Dodaj cień
Dodajmy cień przed zamknięciem okna dialogowego Styl warstwy. Kliknij bezpośrednio na słowa Drop Shadow po lewej stronie okna dialogowego:
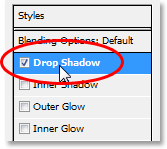
Kliknij bezpośrednio na słowa „Drop Shadow” po lewej stronie.
Spowoduje to wyświetlenie opcji Drop Shadow w środkowej kolumnie, gdzie przed chwilą były dostępne opcje Stroke. Domyślnie Photoshop ustawia kolor Cienia na czarny, ale jest to zbyt trudne dla tego efektu, więc wybierzmy inny kolor. Podobnie jak w przypadku obrysu, kliknij próbkę koloru:
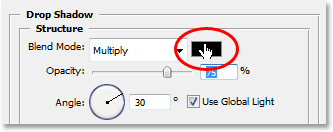
Kliknij próbkę koloru Cienia w oknie dialogowym Styl warstwy.
Spowoduje to ponowne wyświetlenie Próbnika kolorów Photoshopa i znowu go zignoruję, ponieważ chcę próbkować kolor bezpośrednio z obrazu. Chcę, aby mój Drop Shadow był mniej więcej tego samego koloru co kolorystyka mojego tła, ale tylko trochę ciemniejszy (w końcu to cień), więc spróbuję pobrać próbkę koloru z twarzy mężczyzny, który jest nieco ciemniejszy niż u kobiety:

Próbkuj nieco ciemniejszego koloru z tego, co użyłeś do pokolorowania tła dla Cienia.
Gdy klikniesz wewnątrz obrazu, kolor Cienia zmieni się na dowolny właśnie kliknięty kolor, dzięki czemu możesz zobaczyć podgląd koloru cienia podczas klikania. Gdy jesteś zadowolony z koloru, kliknij OK w Próbniku kolorów, aby wyjść z niego. Próbka koloru w oknie dialogowym Styl warstwy zmieni się teraz na próbkowany kolor.
Po wybraniu koloru obniżę Krycie mojego Cienia do około 40%, więc nie jest to zbyt intensywne, i zmienię Kąt na około 130 ° :
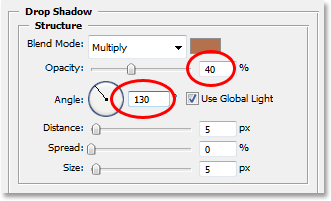
Zmniejsz krycie cienia do około 40% i zmień kąt na około 130 °.
Po zakończeniu kliknij przycisk OK, aby wyjść z okna dialogowego Styl warstwy. Twój obraz powinien teraz wyglądać mniej więcej tak:
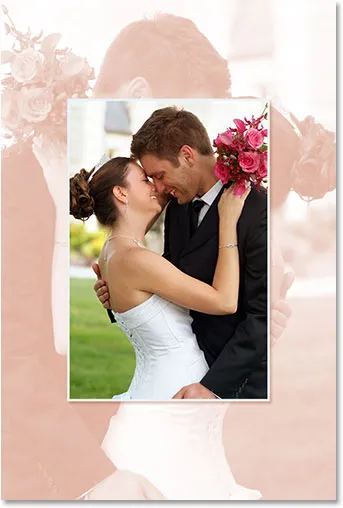
Obraz po zastosowaniu obrysu i cienia.
Krok 10: Zmień położenie głównego obrazu zgodnie z potrzebami
Wszystko wygląda dobrze, z wyjątkiem jednej rzeczy. Moje główne zdjęcie z przodu zasłania twarz mężczyzny i kobiety w tle, więc pierwszą rzeczą, którą zamierzam zrobić, jest przesunięcie głównego obrazu. Aby go przenieść, potrzebujemy Narzędzia Przenieś, więc wybierz go z palety Narzędzia lub naciśnij V na klawiaturze:
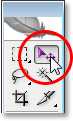
Wybierz narzędzie Move.
Następnie, przy zaznaczonej górnej warstwie, kliknij dokument i przeciągnij główny obraz w nowe miejsce. Po prostu przeciągnę trochę w dół, więc aby upewnić się, że przeciągam w linii prostej, przytrzymam klawisz Shift, klikając i przeciągając:

Przeciągnij główny obraz w nowe miejsce za pomocą narzędzia Move. Przytrzymaj „Shift”, aby przeciągnąć w linii prostej.
Krok 11: Zmień rozmiar i położenie obrazu tła w razie potrzeby
Ponieważ twarze pary w tle są nadal blokowane przez górną część mojego głównego obrazu, zakończę to, zwiększając rozmiar obrazu tła. Zwykle nie chcesz zwiększać rozmiaru obrazu, ponieważ powoduje on, że obrazy wydają się miękkie i matowe, ale ponieważ ten obraz jest używany jako tło, możemy go uniknąć. Zanim jednak będę mógł powiększyć tło, najpierw muszę wybrać jego warstwę, więc kliknę „Warstwa 1” na palecie Warstwy, aby ją wybrać.
Jeśli obecnie pracujesz z obrazem w oknie dokumentu, chcesz w tym momencie nacisnąć klawisz F na klawiaturze, aby przełączyć Photoshop do trybu pełnoekranowego z paskiem menu, w przeciwnym razie nie będziesz w stanie zobacz, co robisz z uchwytami Free Transform. Następnie, podobnie jak poprzednio, użyję skrótu klawiaturowego Ctrl + T (Win) / Command + T (Mac), aby wywołać uchwyty Free Transform, tym razem wokół obrazu tła. Przytrzymam klawisz Shift, aby ograniczyć porcje obrazu, a także Alt (Win) / Option (Mac), aby zmienić rozmiar obrazu od jego środka, i kliknę dowolny z narożnych uchwytów i przeciągnij na zewnątrz, aby powiększyć obraz tła:

Powiększanie tła za pomocą swobodnej transformacji.
Zamierzam również nieco zmienić położenie tła, po prostu klikając w dowolnym miejscu w nim, z wciąż aktywnymi uchwytami Bezpłatnej Transformacji i przeciągając je do nowej pozycji. Mam zamiar przesunąć trochę trochę w górę, aż moje tło wydaje się ładnie zrównoważone z głównym obrazem. Kiedy jesteś zadowolony z rozmiaru i położenia obrazu tła, naciśnij Enter (Win) / Return (Mac), aby zaakceptować zmianę i gotowe!
Tutaj, po powiększeniu mojego tła i przesunięciu go nieco, aby lepiej równoważyło się z głównym obrazem, jest mój ukończony efekt:

Efekt końcowy.
Mamy to! W ten sposób można użyć zdjęcia jako własnego tła w Photoshopie! Sprawdź naszą sekcję Efekty fotograficzne, aby uzyskać więcej samouczków dotyczących efektów Photoshop!