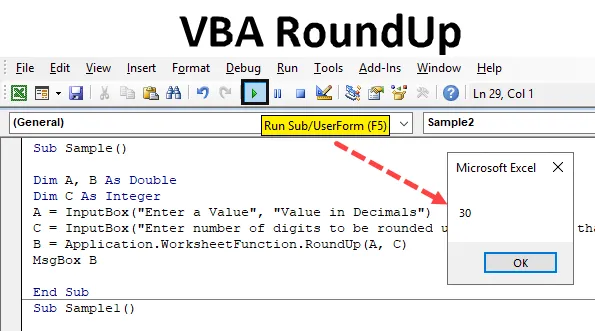
Funkcja VBA RoundUp
W programie Excel mamy funkcję zaokrąglania, która służy do zaokrąglania liczb do wybranych przez nas miejsc po przecinku. Załóżmy, że istnieje liczba podobna do tej 8.5036 i chcemy zaokrąglić ją do dwóch liczb. Istnieją dwie metody, które można wykonać w programie Excel, jedna to okrągły przycisk, który mamy w programie Excel, jak pokazano na poniższym zrzucie ekranu, a druga to funkcja okrągła. Zrzut ekranu dla okrągłego przycisku jest następujący.
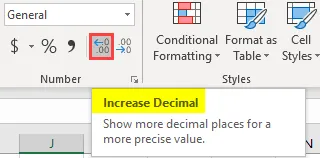
Jak wyjaśniono powyżej, możemy zaokrąglać liczby w programie Excel z opcją zwiększania i zmniejszania funkcji dziesiętnej lub zaokrąglania. Podobnie w VBA mamy również zaokrągloną funkcję, która służy do zaokrąglania liczb do określonych miejsc po przecinku. Wcześniej funkcja rundy w programie Excel używała następujących argumentów.
W programie Excel : Okrągły (liczba, liczba cyfr po przecinku)
Liczba to liczba, którą chcemy zaokrąglić, a liczba cyfr to liczba cyfr, którą chcemy zaokrąglić. Podobnie podsumowanie VBA programu Excel jest takie samo, jak funkcja programu Excel. Spójrz na to poniżej.
W VBA : Okrągły (liczba, (liczba cyfr po przecinku))
Powyżej jest funkcja zaokrąglania w VBA, ale funkcja zaokrąglania jest nieco inna. Jednak składnia funkcji zaokrąglania w VBA i funkcji zaokrąglania jest podobna. Wygląda to następująco:
W VBA Roundup jest:
Zaokrąglenie (liczba, (liczba cyfr po przecinku))
Funkcja RoundUp jest podobna do funkcji roundU w programie Excel VBA, ale różnica polega na tym, że zawsze zaokrągla liczbę dla podanych argumentów. Teraz zrozummy argumenty, które przekazujemy, aby zaokrąglić funkcję.
Wiemy, że liczba ta jest liczbą, którą podajemy jako dane wejściowe, które zostaną zaokrąglone. Liczba cyfr może być w trzech scenariuszach w następujący sposób:
- Jeśli podana liczba cyfr jest większa od zera, liczba jest zaokrąglana w górę do określonego miejsca po przecinku.
- Jeśli liczba cyfr jest podana, ponieważ wartość wejściowa jest równa zero, liczba jest zaokrąglana w górę do najbliższej liczby całkowitej.
- Teraz, jeśli liczba cyfr wprowadzonych jako dane wejściowe jest mniejsza niż zero, to liczba jest zaokrąglana w górę na lewo od jego miejsca po przecinku.
Funkcja RoundUp działa bardzo podobnie do funkcji arkusza Excela. Teraz pamiętaj, ponieważ ma wartości dziesiętne na wyjściu, które zwraca dwukrotnie. Będzie to jasne z kilkoma przykładami. Nauczymy się wszystkich trzech aspektów funkcji zaokrąglania, tj. Mniej niż 0, równa 0 i większa niż 0 w przykładach. Dla naszych przykładów weźmiemy dane wejściowe od użytkownika i zaokrąglimy je i wyświetlimy.
Jak zaokrąglić za pomocą VBA?
Zobaczmy przykłady RoundUp w Excel VBA.
Możesz pobrać ten szablon Excel VBA RoundUp tutaj - Szablon Excel VBA RoundUpPrzykład # 1 - Podsumowanie VBA
Zacznijmy od podanej liczby cyfr mniejszej niż 0 i zobaczmy, jak wyskakują wyniki.
Krok 1: Aby zacząć od VBA, musimy być w VB Editor, możemy to zrobić, klikając kartę programisty, a następnie Visual Basic, jak pokazano na zrzucie ekranu poniżej,
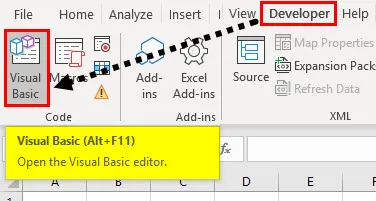
Krok 2: Teraz wstaw moduł do edytora VB, w którym zaczniemy od makr VBA, kliknij dwukrotnie moduł, który otworzy dla nas kolejne okno, w którym napiszemy nasz kod,
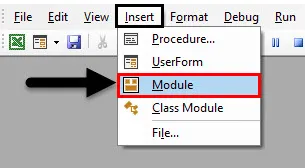
Krok 3: Rozpocznij od podfunkcji w następujący sposób.
Kod:
Sub Sample () End Sub
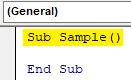
Krok 4: Zadeklaruj dwie zmienne jako podwójne i jedną jako liczbę całkowitą, jedną, która zachowa wartość wejściową, podczas gdy jedna zachowa wartość wyjściową, a druga zachowa wartość liczby cyfr, które chcemy zaokrąglić,
Kod:
Sub Sample () Dim A, B As Double Dim C As Integer End Sub
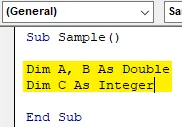
Krok 5: W zmiennej A zapisz wartość liczby, która zostanie zaokrąglona w górę, aw C zapisz wartość liczby cyfr, które zostaną zaokrąglone w górę. Obie wartości weźmiemy jako dane wejściowe od użytkownika w następujący sposób,
Kod:
Sub Sample () Dim C As Integer A = InputBox („Enter a Value”, „Value in Decimals”) C = InputBox („Wpisz liczbę cyfr do zaokrąglenia w górę”, „Enter less than zero”) End Sub Sub
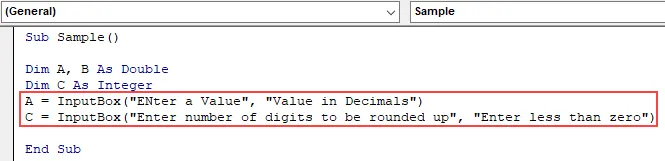
Krok 6: W zmiennej B zapisz zaokrągloną wartość A w następujący sposób:
Kod:
Sub Sample () Dim A, B As Double Dim C As Integer A = InputBox („Enter a Value”, „Value in Decimals”) C = InputBox („Wprowadź liczbę cyfr do zaokrąglenia w górę”, „Wpisz mniej niż zero” ") B = Application.WorksheetFunction.RoundUp (A, C) End Sub

Krok 7: Teraz użyj funkcji msgbox, aby wyświetlić zaokrągloną wartość A w następujący sposób,
Kod:
Sub Sample () Dim A, B As Double Dim C As Integer A = InputBox („Enter a Value”, „Value in Decimals”) C = InputBox („Wprowadź liczbę cyfr do zaokrąglenia w górę”, „Wpisz mniej niż zero” ") B = Application.WorksheetFunction.RoundUp (A, C) MsgBox B End Sub

Krok 8: Uruchom powyższy kod i podaj A w następujący sposób,
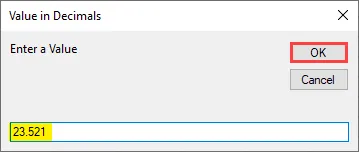
Krok 9: Kliknij OK, który da kolejne pole wprowadzania danych, aby podać liczbę cyfr do zaokrąglenia w górę, podaj -1 jako dane wejściowe,
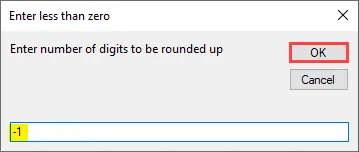
Krok 10: Gdy naciśniemy ok, otrzymamy ostateczny zaokrąglony wynik,
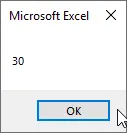
Przykład # 2 - Podsumowanie VBA
W tym przykładzie weźmiemy dane wejściowe od użytkownika, aby liczba cyfr została zaokrąglona w górę jako 0.
Krok 1: Dodaj nowy moduł do VBA, w module napisz inną podfunkcję dla innego makra w następujący sposób,
Kod:
Sub Sample1 () End Sub
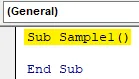
Krok 2: Ponownie zadeklaruj trzy zmienne, dwie z nich jako podwójne, a jedna jako liczba całkowita w następujący sposób,
Kod:
Sub Próbka 1 () Dim A, B Jako Double Dim C Jako Integer End Sub
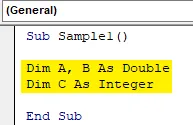
Krok 3: Wiemy, że A zapisze dane do zaokrąglenia w górę, a B zapisze liczbę cyfr do zaokrąglenia w następujący sposób,
Kod:
Sub Sample1 () Dim A, B As Double Dim C As Integer A = InputBox („Enter a Value”, „Value in Decimals”) C = InputBox („Wprowadź liczbę cyfr do zaokrąglenia w górę”, „Enter równa zero ") Napis końcowy
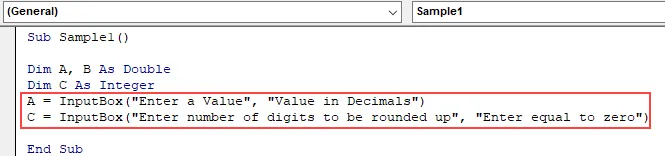
Krok 4: W zmiennej C zaokrąglimy wartość wejściową pobraną od użytkownika i wyświetlimy ją za pomocą funkcji msgbox w następujący sposób,
Kod:
Sub Sample1 () Dim A, B As Double Dim C As Integer A = InputBox („Enter a Value”, „Value in Decimals”) C = InputBox („Wprowadź liczbę cyfr do zaokrąglenia w górę”, „Enter równa zero ") B = Application.WorksheetFunction.RoundUp (A, C) MsgBox B End Sub
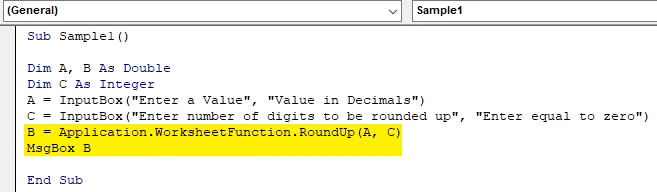
Krok 5: Teraz uruchom powyższy kod, naciskając klawisz F5 i podaj dane liczbowe, które mają zostać zaokrąglone w górę, jak następuje:
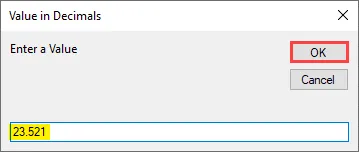
Krok 6: Kliknij OK i podaj liczbę cyfr, które mają być zaokrąglone w górę, jako 0 w następujący sposób,
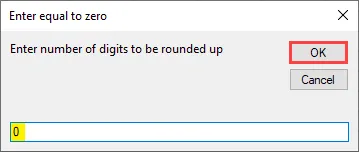
Krok 7: Po kliknięciu OK widzimy następujący wynik,
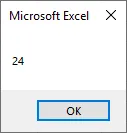
Przykład 3 - Podsumowanie VBA
Teraz użyjemy ostatniej i ostatniej opcji, aby podać liczbę cyfr większą od zera i zobaczyć wynik.
Krok 1: Dodaj nowy moduł i dodaj nową podfunkcję w następujący sposób,
Kod:
Sub Sample2 () End Sub
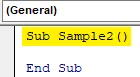
Krok 2: Teraz ponownie zadeklarujemy trzy zmienne, dwie z nich jako podwójne, a jedna jako liczba całkowita. Jeden zapisze wartość wejściową, jeśli liczba ma zostać zaokrąglona w górę, a drugi zapisze wejście liczby cyfr,
Kod:
Sub Sample2 () Dim A, B As Double Dim C As Integer A = InputBox („Enter a Value”, „Value in Decimals”) C = InputBox („Wprowadź liczbę cyfr do zaokrąglenia w górę”, „Wpisz więcej niż zero ") Napis końcowy

Krok 3: W zmiennej B zapisz zaokrągloną w górę wartość A z funkcją zaokrąglenia i wykonaj funkcję msgbox, aby wyświetlić wynik,
Kod:
Sub Sample2 () Dim A, B As Double Dim C As Integer A = InputBox („Enter a Value”, „Value in Decimals”) C = InputBox („Wprowadź liczbę cyfr do zaokrąglenia w górę”, „Wpisz więcej niż zero ") B = Application.WorksheetFunction.RoundUp (A, C) MsgBox B End Sub

Krok 4: Teraz uruchamiamy kod i wprowadzamy dane do zaokrąglenia w górę,
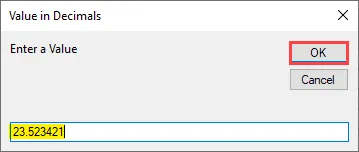
Krok 5: Kliknij OK i podaj liczbę cyfr zaokrągloną w górę jako 2,

Krok 6: Kliknij Ok, aby zobaczyć wynik końcowy,
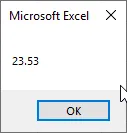
Rzeczy do zapamiętania
Jest kilka rzeczy, które musimy pamiętać o VBA RoundUp.
- Jest podobny do łapanki w VBA i excelu.
- Jako dane wejściowe przyjmuje liczbę cyfr mniejszą niż 0 lub większą niż 0 lub równą 0.
- W rzeczywistości jest to funkcja arkusza roboczego, której używamy w VBA.
- Dane wyjściowe zwracane przez tę funkcję są podwójne.
Polecane artykuły
To jest przewodnik po VBA Roundup. Tutaj omawiamy sposób korzystania z Excela VBA Roundup wraz z kilkoma praktycznymi przykładami i szablonem Excela do pobrania. Możesz także przejrzeć nasze inne sugerowane artykuły -
- Jak korzystać z VBA While Loop?
- VBA Usuń duplikaty
- Zrozumienie typów danych VBA
- VBA Sen z przykładami