
Wprowadzenie do animacji logo w After Effects
Oprogramowanie Adobe After Effects zostało opracowane i obsługiwane przez Adobe Systems. Został pierwotnie opracowany w styczniu 1993 r. Przez Davida Herbstmana, Davida Simonsa, Daniela Wilka Davida M. Cottera i Russella Belfe w firmie Science and Art, a następnie został zatrudniony przez Adobe w 1994 r. Oprogramowanie Adobe After Effect jest używane dla efektów wizualnych, animacji, kompozycji i różnych rodzajów animacji w naszym projekcie. Animacja logo jest podstawową częścią oprogramowania Adobe After Effects. Animacja logo nadaje ruchomy wygląd Twojemu logo i łączy je ze światem rzeczywistym. Możemy wprowadzać zmiany wiele razy, aż uzyskamy najlepszy wynik naszego modelu w naszym projekcie.
Animowanie naszego logo w programie Adobe After Effects
Animacja logo daje realistyczny widok naszego logo. Tutaj nauczysz się krok po kroku animować swoje logo w każdym projekcie. Rozpocznijmy nasz samouczek w bardzo interesujący sposób:
Krok 1: Po pierwsze, w tym kroku ustawiamy ustawienia kompozycji. W przypadku tego ustawienia okno dialogowe kompozycji zostanie otwarte po kliknięciu nowej opcji kompozycji na ekranie startowym oprogramowania.
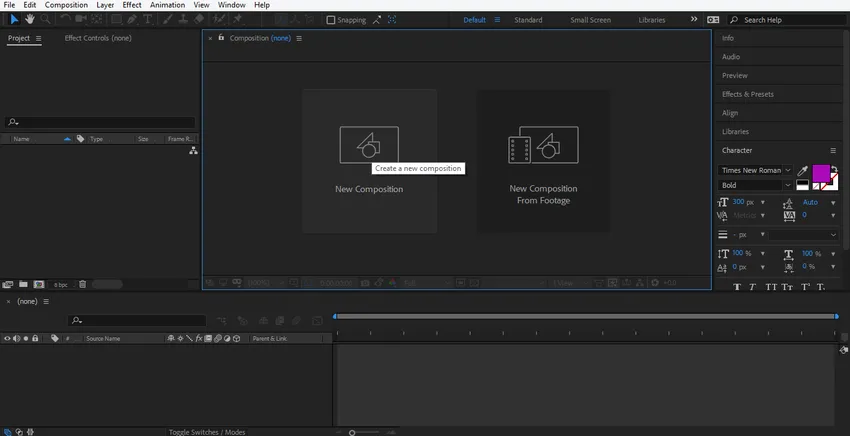
Krok 2: Otworzy się okno dialogowe ustawień kompozycji. Nie zmieniamy szerokości i wysokości warstwy tła, stąd możesz ją zmienić według własnego uznania. Zmienimy kolor tej warstwy, klikając zakładkę koloru tła w tym oknie dialogowym. Wybiorę stąd szary kolor, ponieważ pasuje do mojego logo. Możesz wybrać, jak chcesz, kliknąć OK na przycisku OK karty w tym oknie dialogowym.
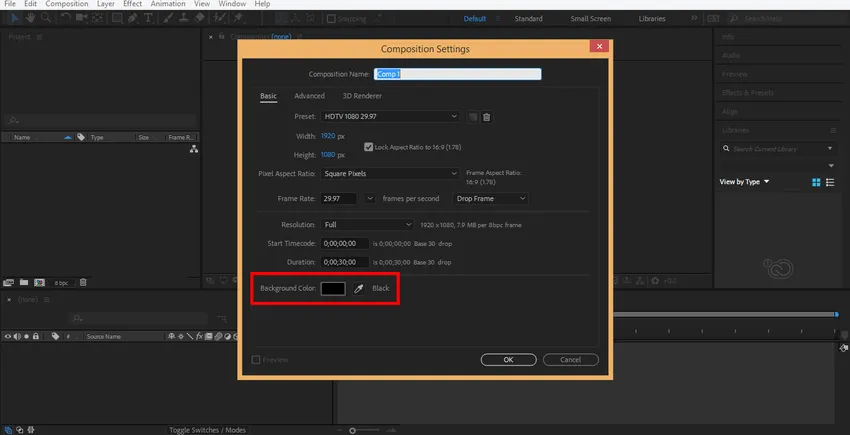
Krok 3: Teraz utworzę solidną warstwę, klikając prawym przyciskiem myszy w tej sekcji. Zostanie otwarte rozwijane okno dialogowe, przejdź do nowego kliknięcia stałej karty lub naciśnij Ctrl + Y na klawiaturze.
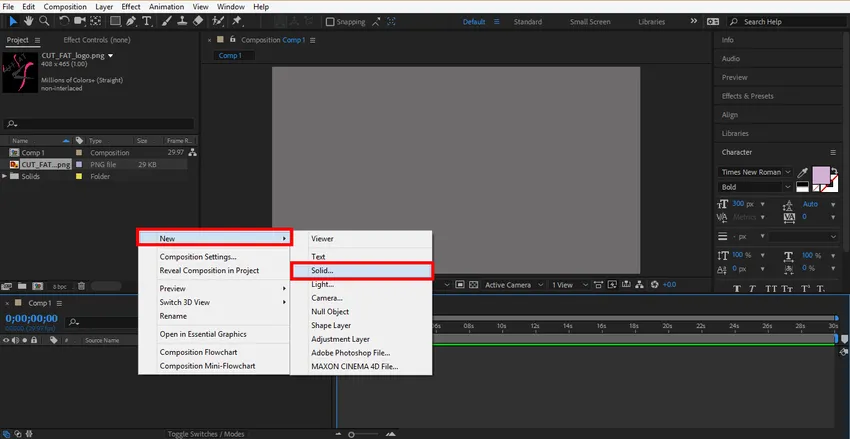
Krok 4: Otworzy się okno dialogowe. Teraz wybiorę kolor zgodnie z moim logo i kliknę OK na karcie ok tego okna dialogowego.
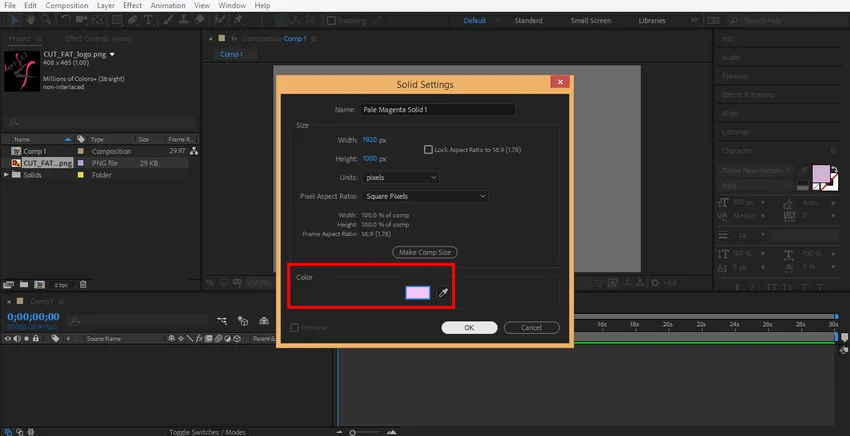
Krok 5: Teraz kliknij prawym przyciskiem myszy tę sekcję, aby zaimportować tutaj swoje logo. Idź do opcji importu kliknij opcję pliku.
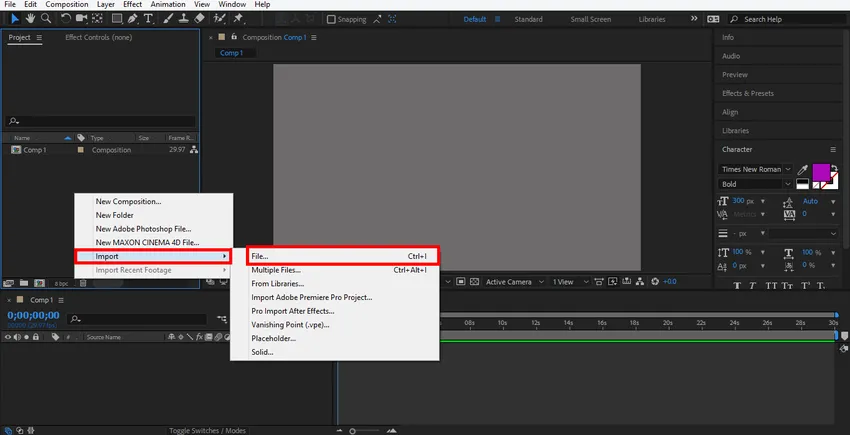
Krok 6: Otworzy się okno dialogowe pliku importu, wybierz swoje logo z miejsca, w którym je zapisałeś, możesz pobrać dowolne logo z Internetu do nauki. Używam tutaj pliku png z logo.
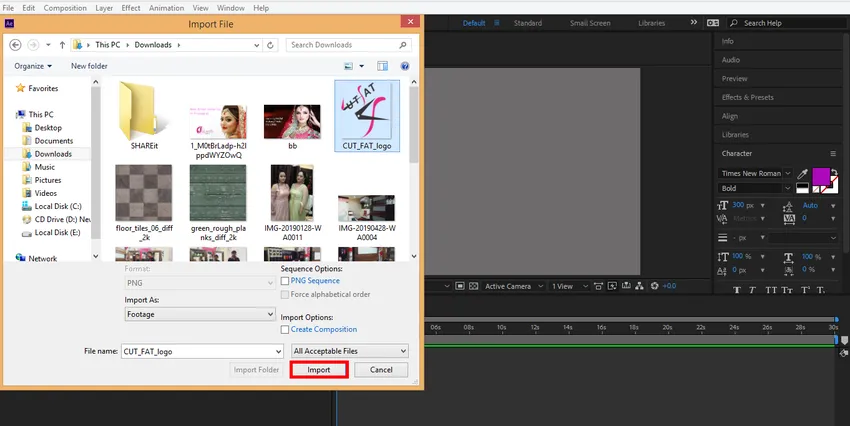
Możesz zobaczyć importowane logo w tej sekcji obszaru roboczego oprogramowania Adobe After Effects.
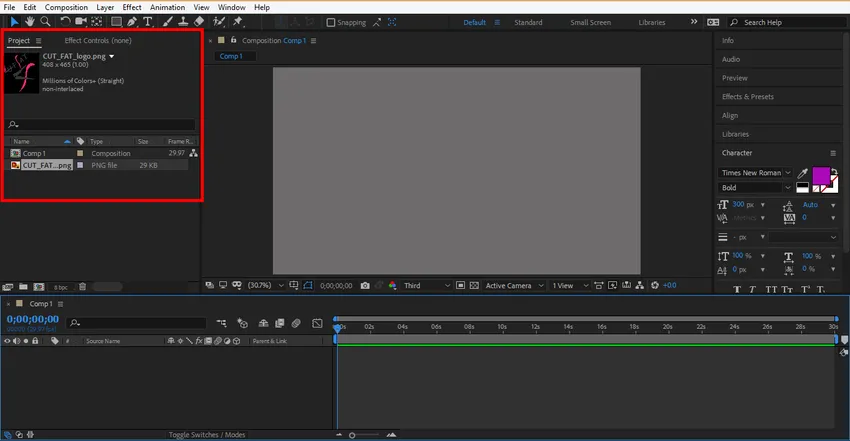
Krok 7: Teraz kliknij logo i przeciągnij je do obszaru kompozycji i pozostaw je tutaj, zwalniając kliknięcie.
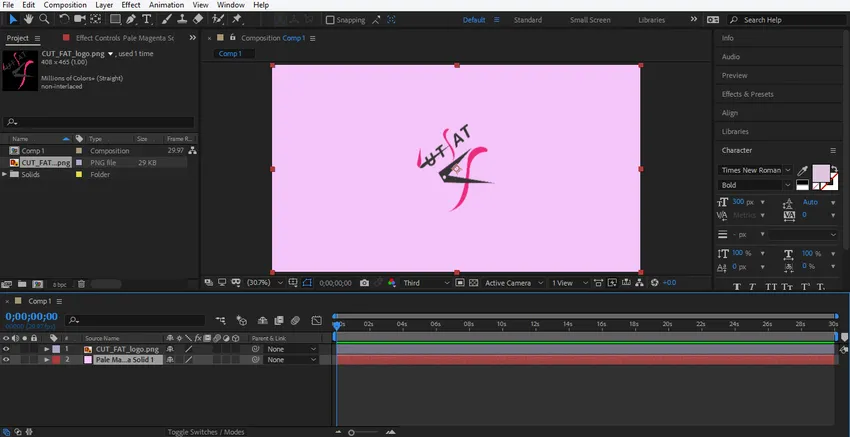
Krok 8: Możesz ustawić rozmiar swojego logo według Ciebie, klikając i przytrzymując małe kwadratowe pole wokół logo i przeciągając je, aby zmienić rozmiar.
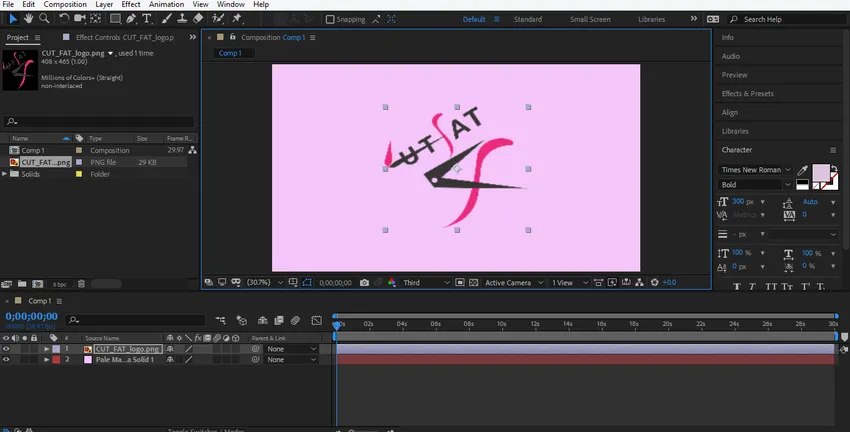
Krok 9: Teraz nadamy efekt naszemu logo. Aby zastosować efekt, kliknij prawym przyciskiem myszy warstwę logo za pomocą przycisku myszy, aby przejść do stylu warstwy, wybierz dowolny styl z tego miejsca i zobacz efekt każdego stylu na swoim logo, aby lepiej się uczyć.
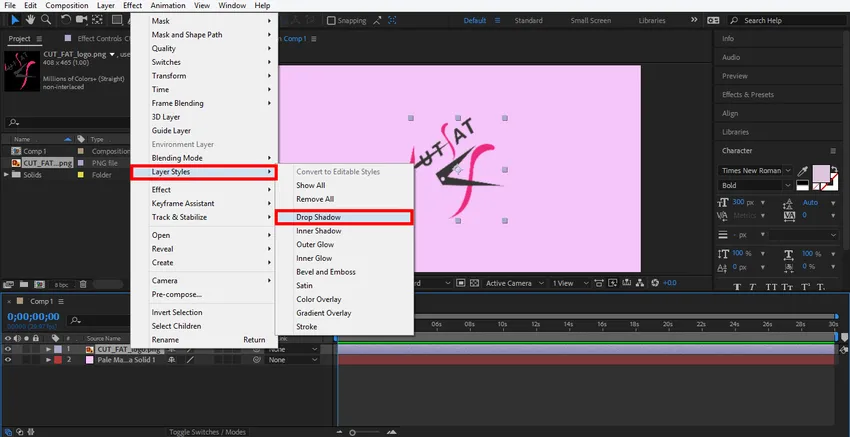
Krok 10: Tutaj wybiorę opcję Drop Shadow. Teraz możesz ustawić parametr cienia. Możesz zmienić kolor cienia, kąt cienia, odległość cienia od logo.
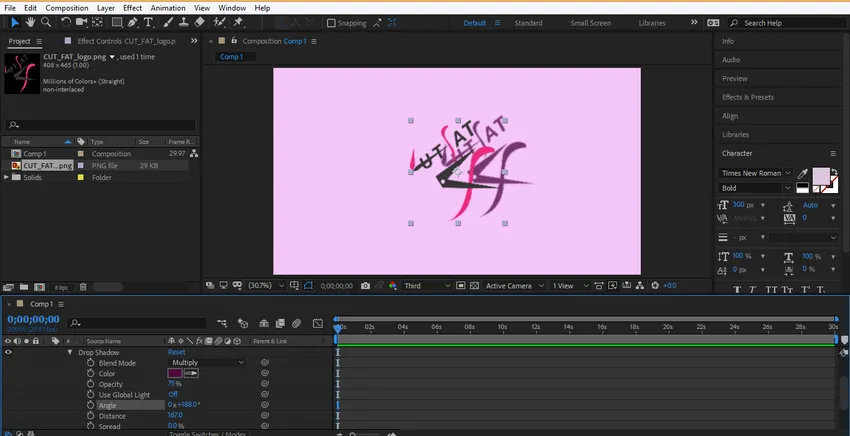
Krok 11: Możesz usunąć dowolny styl w dowolnym momencie. Kliknij warstwę tego stylu i naciśnij przycisk usuwania na klawiaturze, aby usunąć tę warstwę stylu.

Krok 12: Teraz animujemy nasze logo, kliknij warstwę logo i kliknij klawisz strzałki Transform.
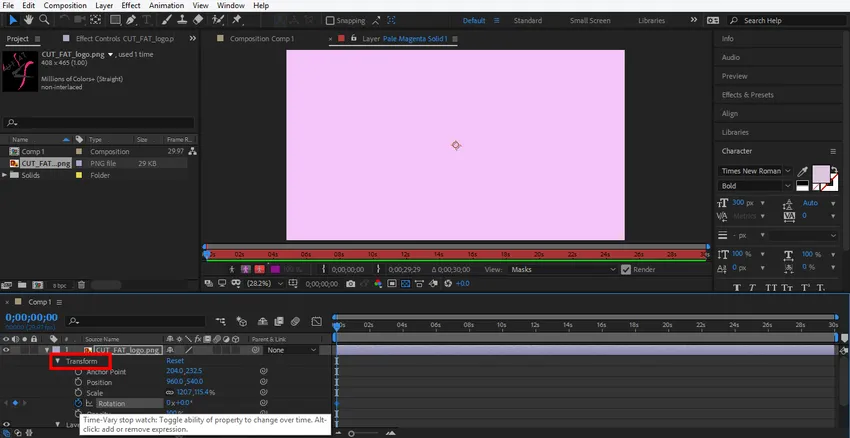
Krok 13: Po pierwsze ustawimy opcję logo w skali animacji, a następnie kliknij ikonę warstwy skali podobną do zegara.
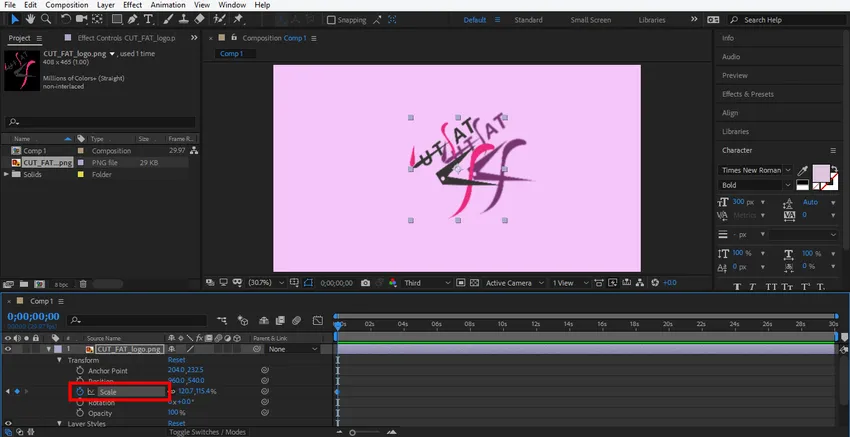
Krok 14: Tutaj generowana jest klatka kluczowa dla animacji skali.

Krok 15: Ustaw początkowe dane dla skali, zmieniając dane stąd.
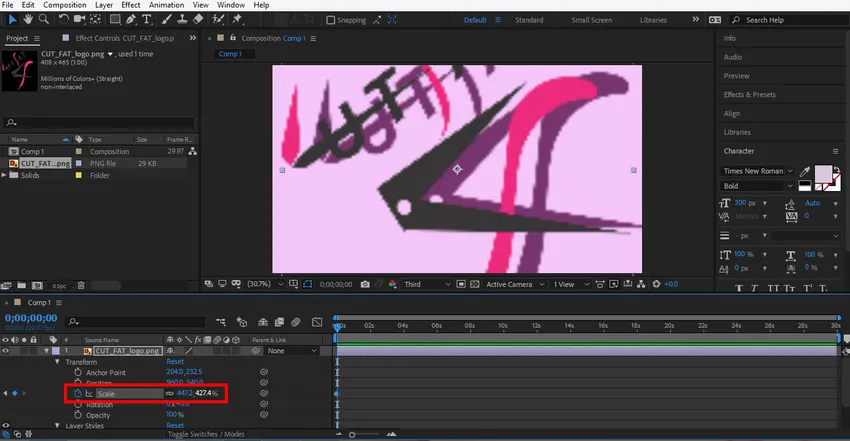
Krok 16: Teraz ustaw czas, przeciągając klatkę kluczową, przytrzymując lewy przycisk myszy.
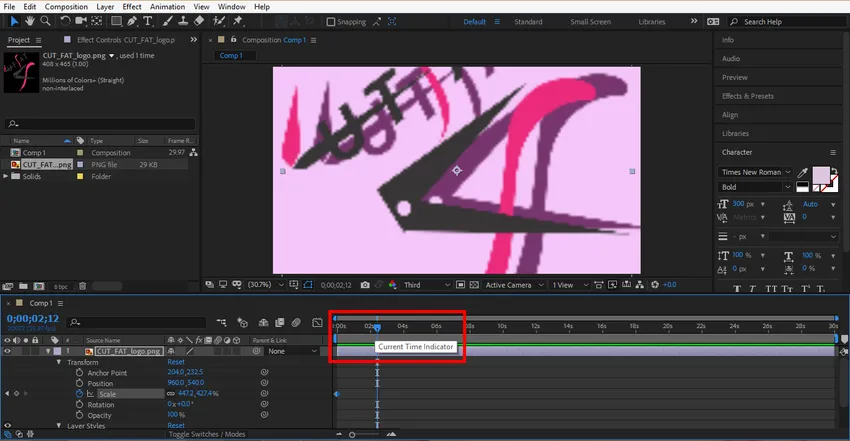
Krok 17: Kliknij tę zakładkę, aby wygenerować nowy klucz. Możesz usunąć dowolny klucz, jeśli nie chcesz tego klucza, wybierz ten klucz, klikając ten klucz i naciśnij ikonę generowania klucza, aby usunąć ten klucz.

Krok 18: Teraz ponownie ustaw parametr skali i ramy czasowe dla tego klucza.
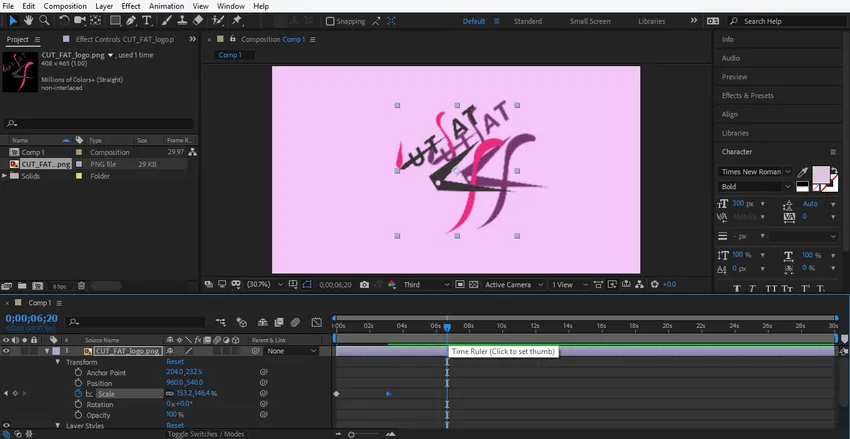
Krok 19: Teraz możesz zobaczyć efekt tej animacji. Aby zobaczyć podgląd, przeciągnij klatkę kluczową w punkcie początkowym.
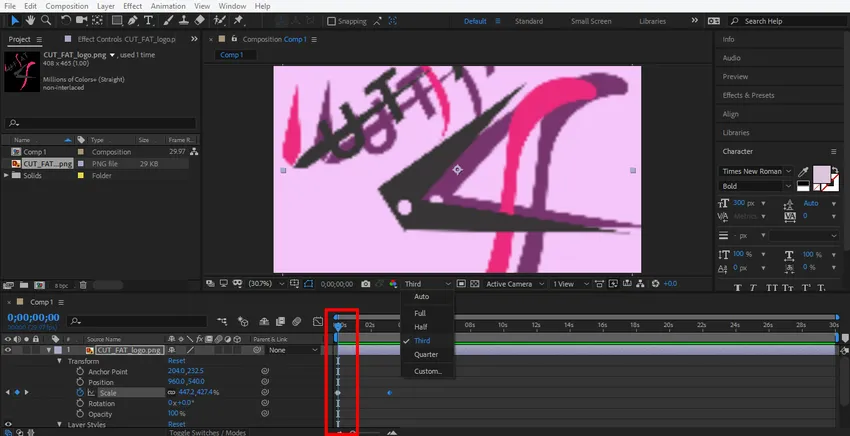
Krok 20: Kliknij trzecią opcję stąd. Wybieramy trzecią opcję stąd, aby renderowanie tej animacji było bardzo łatwe.
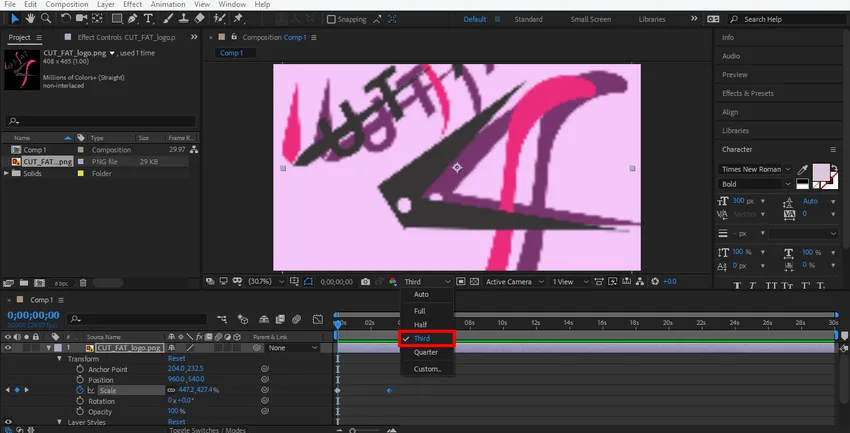
Krok 21: I naciśnij spację na klawiaturze, aby odtworzyć animację.
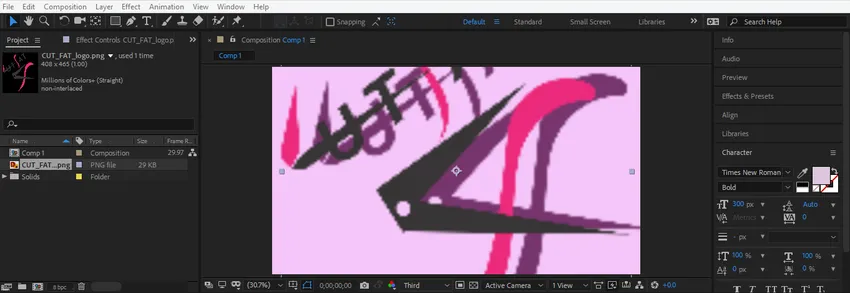
Krok 22: Teraz zrobię tę samą opcję obracania warstwy logo, aby nadać mojemu logo animację obrotu. Musisz wykonać te same kroki, co ja w animacji skali.

Krok 23: Teraz zrobię animację w stylach warstw. Aby ustawić animację tutaj, kliknij warstwę stylu warstwy wybierz styl, w którym chcesz wprowadzić zmiany. Teraz daj animację, wykonując te same kroki, co w poprzednim.
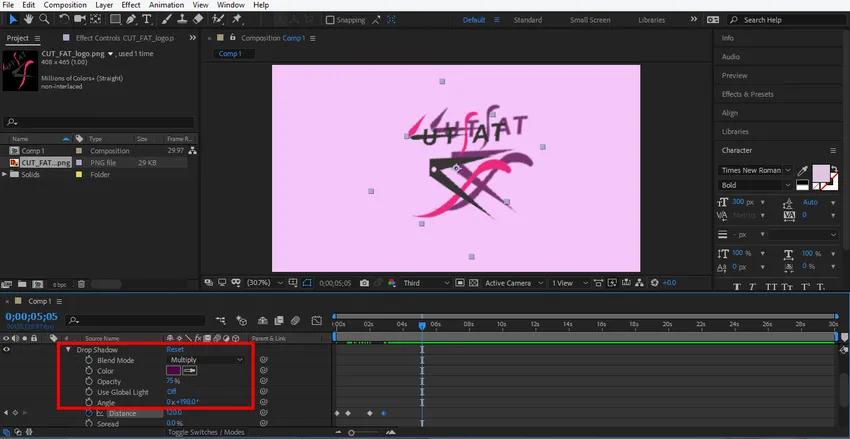
Krok 24: Teraz ustawię animację na jednolitej warstwie. Aby ustawić animację tutaj, kliknij warstwę pełną, kliknij opcję transformacji tej warstwy i ustaw parametr, który chcesz animować, wykonując te same kroki ustawienia animacji, co poprzednio.
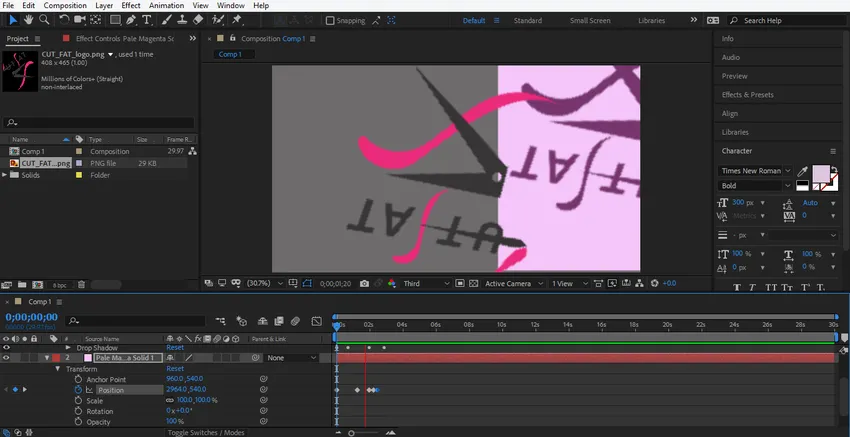
Krok 25: Teraz przeciągnij klatkę kluczową w punkcie początkowym i naciśnij spację z klawiatury, aby zobaczyć animację.
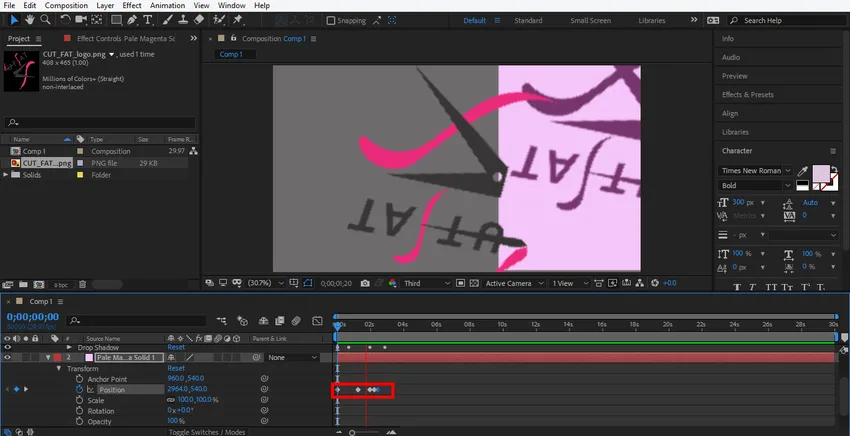
Krok 26: To końcowa animacja naszego logo.
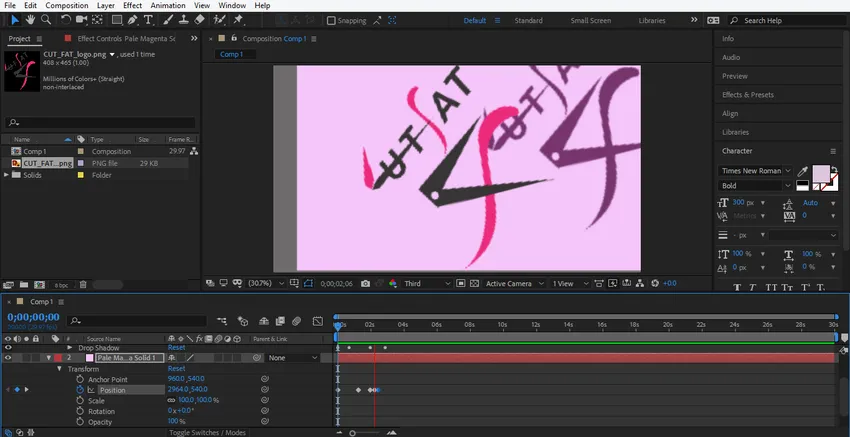
Tutaj dałem ci prosty samouczek animacji dla animacji logo dla lepszego zrozumienia. Możesz animować swoje logo według własnego uznania, używając różnych rodzajów transformacji w logo i uczynić go bardziej realistycznym.
Wniosek
W ten sposób możesz łatwo animować swoje logo w dowolnym celu. Po opanowaniu animacji logo staniesz się coraz bardziej skuteczny i interesujący dla twojego projektu. Animacja logo w twoim projekcie przyciąga widza i daje poczucie Twojego projektu w prawdziwym świecie.
Polecane artykuły
To jest przewodnik po animacji logo w After Effects. Tutaj omawiamy kroki tworzenia własnej animacji logo w efektach końcowych. Możesz również przejrzeć nasze inne powiązane artykuły, aby dowiedzieć się więcej -
- Maska w After Effects
- Oprogramowanie do animacji
- Animacja tekstu w After Effects
- Przytnij w programie Illustrator
- Przegląd animacji w After Effects
- Zasady animacji
- Pełna wiedza na temat oprogramowania After Effects
- Deszcz w After Effects | Metody