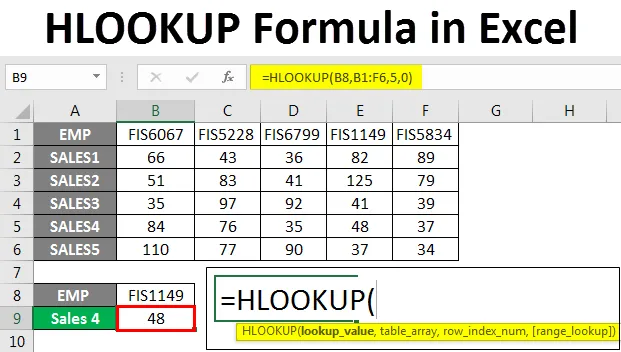
HLOOKUP Formuła w Excelu (spis treści)
- HLOOKUP Formula w Excelu
- Składnia formuły HLOOKUP
- Jak korzystać z formuły WYSZUKAJ.PIONOWO w programie Excel?
HLOOKUP Formula w Excelu
WYSZUKAJ.PIONOWO i WYSZUKAJ.PIONOWO są bardzo często używanymi formułami w programie Excel. Służą do wyszukiwania wartości w pionie lub w poziomie, w zależności od wymagań.
Funkcja WYSZUKAJ.PIONOWO jest funkcją wbudowaną i jest obecna we wszystkich wersjach programu Excel. Można go znaleźć w kategorii funkcji „ Wyszukiwanie i odniesienia” . Ta funkcja jest funkcją arkusza i można ją zapisać jako formułę.
WYSZUKAJ.PIONOWO to formuła, która wyszukuje w poziomie, wyszukując wartość w pierwszym wierszu wybranej tabeli danych, a następnie podaje wartość w tym samym numerze indeksu kolumny. W przeciwieństwie do tego formuła WYSZUKAJ.PIONOWO pionowo wyszukuje wartość, tj. W pierwszej kolumnie wybranej tabeli.
Składnia formuły WYSZUKAJ.PIONOWO w programie Excel

= HLOOKUP (wartość wyszukiwania, tabela, indeks_wiersza, (prawda lub fałsz))
Objaśnienie składni:
Wartość: wartość, którą chcemy wyszukać.
Tabela: Tabela danych lub zakres, w którym chcesz znaleźć wartość.
wiersz_indeksu: numer wiersza zawierający wartość.
Prawda czy fałsz: 0 lub fałsz dla dokładnego dopasowania i 1 lub prawda dla przybliżonego dopasowania.
Zazwyczaj używamy 0 lub false, aby uzyskać dokładną wartość wyszukiwania, a nie najbliższą. Istnieją sytuacje, w których używamy dopasowania 1 lub True, takie jak znalezienie temperatury, procent sprzedaży itp.
Jak korzystać z formuły WYSZUKAJ.PIONOWO w programie Excel?
Dowiemy się teraz, jak napisać tę formułę, aby uzyskać wartość wyszukiwania. Rozumiemy tę formułę z kilkoma przykładami.
Możesz pobrać ten HLOOKUP Formula Excel Szablon tutaj - HLOOKUP Formula Excel SzablonPrzykład 1
Poniżej znajdują się wyprzedaże za 6 miesięcy. Chcemy dowiedzieć się o sprzedaży za kwiecień miesiąc z poniższej tabeli danych.

Teraz napiszemy formułę w komórce B5, jak poniżej:
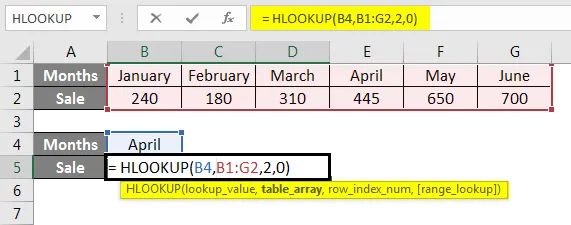
Naciśnij Enter, aby zobaczyć wynik.
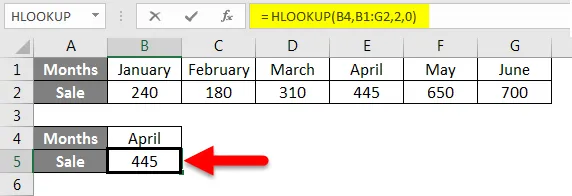
Wyjaśnienie tego przykładu podano krok po kroku.
Formuła to = WYSZUKAJ.PIONOWO (B4, B1: G2, 2, 0)
Tutaj B4 jest wartością wyszukiwania. Chcemy sprawdzić sprzedaż w kwietniu.
B1: G2 to tabela lub zakres danych, z którego formuła będzie szukać wartości.
2 to numer wiersza, z którego można uzyskać wynik.
0 to dokładne dopasowanie do wyszukiwania.
Przykład nr 2
Powiedzmy, że mamy mądre oceny przedmiotowe niektórych uczniów w tabeli danych.
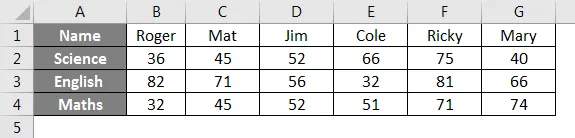
Korzystając z tej tabeli, znajdź oceny w języku angielskim dla Cole'a.
Napiszemy wzór na to, jak poniżej:
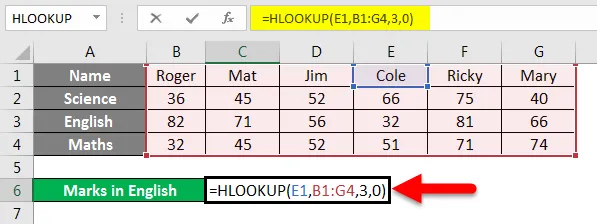
Naciśnij Enter, aby uzyskać wynik.
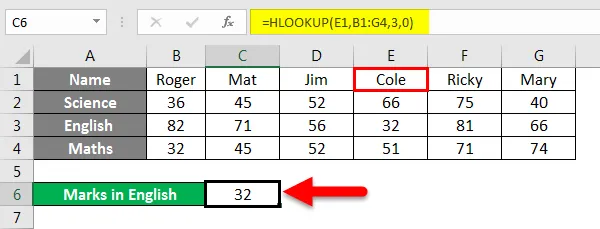
Dowiadujemy się, że Cole otrzymał 32 oceny w języku angielskim.
Objaśnienie wzoru:
= WYSZUKAJ.PIONOWO (E1, B1: G4, 3, 0)
Tutaj E1 (Cole) jest wartością wyszukiwania, ponieważ chcemy znaleźć znaki Cole'a.
B1: G4 to tabela, z której formuła wyszuka wartość.
3 to wiersz, którego wartość zwróci formuła.
0 lub fałsz, dla dokładnego dopasowania.
Przykład nr 3
Biorąc powyższy przykład, chcemy znaleźć oceny z matematyki dla ucznia, który ma 75 ocen z przedmiotów ścisłych.
Napiszemy wzór jak poniżej:
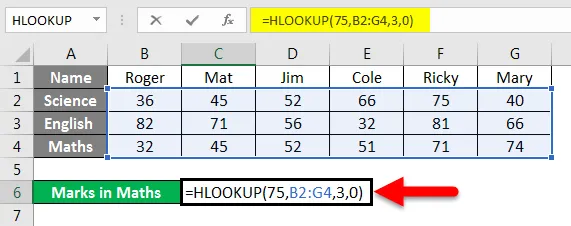
Naciśnij Enter, aby wyświetlić wynik.
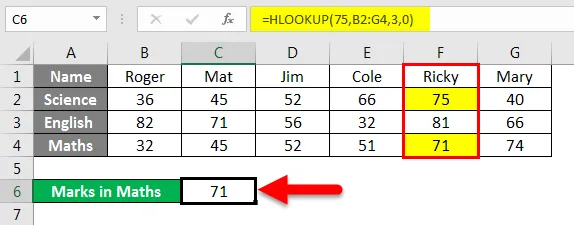
Mamy wynik 71. Ricky zdobył 75 punktów w nauce i 71 punktów w matematyce.
Objaśnienie wzoru:
Zastosowana formuła to = WYSZUKAJ.PIONOWO (75, B2: G4, 3, 0)
75 tutaj jest wartość wyszukiwania.
B2: G4 to tabela do wyszukiwania.
3 to numer wiersza.
0 oznacza dokładne dopasowanie.
Przykład 4
Mamy przykładowe dane dotyczące sprzedaży dokonanej przez pracowników. Identyfikatory pracownika kierownika sprzedaży podano w poniższych danych.

Załóżmy, że chcemy poznać sprzedaż 4 dla Emp id FIS1149 z powyższej tabeli. W tym celu napiszemy wzór, jak pokazano.

Naciśnij Enter, aby zobaczyć wynik.
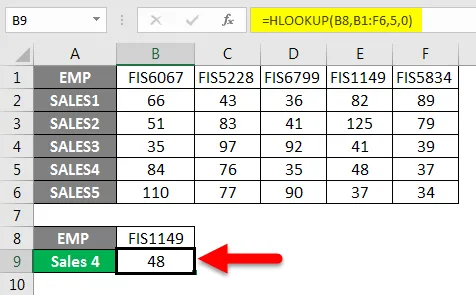
Objaśnienie wzoru:
Zastosowana formuła to = WYSZUKAJ.PIONOWO (B8, B1: F6, 5, 0)
B8 to wartość wyszukiwania.
B1: F6 to zakres komórek lub tabela, w której formuła będzie szukać wartości.
5 to numer wiersza.
0 dla dokładnego dopasowania wartości wyszukiwania.
I tak mamy wynik 48.
Przykład 5
Przyjrzymy się przykładowi, w którym używamy przybliżonego dopasowania, które ma wartość Prawda lub 1.
W poniższej tabeli mamy temperaturę różnych miast. Musisz dowiedzieć się, które miasto ma określoną temperaturę wymienioną w komórce B5.
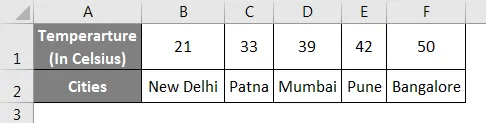
Napiszemy formułę w komórce B5.
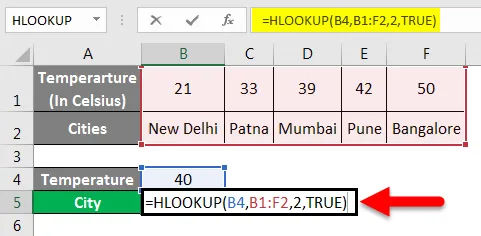
Naciśnij Enter, aby zobaczyć wynik.
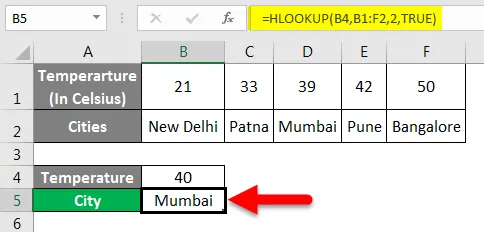
Mumbaj ma około 40 stopni Celsjusza.
Objaśnienie wzoru:
Zastosowana formuła to = WYSZUKAJ.PIONOWO (B4, B1: F2, 2, PRAWDA)
B4 to wartość wyszukiwania.
B1: F2 to zakres lub tabela, w której formuła będzie szukać wartości.
2 to numer wiersza.
Prawda dla przybliżonego dopasowania.
Przybliżone dopasowanie służy do uzyskania przybliżonej wartości lub wartości mieszczącej się w określonych granicach, powiedzmy procent od 25% do 30%.
Przykład nr 6
Możemy również używać symboli wieloznacznych z funkcją WYSZUKAJ.PIONOWO, w zależności od wymagań. Używamy „?” aby dopasować jedną postać
„*”, aby dopasować wiele znaków w sekwencji.
Mamy przykładowe dane zawierające sprzedaż różnych pracowników.

Załóżmy, że chcemy poznać sprzedaż pracownika, ale nie pamiętamy jego dokładnego nazwiska.
Jakbyśmy chcieli wiedzieć o sprzedaży Cathy, ale możemy tylko przypomnieć Cat.
W takim przypadku użyjemy symbolu wieloznacznego w połączeniu z formułą WYSZUKAJ.PIONOWO.
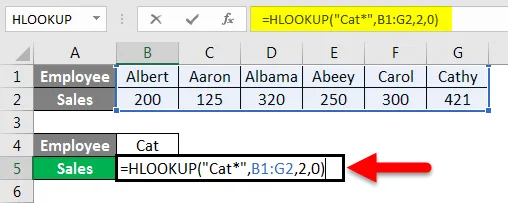
Naciśnij Enter, aby zobaczyć sprzedaż Cathy.
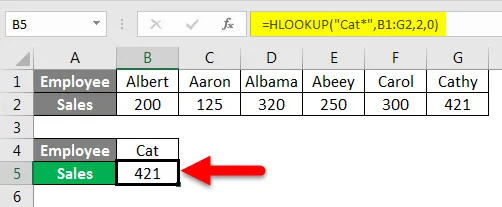
Objaśnienie wzoru:
Zastosowana formuła to = WYSZUKAJ.PIONOWO („Cat *”, B1: G2, 2, 0)
Tutaj cat * jest wartością wyszukiwania. Umieszczamy znak wieloznaczny „*” za Cat, aby mógł pasować do pozostałych znaków pełnej nazwy.
B1: G2 to tabela, z której formuła wyszuka wartość.
2 to numer wiersza.
0 oznacza dokładne dopasowanie.
W ten sposób możemy użyć formuły WYSZUKAJ.PIONOWO w połączeniu z symbolami wieloznacznymi.
Z powyższych przykładów dobrze rozumiemy, jak i kiedy używać formuły WYSZUKAJ.PIONOWO w programie Excel.
O czym należy pamiętać o formule WYSZUKAJ.PIONOWO w programie Excel
- Podczas korzystania z tej funkcji czasami może pojawić się komunikat o błędzie # Nie dotyczy. Dzieje się tak, ponieważ wyszukiwanie zakresu jest ustawione na dokładne dopasowanie, a formuła nie może znaleźć wartości wyszukiwania w tabeli / zakresie.
- Błąd REF powstaje, gdy numer indeksu wiersza jest mniejszy niż liczba kolumn w tablicy tabel.
- Ta formuła zwraca tylko jedną wartość. Może to być pierwsza wartość pasująca do wartości wyszukiwania.
- Ta formuła może być również używana z symbolami wieloznacznymi, aby dopasować wartość wyszukiwania.
- W tej formule nie jest rozróżniana wielkość liter.
- Formuła zwróci # WARTOŚĆ! błąd, jeśli numer indeksu wiersza jest mniejszy niż 1.
Polecane artykuły
To był przewodnik po formule WYSZUKAJ.PIONOWO w programie Excel. Tutaj omówiliśmy, jak używać formuły WYSZUKAJ.PIONOWO w programie Excel, wraz z praktycznymi przykładami i szablonem programu Excel do pobrania. Możesz także przejrzeć nasze inne sugerowane artykuły -
- Jak zawijać tekst w programie Excel?
- Prosty przewodnik po sortowaniu w programie Excel
- Funkcja WYSZUKAJ w Excelu
- Jak korzystać z funkcji ZNAJDŹ w Excelu?