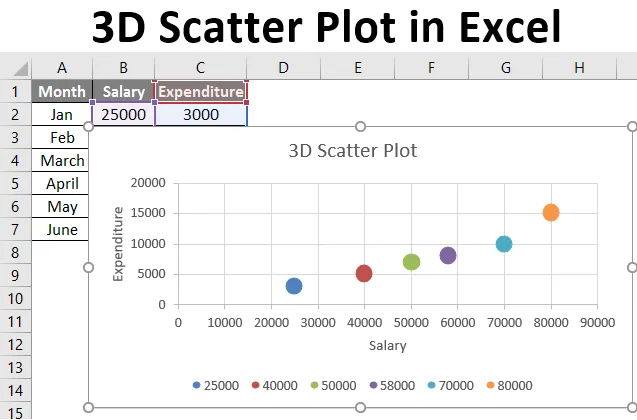
Excel 3D Scatter Plot (Spis treści)
- Co to jest wykres rozproszenia 3D w programie Excel?
- Jak utworzyć wykres rozproszenia 3D w programie Excel?
Co to jest wykres rozproszenia 3D w programie Excel?
Wykres rozproszenia jest wykresem lub wykresem używanym do wizualizacji i interpretacji danych za pomocą kropek do reprezentowania wartości dwóch różnych zmiennych - jednej, która jest wykreślona wzdłuż osi x (oś pozioma), i innych, które są wykreślone wzdłuż osi y ( Oś pionowa). Wykresy rozrzutu są zwykle używane do przedstawienia zależności graficznej między dwiema zmiennymi.
Wykresy rozrzutu są interpretowane w następujący sposób:
- Jeśli dwie zmienne nie są w ogóle skorelowane, wówczas punkty na wykresie rozrzutu pojawiają się losowo rozrzucone na płaszczyźnie współrzędnych.
- Jeśli kropki lub punkty na wykresie rozrzutu są szeroko rozłożone, wówczas relacja lub korelacja między zmiennymi jest słaba.
- Jeśli kropki lub punkty na wykresie rozrzutu są skoncentrowane wokół linii, wówczas relacja lub korelacja między zmiennymi jest uważana za silną.
- Jeśli wzór kropek lub punktów danych jest nachylony od lewej dolnej do prawej górnej, wówczas korelacja między dwoma zestawami danych jest dodatnia.
- Jeśli wzór kropek lub punktów danych jest nachylony od lewego górnego do prawego dolnego rogu, wówczas korelację między dwoma zestawami danych uważa się za ujemną.
W programie Excel wykres rozproszenia jest również nazywany wykresem XY, ponieważ wykorzystuje osie lub współrzędne kartezjańskie do wyświetlania wartości dla dwóch zestawów danych. Te dwa zestawy danych są wyświetlane graficznie w programie Excel za pomocą „Wykresu rozrzutu”. W tym artykule zobaczymy, jak utworzyć „3D Scatter Plot” w Excelu.
Jak utworzyć wykres rozproszenia 3D w programie Excel?
Zobaczmy, jak utworzyć wykres rozproszenia 3D w programie Excel z kilkoma przykładami.
Możesz pobrać ten szablon Excel 3D Scatter Plot tutaj - Szablon Excel 3D Scatter PlotPrzykład 1
Powiedzmy, że mamy powiązany zbiór danych o różnych miesięcznych wynagrodzeniach, a zatem miesięcznych wydatkach w tych konkretnych miesiącach. Teraz możemy wykreślić zależność między tymi dwoma zestawami danych za pomocą Scattered Plot Chart.
Mamy następujące miesięczne wynagrodzenia i wydatki w arkuszu Excel:
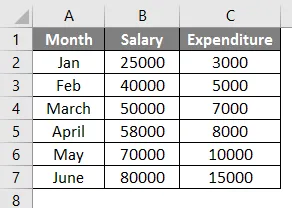
Teraz można wykonać następujące kroki, aby utworzyć rozproszony wykres wykresu dla powyższych danych w programie Excel.
- Wybierz zestaw danych -> Kliknij kartę „Wstaw” -> Wybierz „Wykres rozproszony”.
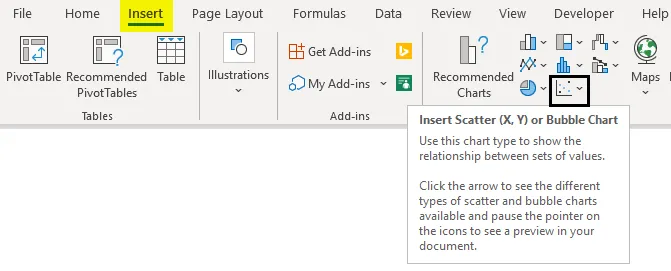
- Następnie kliknij ikonę Wykresu punktowego i wybierz żądany szablon.
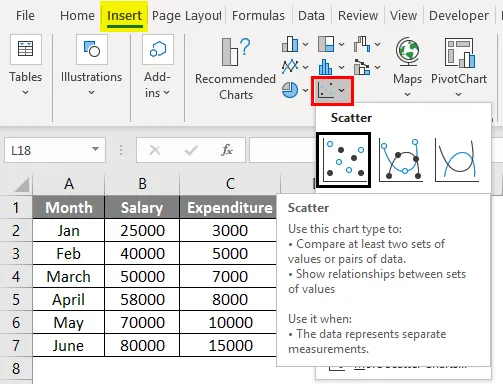
- Spowoduje to wykreślenie wykresu w następujący sposób:
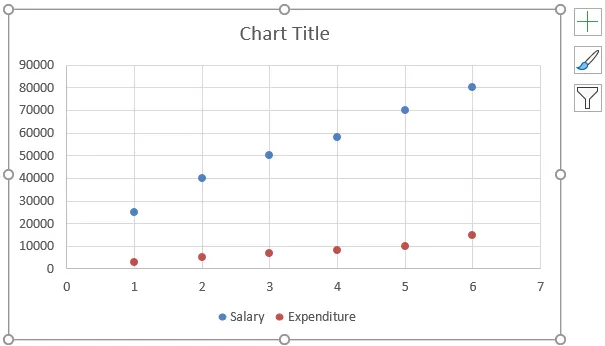
- Zmień tytuł wykresu, klikając go dwukrotnie i zmieniając jego nazwę:
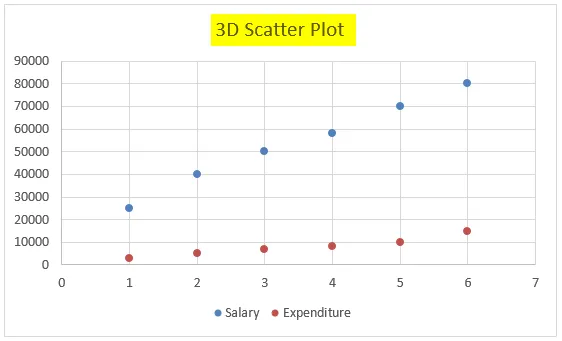
- Teraz kliknij prawym przyciskiem myszy ten wykres rozrzutu i kliknij „Wybierz dane”, jak poniżej:

- Po wykonaniu tej czynności pojawi się wyskakujące okno:
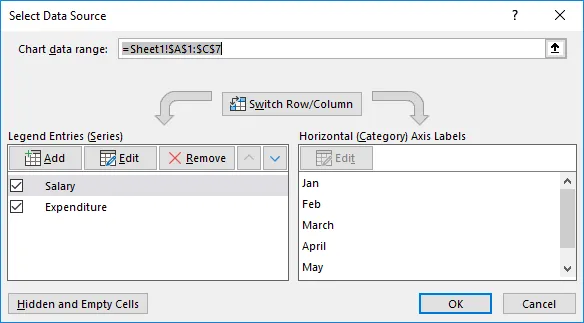
- Wybierz „Wynagrodzenie” w sekcji „Legenda Wpisy (seria)” w tym oknie, a następnie kliknij „Usuń”:
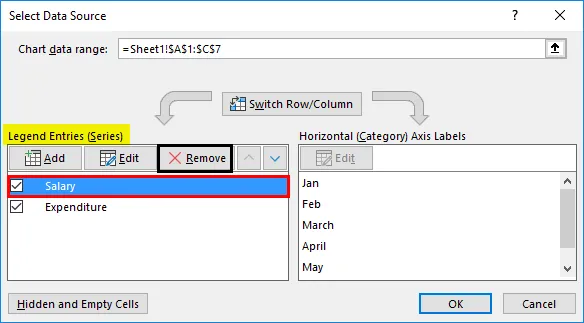
- Teraz wybierz „Wydatki” w sekcji „Legenda Wpisy (seria)” w tym oknie, a następnie kliknij „Edytuj”
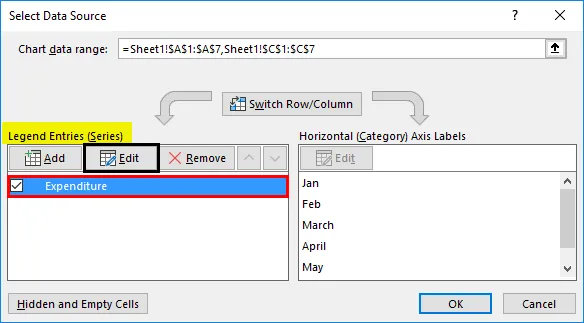
- Wyskakujące okienko edycji serii wygląda następująco:
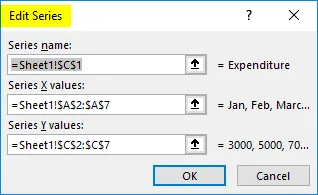
- Teraz wybierz zakres „Wynagrodzenie” dla „Wartości serii X” i kliknij OK, jak pokazano w tym oknie:
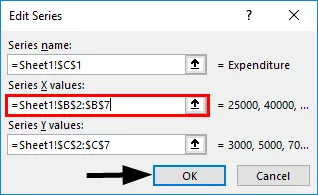
- Spowoduje to wygenerowanie wykresu punktowego, jak poniżej:
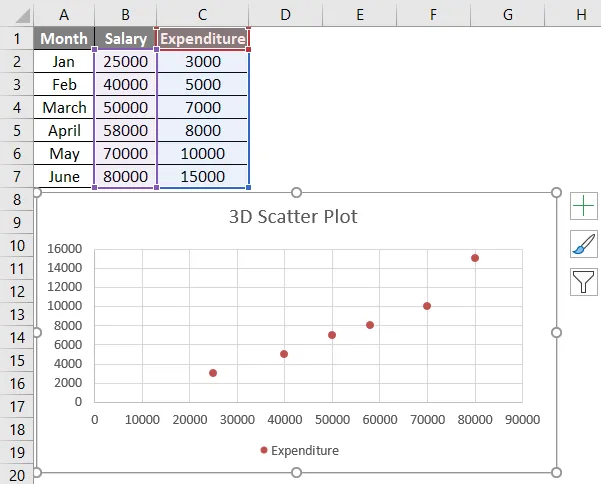
- Teraz kliknij prawym przyciskiem myszy dowolną kropkę reprezentowaną jako punkt danych i wybierz „Formatuj serię danych”
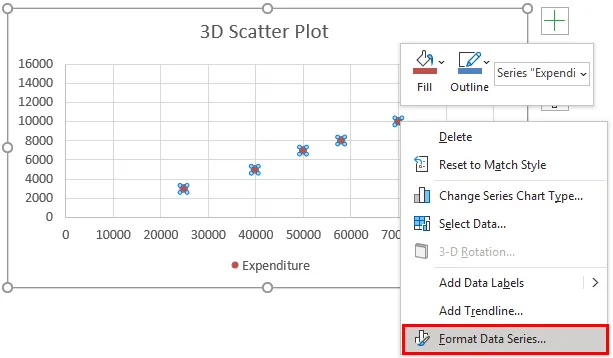
- Otworzy się okno dialogowe „Formatuj serie danych”. Teraz kliknij „Efekty”, a następnie wybierz „Format 3D”
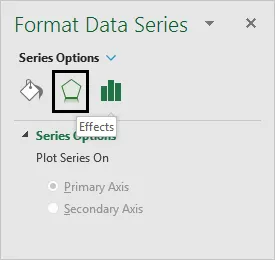
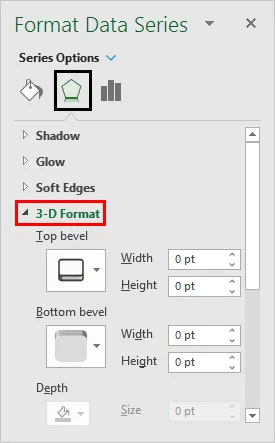
- Teraz wybierz górną fazę typu „okrąg” w rozszerzeniu „Format 3-D”
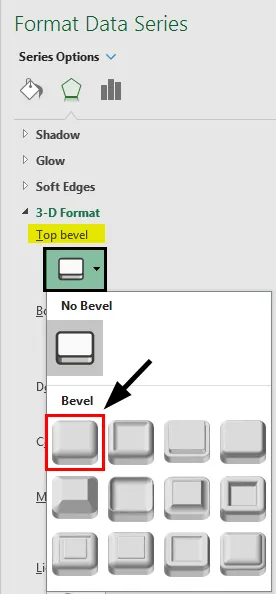
- Teraz wybierz „Fill & Line” w „Format Data Series” i kliknij „Marker”
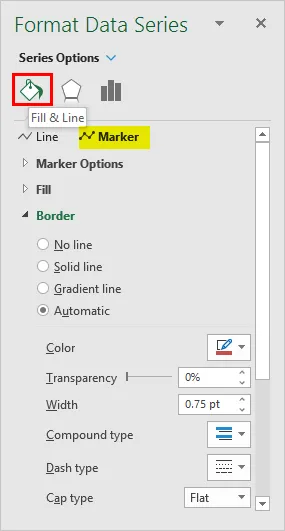
- W sekcji „Znacznik” rozwiń opcję „Wypełnienie”, a następnie wybierz „Zmień kolory według punktu”, jak poniżej:
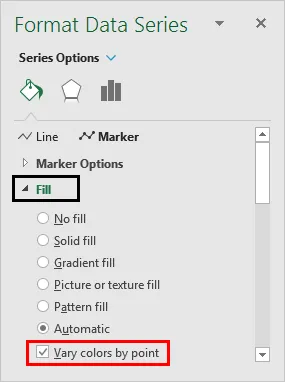
Wybranie tej opcji nadaje inny kolor każdemu punktowi danych lub kropce.
- Teraz w sekcji „Znacznik” rozwiń „Opcje znacznika”, a następnie wybierz „Wbudowany” i zwiększ rozmiar, jak poniżej:
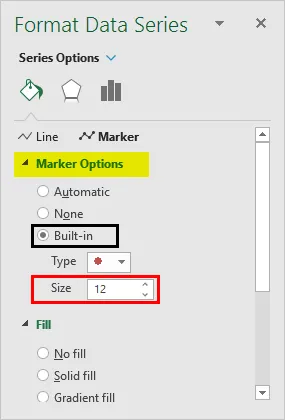
Zwiększy to rozmiar kropek lub punktów danych.
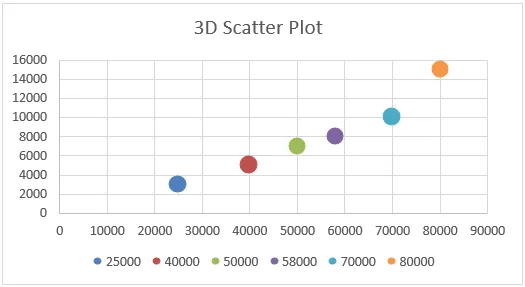
- Teraz kliknij ikonę „Plus” po prawej stronie wykresu, aby otworzyć okno dialogowe „Elementy wykresu”:
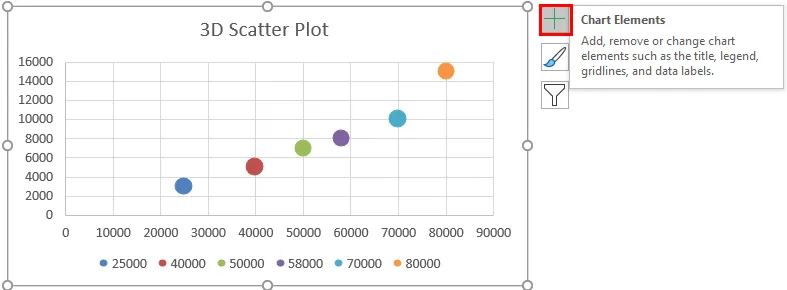
- Teraz wybierz „Tytuły osi”. Utworzyłoby to pole tekstowe „Tytuł osi” na osi poziomej i pionowej (oś X i Y).

- Teraz zmieniamy nazwę osi poziomej i pionowej (oś x i y) na odpowiednio „Wynagrodzenie” i „Wydatki”.
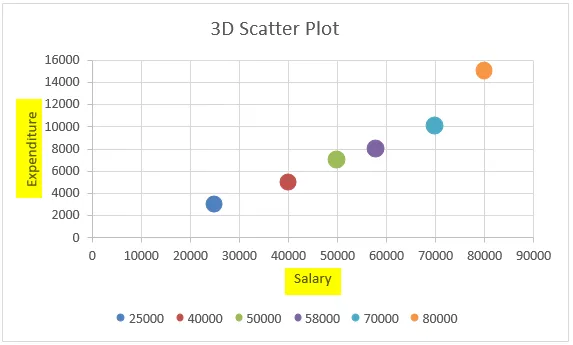
Jest to więc trójwymiarowy wykres rozrzucony dla „Wynagrodzenia a wydatki”. Zobaczmy teraz, jak możemy to zinterpretować dla dwóch danych zestawów danych:
Z wykresu wynika, że gdy pensja wynosi 25 000 w miesiącu „styczniu”, wydatki na nią wynoszą 3 000. Podobnie, gdy wynagrodzenie wynosi 30 000 za miesiąc luty, wydatki na to samo wynoszą 5 000. Tak więc, gdy oba zestawy danych są postrzegane w ten sposób, widzimy, że oba zestawy danych są ze sobą powiązane, podobnie jak gdy wzrost wynagrodzenia, wydatki również rosną. Ponadto, ponieważ punkty danych lub kropki są skoncentrowane wokół linii (liniowej), możemy powiedzieć, że związek między tymi dwoma zestawami danych wydaje się być silny.
O czym należy pamiętać o wykresie punktowym 3D w programie Excel
- Wykresy rozrzutu pokazują zakres korelacji między dwiema zmiennymi, tj. Wpływ drugiej zmiennej na jedną zmienną.
- Wykresy rozrzutu mogą nawet zawierać linię trendu i równanie nad punktami, aby pomóc w wyjaśnieniu relacji między zmiennymi.
- Wartość odstająca na wykresie punktowym wskazuje, że wartość odstająca lub ten punkt danych pochodzi z innego zestawu danych. Wykres rozproszenia to wbudowany wykres w programie Excel.
- Macierz wykresów punktowych pokazuje wszystkie pary wykresów punktowych dwóch zmiennych w jednym widoku z wieloma wykresami punktowymi w formacie macierzowym.
Polecane artykuły
Jest to przewodnik po 3D Scatter Plot w Excelu. Tutaj omówiliśmy także sposób tworzenia wykresu rozrzutu 3D w programie Excel wraz z praktycznymi przykładami i szablonem programu Excel do pobrania. Możesz także przejrzeć nasze inne sugerowane artykuły -
- Pulpit nawigacyjny KPI w programie Excel
- PowerPivot w programie Excel
- Pulpit nawigacyjny w programie Excel
- Wykresy punktowe w programie Excel