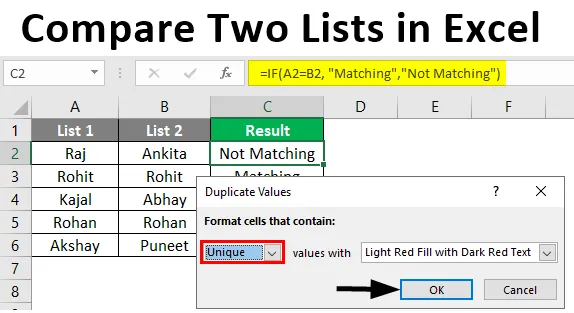
Porównaj dwie listy w programie Excel (spis treści)
- Wprowadzenie do porównania dwóch list w programie Excel
- Jak porównać dwie listy w programie Excel?
Wprowadzenie do porównania dwóch list w programie Excel
Dopasowywanie danych lub porównywanie w różnych zestawach danych nie jest dziś w analizie danych niczym nowym. Metoda SQL Join pozwala łączyć dwie tabele o podobnych kolumnach. Ale skąd wiemy, że w obu tabelach znajdują się podobne kolumny? MS Excel pozwala na porównanie dwóch list lub kolumn w celu sprawdzenia, czy na obu listach znajdują się wspólne wartości. Porównanie dwóch zestawów list może się różnić w zależności od sytuacji. Za pomocą MS Excel możemy dopasować dwa zestawy danych i sprawdzić, czy w obu zestawach jest jakaś wspólna wartość. Excel nie tylko wykonuje obliczenia, ale jest użyteczny na różne sposoby, takie jak porównywanie danych, wprowadzanie danych, analiza i wizualizacja itp. Poniżej znajduje się przykład pokazujący, jak porównywane są dane z dwóch tabel w Excelu. Zasadniczo sprawdzimy każdą wartość z obu zestawów danych, aby zweryfikować wspólne elementy występujące na obu listach.
Jak porównać dwie listy w programie Excel?
Zobaczmy, jak porównać dwie listy w programie Excel z kilkoma przykładami.
Możesz pobrać ten szablon Excel Porównaj dwie listy tutaj - Porównaj szablon Excel Dwie listyPrzykład 1 - Korzystanie z operatora znaku równości
Poniżej znajdują się dwie listy o nazwie List1 i List2, które porównamy.
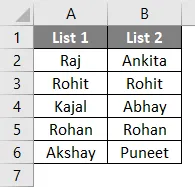
Teraz wstawimy kolejną kolumnę o nazwie „Wynik”, aby wyświetlić wynik jako PRAWDA lub FAŁSZ. Jeśli dopasowanie jest w obu komórkach z rzędu, to pokaże PRAWDA, w przeciwnym razie pokaże FAŁSZ. Do tego samego użyjemy operatora znaku równości.
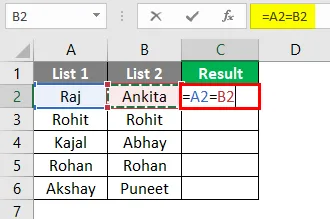
Po zastosowaniu powyższej formuły dane wyjściowe pokazano poniżej.

Formuła jest = A2 = B2, co oznacza, że komórka A2 jest porównywana z komórką B2. A1 ma „Raj”, a B1 ma „Ankita”, co nie pasuje. Więc pokaże FAŁSZ w pierwszym rzędzie kolumny wyników. Podobnie można porównać pozostałe wiersze. Alternatywnie możemy przeciągnąć kursor z C2 do C6, aby uzyskać wynik automatycznie.
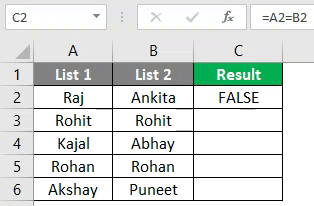
Przykład # 2 - Dopasuj dane przy użyciu techniki różnicy rzędów
Aby zademonstrować tę technikę, wykorzystamy te same dane, co powyżej.
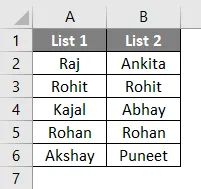
Przede wszystkim wybierane są całe dane.
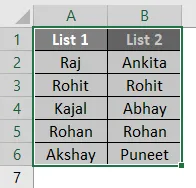
Następnie, naciskając klawisz F5 na klawiaturze, otwiera się okno dialogowe „Przejdź do specjalnego”. Następnie przejdź do Special, jak pokazano poniżej.
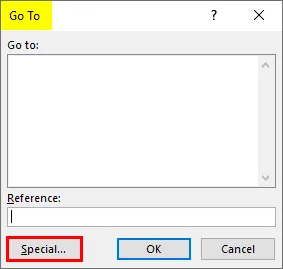
Teraz wybierz „Różnica rzędów” z opcji i naciśnij OK.
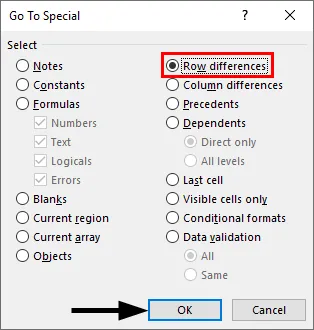
Teraz pasujące komórki są w kolorze, a niepasujące komórki w kolorze białym i szarym, jak pokazano poniżej.
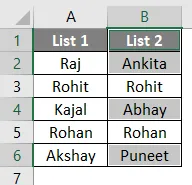
Możemy podświetlić wartości różnicy rzędów dla różnych kolorów zgodnie z naszą wygodą.
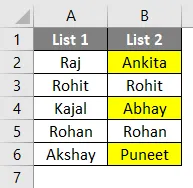
Przykład 3 - Różnica między rzędami przy użyciu warunku IF
Jeśli warunek zasadniczo określa, czy w wierszu występuje dopasowanie. Jeśli występuje dopasowanie, wynikiem będzie „Dopasowanie” lub „Niepasujące”. Wzór pokazano poniżej.
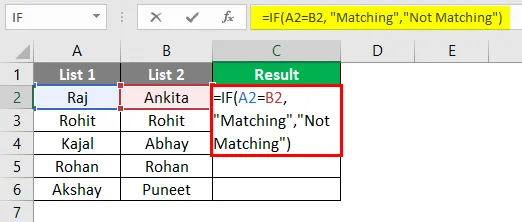
Po zastosowaniu powyższej formuły dane wyjściowe pokazano poniżej.
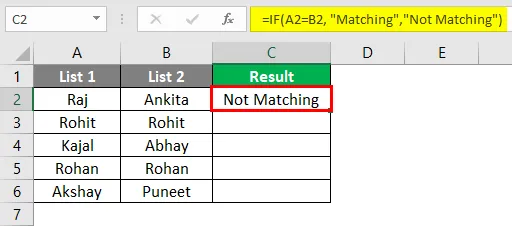
W tym przypadku wartości A2 i B2 nie pasują, więc wynik będzie „Niepasujący”. Podobnie, inne wiersze mogą być wynikiem warunku lub alternatywnie, możemy przeciągnąć kursor, a wynik pojawi się automatycznie, jak poniżej.
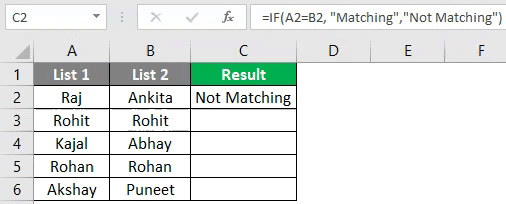
Przykład 4 - Dopasowywanie danych w przypadku różnicy rzędów
Ta technika nie zawsze jest dokładna, ponieważ wartości mogą znajdować się również w innych komórkach. Tak więc stosowane są różne techniki.
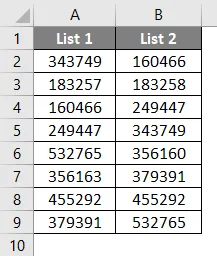
Teraz zastosujemy funkcję V-Lookup, aby uzyskać wynik w nowej kolumnie.
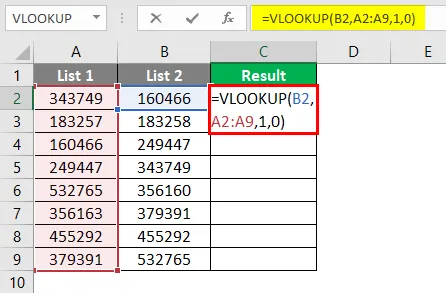
Po zastosowaniu formuły dane wyjściowe pokazano poniżej.
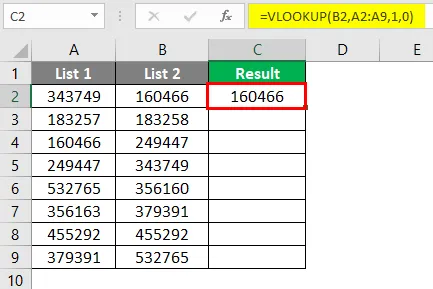
Tutaj funkcja stwierdza, że B2 jest porównywany z wartościami z Listy 1. Zatem zakres wynosi A2: A9. Wynik można zobaczyć, jak pokazano poniżej.
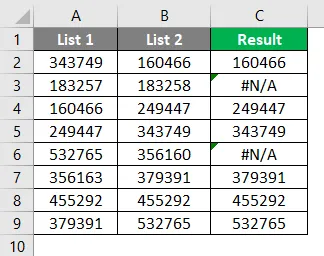
Jeśli 160466 znajduje się w dowolnej komórce na liście 1, wówczas 160466 zostanie wydrukowane za pomocą funkcji V-Lookup. Podobnie można sprawdzić pozostałe wartości. W drugim i piątym rzędzie wystąpił błąd. Jest tak, ponieważ wartości 183258 i 356160 nie są obecne na liście 1. W tym celu możemy zastosować funkcję IFERROR w następujący sposób. Teraz wynik jest już dostępny.
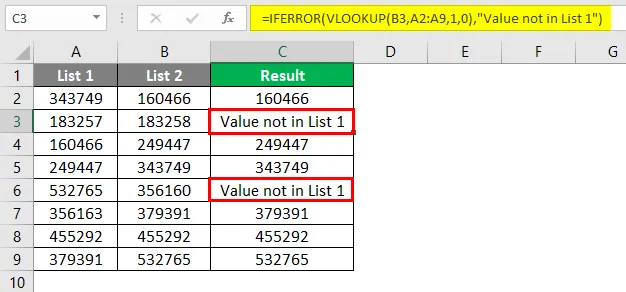
Przykład 5 - Podświetlanie pasujących danych
Czasami mamy dość formuł Excela. Możemy więc użyć tej metody, aby podświetlić wszystkie pasujące dane. Ta metoda jest zasadniczo formatowaniem warunkowym. Najpierw musimy wyróżnić dane.

Następnie musimy przejść do Formatowanie warunkowe> Wyróżnij reguły komórek> Zduplikowane wartości, jak pokazano poniżej.
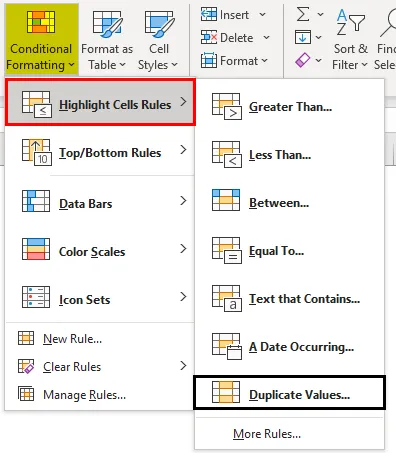
Następnie pojawi się okno dialogowe jak poniżej.
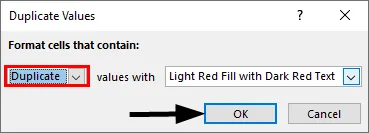
Możemy wybrać inny kolor z rozwijanej listy lub trzymać się domyślnego, jak pokazano powyżej. Teraz wynik można zobaczyć wyraźnie poniżej.
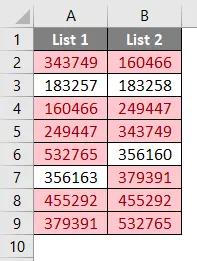
Tutaj wspólne wartości są podświetlone na czerwono, a wartości unikalne są bezbarwne. Możemy pokolorować tylko unikalne wartości, jeśli musimy znaleźć niedopasowane wartości. W tym celu zamiast wybierać „duplikuj” w oknie dialogowym Powiel wartości, wybierzemy „Unikatowy”, a następnie naciśnij OK.
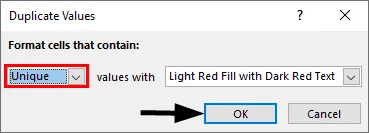
Teraz wynik pokazano poniżej.
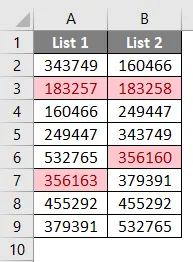
Tutaj tylko unikalne i niedopasowane wartości są podświetlone na czerwono.
Przykład # 6 - Technika częściowego dopasowania
Czasami obie listy nie zawierają dokładnych danych. Na przykład, jeśli na liście 1 mamy „Indie to kraj”, a na liście 2 „Indie”, wówczas formuły lub techniki dopasowywania nie będą tutaj działać. Ponieważ Lista 2 zawiera częściowe informacje z Listy 1. W takich przypadkach można użyć znaku specjalnego „ * ”. Poniżej znajdują się dwie listy z nazwami firm i ich przychodami.
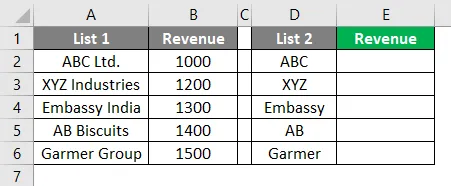
W tym przypadku zastosujemy V-Lookup przy użyciu znaku specjalnego „ * ”, jak pokazano poniżej.
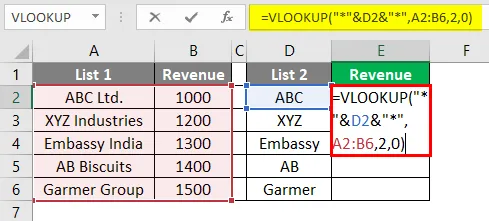
Teraz widzimy, że 1000 jest wydrukowane w komórce E2. Możemy przeciągnąć formułę do komórki E6 do wyniku również w innych komórkach.
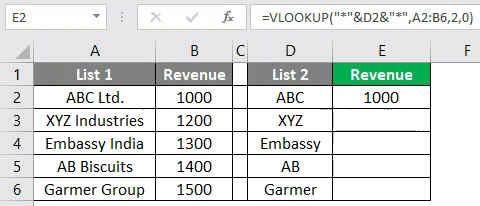
Rzeczy do zapamiętania
- Powyższe techniki zależą od struktury danych tabeli.
- V-Lookup jest powszechną formułą, którą można stosować, gdy dane nie są zorganizowane.
- Technika rząd po rzędzie działa w przypadku uporządkowanych danych.
Polecane artykuły
Jest to przewodnik po porównywaniu dwóch list w programie Excel. Tutaj omawiamy, jak porównać dwie listy w programie Excel wraz z praktycznymi przykładami i szablonem programu Excel do pobrania. Możesz także przejrzeć nasze inne sugerowane artykuły -
- Jak dopasować dane w programie Excel
- Szablon karty czasu w programie Excel
- Programowanie liniowe w programie Excel
- Jak odkryć wszystkie arkusze w programie Excel?