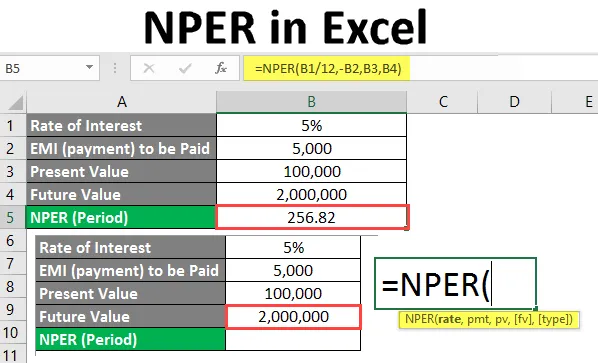
NPER w Excelu (spis treści)
- Wprowadzenie do NPER w Excelu
- Jak korzystać z NPER w Excelu?
Wprowadzenie do NPER w Excelu
NPER in excel to funkcja finansowa, która oblicza liczbę okresów wymaganych do całkowitego spłacenia kwoty kredytu przy założeniu stałej miesięcznej stopy procentowej wraz ze stałymi płatnościami / EMI. Pozwala po prostu zbudować model, w którym chcesz znaleźć liczbę okresów wymaganych do całkowitego osiągnięcia ostatecznej kwoty pożyczki.
Składnia
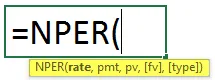
Argument we wzorze NPER
- stopa - jest wymaganym argumentem określającym stopę procentową na okres.
- pmt - jest wymaganym argumentem określającym kwotę płaconą w każdym okresie, która zawiera kwotę podstawową i stopę procentową (bez podatków i innych opłat).
- pv - jest wymaganym argumentem, który jest niczym innym jak faktyczną kwotą pożyczki.
- fv - opcjonalny argument określający przyszłą wartość kwoty pożyczki.
- typ - opcjonalny argument określający, czy płatność ma być dokonana na początku okresu, czy na koniec okresu: 0 - płatność dokonana na koniec okresu, 1 - płatność dokonana na początku okresu.
Jak korzystać z programu Excel NPER w programie Excel?
NPER w programie Excel jest bardzo prosty i łatwy. Zobaczmy, jak używać NPER w Excelu z kilkoma przykładami.
Możesz pobrać szablon NPER Formula Excel tutaj - szablon Excel NPER FormulaPrzykład 1 - Prosty przykład NPER w Excelu
Pan Akshay zaciągnął pożyczkę w wysokości 1 500 000 na wyższe studia. Zgodził się zapłacić tę stopę procentową w wysokości 10, 28% rocznie i jest w stanie dokonać płatności w wysokości 10 000 miesięcznie. Nie jest jednak tak pewien, kiedy może spłacić kwotę pożyczki. Pomożemy mu się tego dowiedzieć za pomocą funkcji NPER w programie Microsoft Excel.
W komórce B1 wpisz wartość kwoty pożyczki.
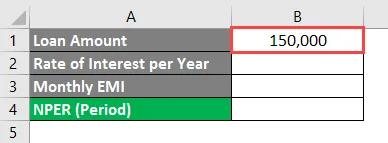
W komórce B2 wprowadź stopę procentową rocznej wartości (która wynosi 10, 28% w przypadku pana Akshaya).
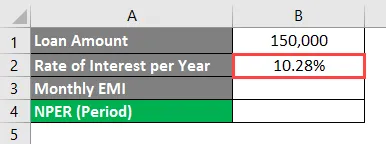
W komórce B3 wpisz wartość miesięcznego EMI, który pan Akshay może zapłacić w imieniu swojej kwoty pożyczki.
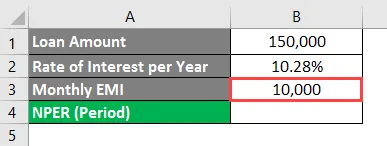
Musimy ustalić okres, w którym pan Akshay może zapłacić tę kwotę przy miesięcznym EMI równym 10.000 i stopie oprocentowania 10, 28% rocznie. Tę wartość musimy obliczyć w komórce B4.
W komórce B4 zacznij wpisywać formułę NPER.
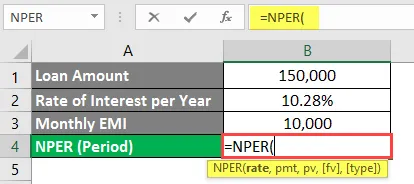
Wymień B2 / 12 jako pierwszy argument dla formuły NPER. Ponieważ dane oprocentowanie jest naliczane rocznie, musimy rozbić je na oprocentowanie miesięczne, ponieważ płacimy kwotę miesięcznie.
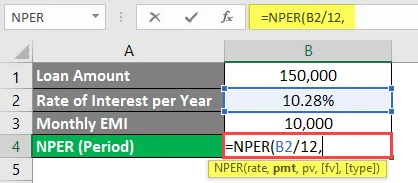
Teraz następnym argumentem jest kwota do zapłaty w każdym okresie, ponieważ Pan Akshay jest gotowy do zapłaty kwoty 10000 EMI miesięcznie (komórka B3), podasz ją jako następny argument w formule. Należy jednak pamiętać, że kwota ta stanowi wypływ środków pieniężnych (kwota, która zostanie odliczona z konta pana Akshaya). Dlatego musisz podać to jako kwotę ujemną.
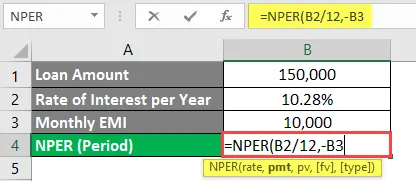
Wprowadź kwotę pożyczki, którą Pan Akshay wziął z banku, tj. 1, 50 000 (która jest przechowywana w komórce B1).
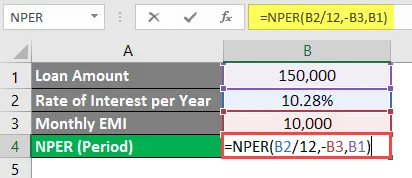
Naciśnij klawisz Enter.
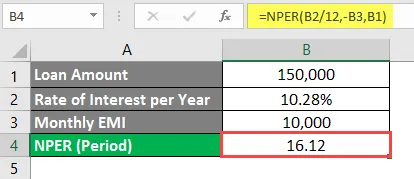
Widać, że przy stopie procentowej wynoszącej 10, 28% rocznie i miesięcznym wskaźniku EMI wynoszącym 10 000, Pan Akshay może wyczyścić / spłacić kwotę pożyczki w wysokości 1, 50 000 w ciągu 16, 12 miesięcy.
Należy pamiętać, że w tym wzorze nie uwzględniliśmy fv (przyszłej wartości pożyczki) i rodzaju (niezależnie od tego, czy EMI jest wypłacany na początku miesiąca, czy na koniec miesiąca), ponieważ są to argumenty opcjonalne.
Przykład 2 - Oblicz okres dla przyszłego przyrostu wartości
Sandeep, 25-letni inżynier, chce zainwestować w swoją emeryturę. W chwili przejścia na emeryturę chce mieć ryczałtową kwotę 20 000 000 i jest gotowy zainwestować 1 000 000 dzisiaj (wartość bieżąca). Roczna stopa oprocentowania wynosi 5%, a pan Sandeep jest gotowy zapłacić miesięczny EMI w wysokości 5000. Chcemy obliczyć, ile miesięcy pan Sandeep musi zarobić 20 000 000.
W komórce B1 arkusza Excel wprowadź roczną stopę procentową.
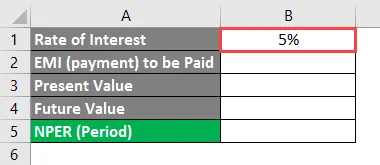
W komórce B2 należy podać kwotę płatności, którą Pan Sandeep jest gotów zapłacić co miesiąc.
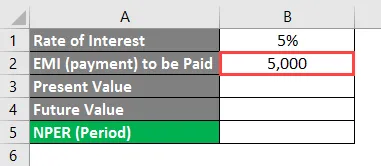
W komórce B3 dodaj bieżącą wartość inwestycji, którą zamierza dokonać pan Sandeep.
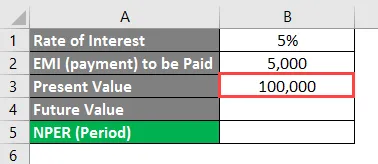
W komórce B4 będzie miała miejsce przyszła wartość. Wartość, którą pan Sandeep chce w formie ryczałtu w momencie przejścia na emeryturę.
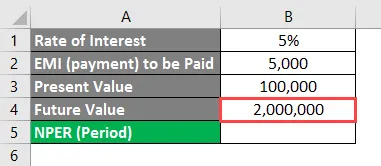
W komórce B5 zacznij wpisywać formułę NPER.
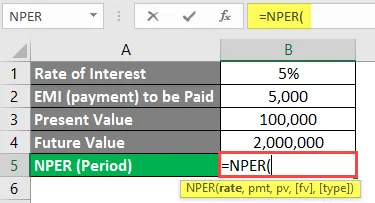
Umieść B1 / 12 jako pierwszy argument w formularzu NPER. Ponieważ podana stopa procentowa jest roczna, należy ją podzielić przez 12, aby uzyskać miesięczną stopę procentową (ponieważ pan Sandeep spłaca ratę co miesiąc).
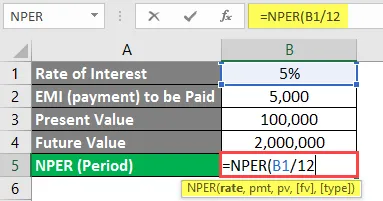
Wymień -B2 jako następny argument w tej formule. Ponieważ wartość 5000 zostanie pobrana z konta pana Sandeepa (kwota wychodząca), musimy wspomnieć o znaku ujemnym dla tego samego.
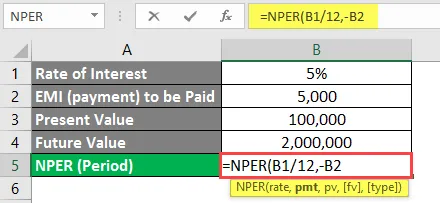
Następnym argumentem byłaby wartość bieżąca inwestycji, która znajduje się w komórce B3.
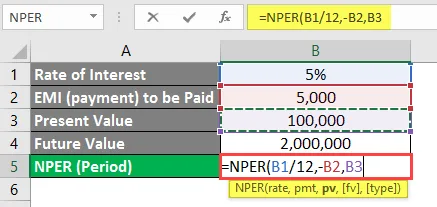
Na koniec podaj B4 jako argument reprezentujący przyszłą wartość inwestycji.
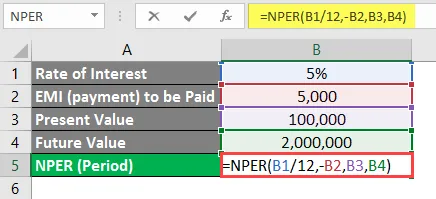
Naciśnij klawisz Enter, a otrzymasz wartość liczby miesięcy. Pan Sandeep musi dokonać inwestycji, aby uzyskać 20 000 000 jako ostateczną kwotę po przejściu na emeryturę.
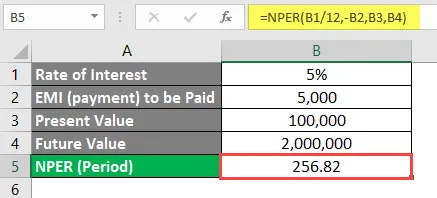
Tutaj, jeśli pan Sandeep dokonuje płatności w wysokości 5 000 miesięcznie za kwotę inwestycyjną w wysokości 1 000 000, zajmie to 256, 82 miesięcy (21, 40 lat), aby dojrzeć do kwoty ryczałtu wynoszącej 20 000 000.
O czym należy pamiętać o NPER w Excelu
- PMT w ramach funkcji NPER zazwyczaj obejmuje kwotę odsetek. Ale nie podatki i dodatkowe opłaty za przetwarzanie.
- Oprocentowanie powinno być jednorodne przez cały okres. Na przykład w powyższych przykładach podzieliliśmy roczną stopę procentową przez 12, aby była jednorodna przez cały rok dla każdego miesiąca.
- Płatności wychodzące należy uznać za długi i oznaczyć jako płatności ujemne.
- #WARTOŚĆ! błąd występuje, gdy jeden z wymaganych argumentów ze wzoru jest nieliczbowy.
- #LICZBA! błąd występuje, gdy wspomniana przyszła wartość nie osiągnie w danym okresie stopy procentowej i EMI (kwota inwestycji). W takim przypadku musimy zwiększyć miesięczną kwotę inwestycji. Ten błąd występuje również, gdy płatności wychodzące nie są oznaczone jako ujemne.
Polecane artykuły
To jest przewodnik po NPER w Excelu. Tutaj omawiamy sposób używania NPER w Excelu wraz z praktycznymi przykładami i szablonem Excela do pobrania. Możesz także przejrzeć nasze inne sugerowane artykuły -
- Obliczanie formuły IRR w programie Excel
- Formuła tabeli przestawnej w programie Excel
- Tworzenie kreatora wykresów w programie Excel
- LUB Formuła w Excelu