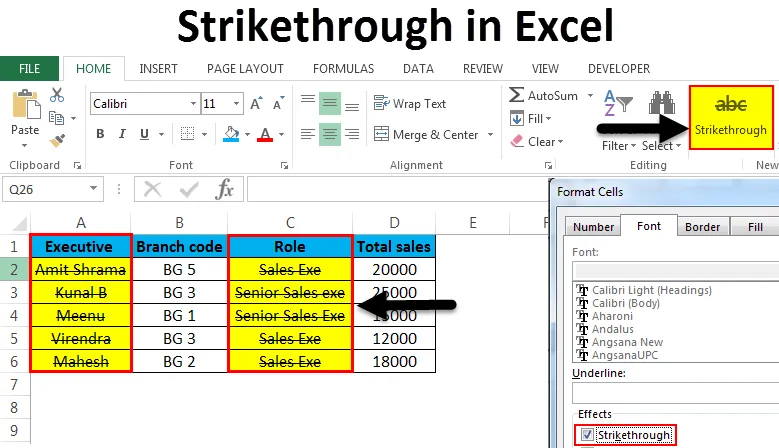
Przekreślenie w programie Excel (spis treści)
- Przekreślenie w programie Excel
- Skróty do zastosowania przekreślenia w programie Excel
Przekreślenie w programie Excel
Przekreślenie w programie Excel jest rodzajem opcji formatowania. Ale co oznacza przekreślenie? W programie Excel odnosi się do rysowania linii przez wartość w komórce. Jednym z takich przykładów jest:
Krótka lista
Przeważnie przekreślanie w programie excel służy do wykazania, że zadanie lub działanie konkurowało po przekroczeniu wartości. W przeciwieństwie do MS Word, gdzie mamy przycisk Przekreśl na karcie Narzędzia główne na Wstążce, nie ma takiej bezpośredniej opcji przekreślenia na Wstążce MS Excel. Jak więc zastosować przekreślenie w programie Excel? W tym artykule omówimy różne metody stosowania i usuwania przekreślenia w programie Excel. Obejmuje to również dodanie przycisku przekreślenia na Wstążce.
Skróty do zastosowania przekreślenia w programie Excel
Na przycisku Początek kliknij prawym dolnym rogu zakładki Czcionka, aby zastosować przekreślenie w programie Excel. Zostało to wyjaśnione w poniższym przykładzie.
Możesz pobrać ten przekreślony szablon Excel tutaj - przekreślony szablon ExcelMetoda nr 1 - Przekreślenie ręcznie z przycisku Home
Oto przykładowe dane, na których zastosowano przekreślenie.
Załóżmy, że wybieramy członków kierownictwa do przekreślenia.
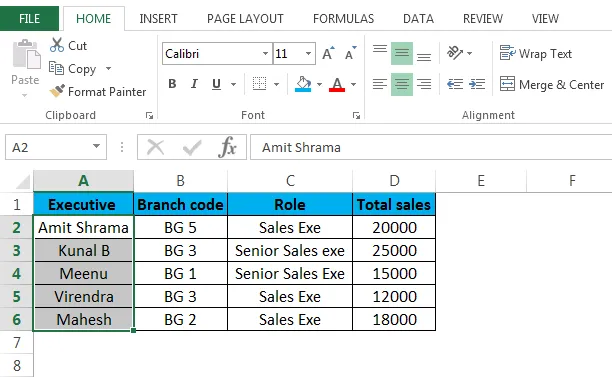
Teraz kliknij:
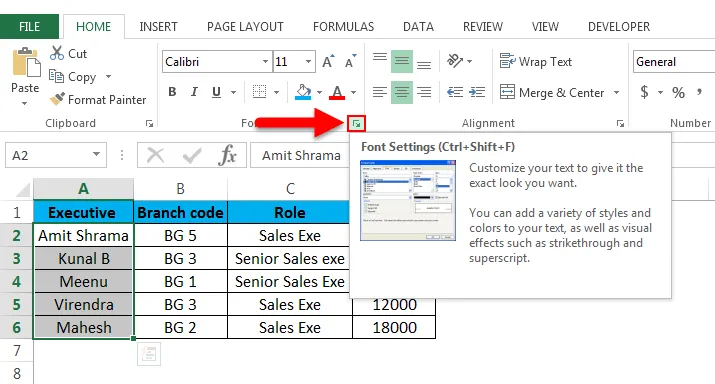
Po kliknięciu powyższej opcji na karcie Czcionka zobaczysz to okno otwarte.

W sekcji „Efekty” zaznacz pole obok przekreślenia, naciśnij OK, aby zapisać zmiany. Zobaczysz poniższy wynik.
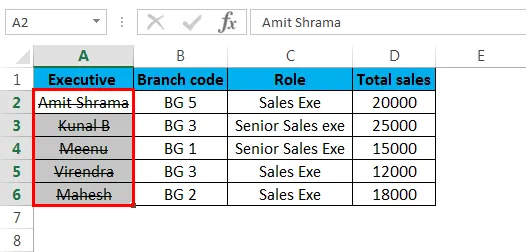
Linia przechodzi teraz przez wszystkie komórki w kolumnie „Executive”. Krótko mówiąc, zastosowano efekt przekreślenia.
Możemy usunąć lub wyłączyć przekreślenie w programie Excel w dowolnym momencie, wybierając odpowiednią komórkę / komórki i odznaczając pole przekreślenia.

Naciśnij OK, a efekt przekreślenia zostanie usunięty z komórek.
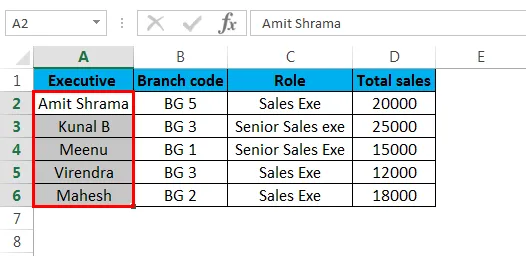
Przekreślenie można zastosować do dowolnego typu komórki. Nie ogranicza się tylko do tekstu, ale może być dowolną liczbą, datą, walutą lub dowolnym innym typem.
Metoda nr 2 - Przekreślenie w programie Excel przy użyciu okna dialogowego Formatuj komórki
Innym sposobem zastosowania przekreślenia w programie Excel jest użycie okna dialogowego Formatuj komórkę. Ilustrują to wcześniejsze dane przykładowe.
Przykład : teraz wybierzemy wszystkie komórki w kolumnie Rola.
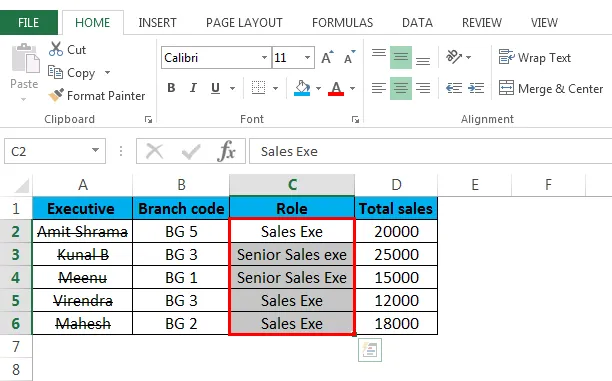
Teraz możesz użyć dowolnego ze sposobów wyświetlenia okna dialogowego Formatuj komórkę, jak pokazano poniżej.
Krok 1 - Kliknij prawym przyciskiem myszy wybraną komórkę / komórki, a następnie wybierz opcję Formatuj komórki z menu rozwijanego.
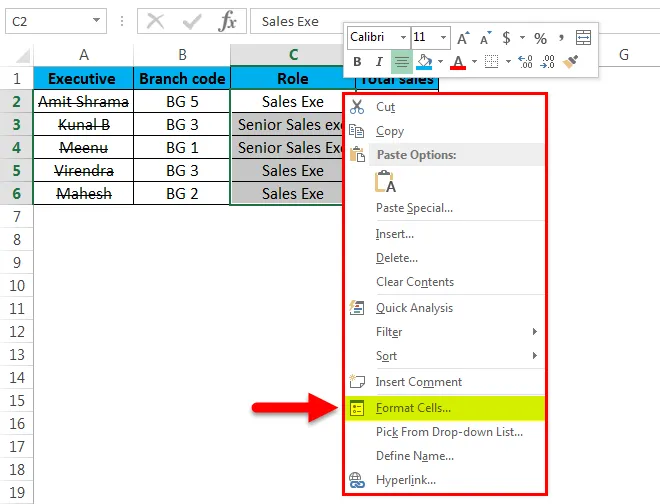
Teraz kliknij formatuj komórki, a okno dialogowe Formatuj komórkę pojawi się jak poniżej.

Teraz w obszarze Efekty musisz zaznaczyć pole przekreślenia i nacisnąć OK. Zobaczysz poniższy wynik.
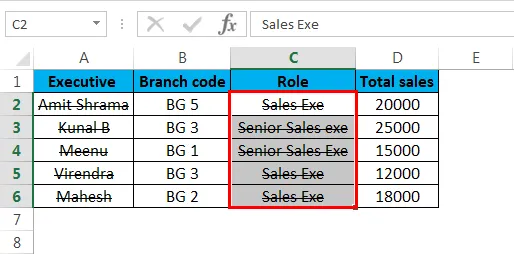
Krok 2 - Wybierz komórkę / komórki i naciśnij CTRL + 1, a zobaczysz okno dialogowe Formatuj komórkę. Następnie, jak pokazano powyżej, wybierz opcję przekreślenia w „Efektach”, a wszystkie wybrane komórki / komórki będą miały linię przechodzącą przez nie. Jeśli chcesz usunąć przekreślenie z wybranej komórki / komórek, po prostu wykonaj tę samą procedurę i odznacz pole przekreślenia, jak pokazano poniżej.
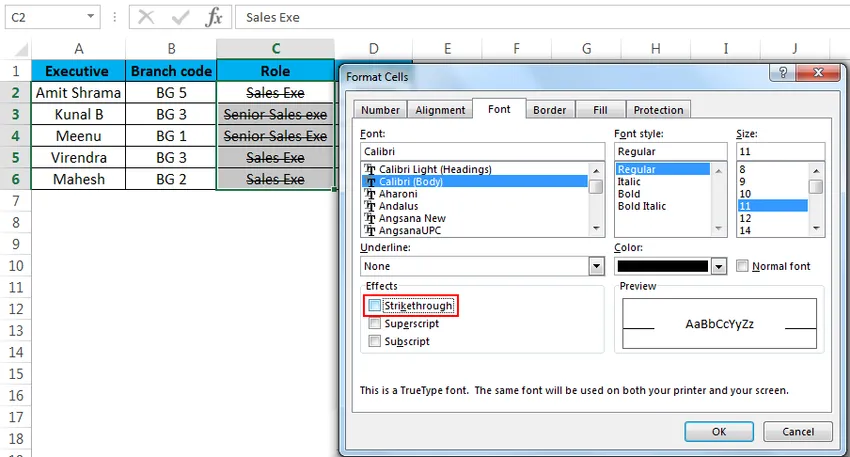
Naciśnij OK, a efekt przekreślenia zostanie usunięty z wybranej komórki / komórek.
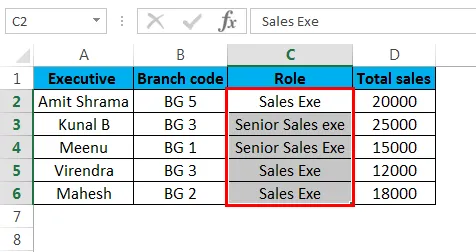
Metoda nr 3 - Przekreślenie w programie Excel za pomocą skrótu klawiaturowego
Najszybszym sposobem na zastosowanie przekreślenia na komórce / komórkach jest naciśnięcie CTRL + 5
Przykład: Oto przykładowe dane, na których zastosujemy efekt przełomowy.
Ten przykład pokazuje różne etapy procedury HR. Niektóre są oznaczone jako „Gotowe”, niektóre „nie są gotowe”. Przełom zastosujemy do kroków oznaczonych jako „Gotowe”.
W tym celu musimy wybrać kroki oznaczone jako „Gotowe”, jak pokazano poniżej.
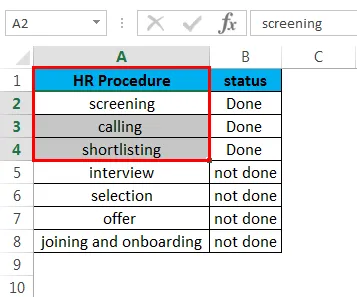
Teraz naciśnij CTRL + 5, a wybrane komórki będą miały linię przechodzącą przez nie, jak poniżej.
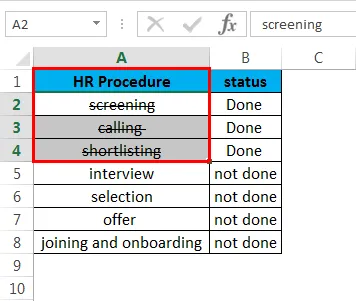
Metoda nr 4 - Utwórz i dodaj przycisk przekreślenia na wstążce programu Excel.
Możemy utworzyć przycisk przekreślenia, wykonując poniższe kroki.
Krok 1 - Naciśnij prawym przyciskiem myszy w dowolnym miejscu wstążki Excel, a następnie wybierz opcję „Dostosuj wstążkę”, jak pokazano.

Po wybraniu zobaczysz poniższe okno.
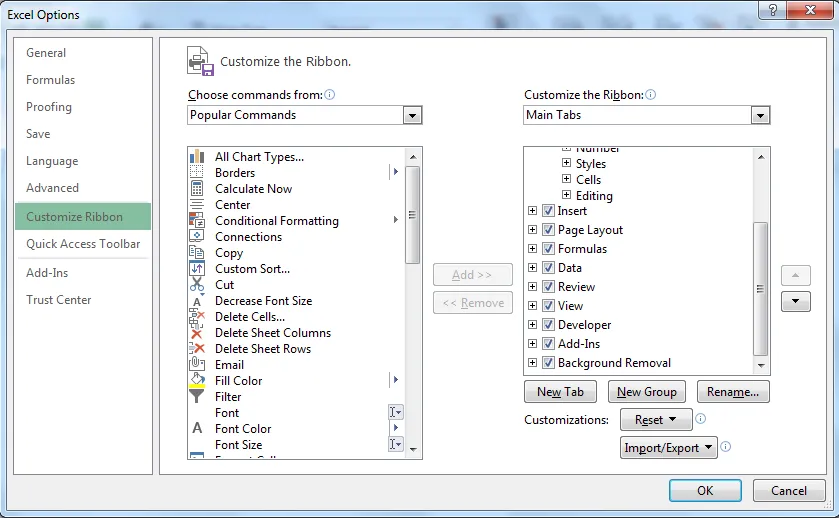
Krok 2 - Teraz utworzymy nowy przycisk, który zostanie dodany do grupy niestandardowej. W tym celu wybierz Strona główna i kliknij „Nowa grupa” pod nagłówkiem „Dostosuj wstążkę”> Karty główne
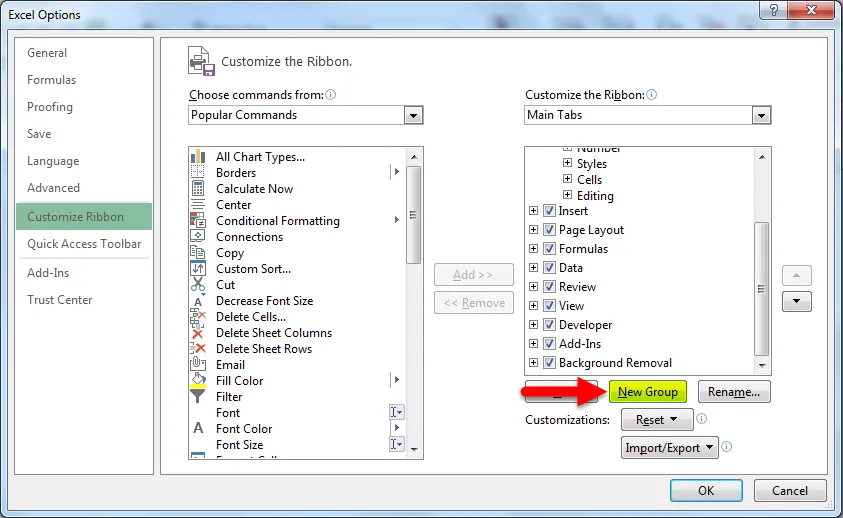
Teraz, gdy wybrana jest nowa grupa, przejdziemy do „Wybierz polecenia z”. W menu rozwijanym wybierzemy „Polecenia nie na wstążce”. Znajdź, a następnie wybierz „Przekreślenie” z listy poleceń, a następnie jak pokazano poniżej.
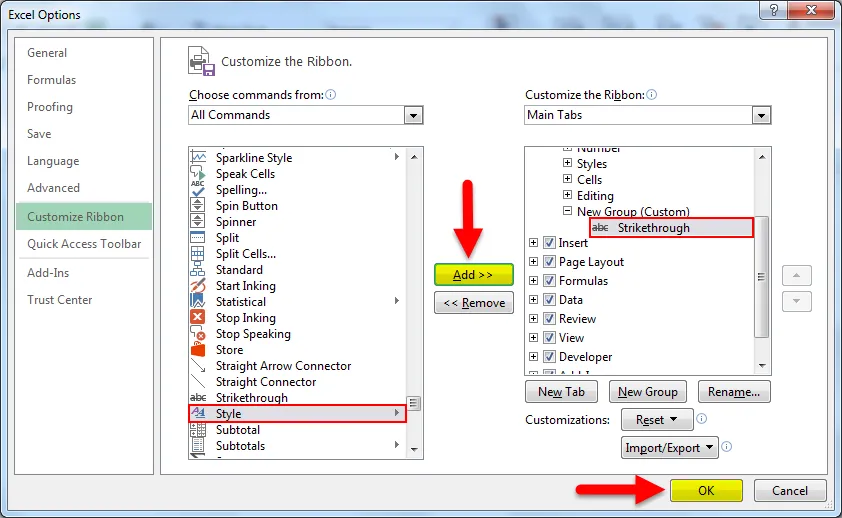
Krok 3 - Po naciśnięciu „OK” zobaczysz przycisk Przekreśl dodany na wstążce, jak pokazano.

Teraz możesz po prostu wybrać komórki / komórki i kliknąć przycisk Przekreślenie na wstążce, a komórki będą miały efekt przekreślenia.

Aby usunąć przekreślenie, ponownie kliknij przycisk.
Metoda 5 - Dodanie przycisku Przekreśl do paska narzędzi Szybki dostęp.
Aby dodać przycisk, wykonaj poniższe czynności.
Krok 1 - Kliknij strzałkę w dół, która znajduje się w lewym górnym rogu okna programu Excel. Następnie kliknij „Więcej poleceń”, jak pokazano poniżej.
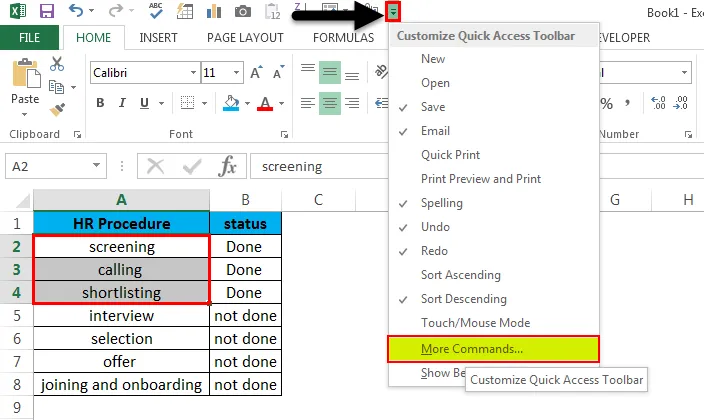
Krok 2 - Teraz w „Wybierz komendy z” wybierz z menu „Polecenia nie na wstążce”. Teraz kliknij „Dodaj”, to doda Przekreślenie na liście poleceń w prawym bloku.
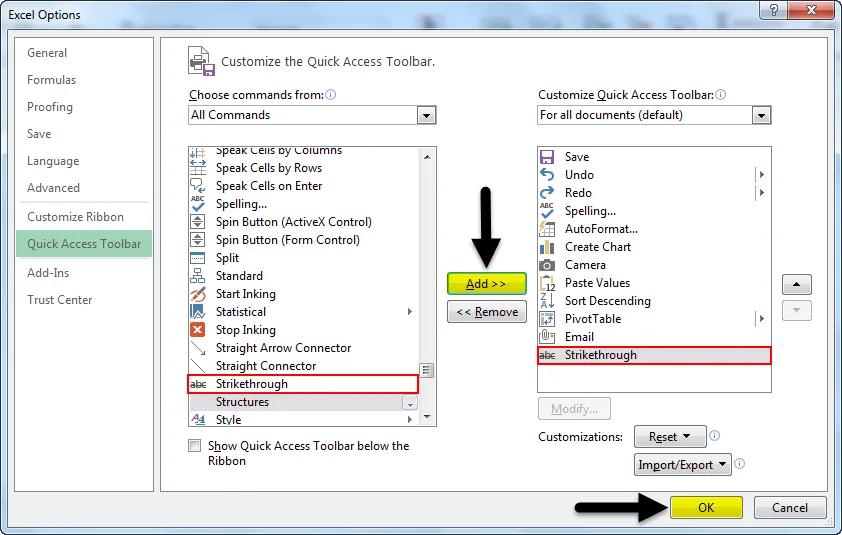
Krok 3 - Teraz kliknij „OK”. W lewym górnym rogu arkusza roboczego znajdziesz nowy przycisk.
Dodano przycisk Przekreślenia.
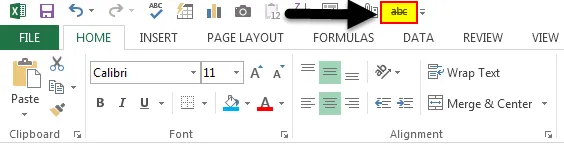
Możesz teraz zastosować przekreślenie, klikając przycisk po wybraniu komórek. Ponowne kliknięcie spowoduje usunięcie przekreślenia.
Metoda 6 - Zastosowanie przekreślenia przy użyciu formatowania warunkowego.
Poniżej znajduje się przykład pokazujący, jak możemy to zrobić. Biorąc jeden z naszych poprzednich przykładów, w którym mieliśmy kroki procedury HR i ich status.
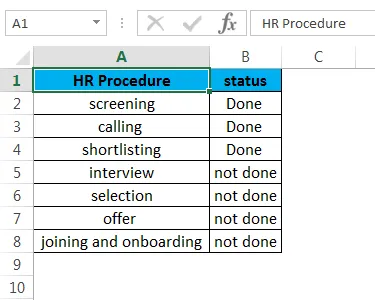
Teraz, jeśli chcemy przekreślić krok procedury HR, w którym status to „Gotowe”, możemy to zrobić przez formatowanie warunkowe. Zaznacz wszystkie komórki w kolumnie Procedura HR, teraz przejdź do Formatowanie warunkowe> Nowa reguła formatowania> Użyj formuły, aby określić, które komórki sformatować.
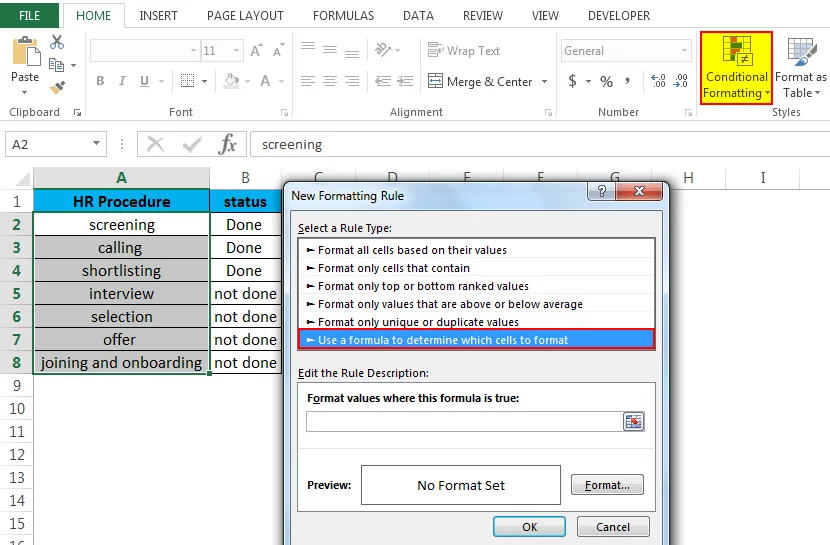
Teraz napisz = $ b2 = „Gotowe”, a następnie przejdź do „Format”. Zaznacz pole przekreślenia.
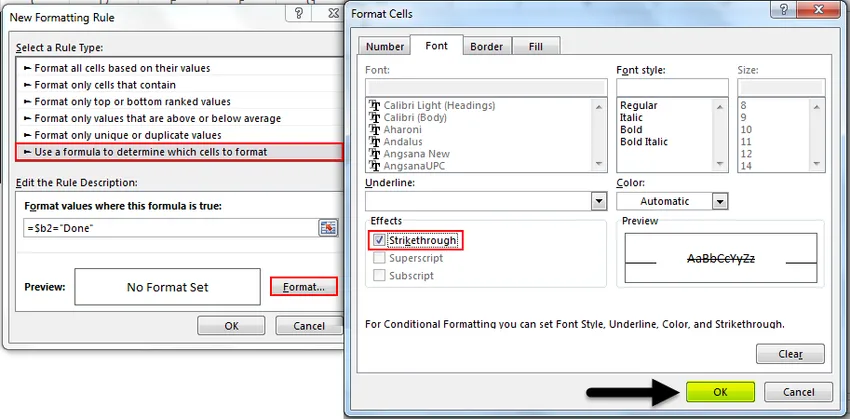
Kliknij „OK”, a następnie ponownie „OK”, aby zamknąć okno nowej reguły formatowania. Zobaczysz poniższy wynik.
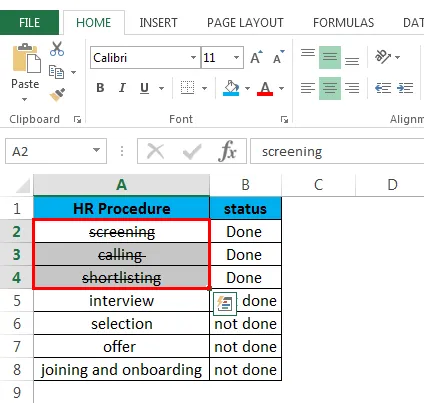
Możesz usunąć przekreślone formatowanie, wykonując poniższy proces.
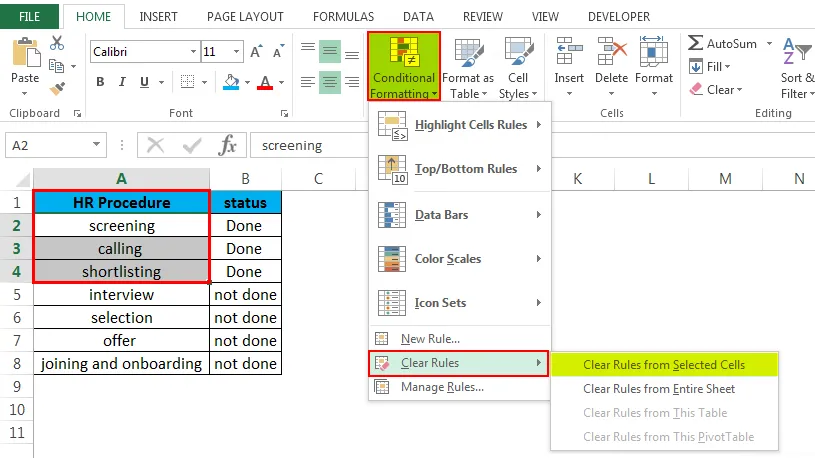
Rzeczy do zapamiętania na temat przekreślenia w programie Excel.
- Możesz użyć dowolnej metody, aby usunąć przekreślenie. Oznacza to, że jeśli zastosowałeś go za pomocą skrótu klawiaturowego CTRL + 5, możesz go usunąć, klikając przycisk przekreślenia na Wstążce lub przechodząc do okna dialogowego Formatuj komórkę, a następnie odznaczając pole przekreślenia.
- Najlepiej byłoby dodać przycisk przekreślenia do paska narzędzi Szybki dostęp lub wstążki Excel. Ponieważ jest łatwy, dostępny i szybki w aplikacji.
Polecane artykuły
Jest to przewodnik po przekreśleniu w programie Excel. Tutaj omawiamy Przekreślenie w Excelu i jak używać Przekreślenia w Excelu wraz z praktycznymi przykładami i szablonem Excela do pobrania. Możesz także przejrzeć nasze inne sugerowane artykuły -
- Jak utworzyć sprawdzanie poprawności danych w programie Excel
- Dowiedz się tabelę danych w programie Excel
- Tekst do kolumn w programie Excel
- Jak wstawić CheckBox w Excelu