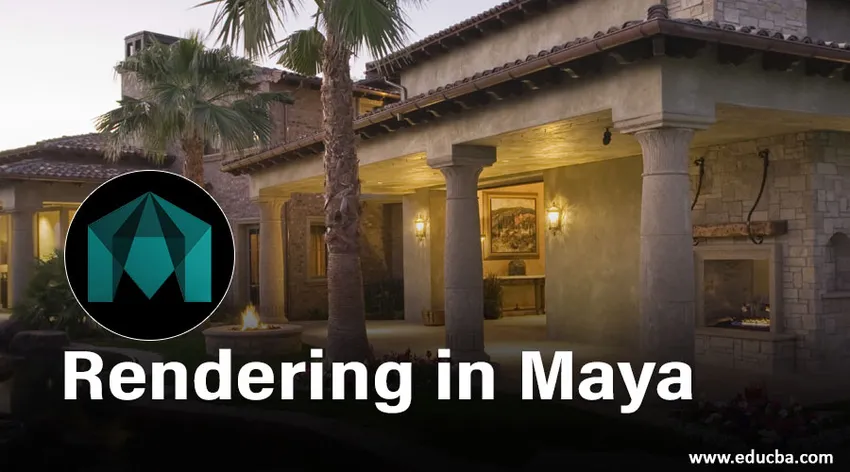
Omówienie renderowania w Mayi
- W tym artykule zobaczymy zarys Renderingu w Mayi. Maya Software to najpopularniejsze oprogramowanie do animacji opracowane przez Autodesk. Pomaga profesjonalistom pracującym w dziedzinie filmów animowanych, gier wideo, programów telewizyjnych, efektów wizualnych itp. W tworzeniu modeli 3D i animacji. Za pomocą tego oprogramowania można łatwo tworzyć złożone animacje. Renderowanie obrazów wykonanych za pomocą tego oprogramowania wygląda jak obraz w czasie rzeczywistym. Oprogramowanie Maya jest używane przez architektury do tworzenia szczegółowych planów kształtów i elementów wewnętrznych.
- Rozwój tego oprogramowania rozpoczął się w 1998 roku, kiedy Alias Wavefront wydał swoją pierwszą wersję. Następnie Maya została przejęta przez Autodesk w 2005 roku i zmieniła jej nazwę na „Autodesk Maya”. Kiedy został wydany początkowo, był używany do tworzenia grafiki dla przemysłu filmowego i zdobył nagrody Akademii za ich pracę w Rango i Hugo. Jest również znany z filmów wideo Call of Duty i Halo. Z pomocą Maya Embedded Language (MEL) i Python Scripting użytkownicy mogą korzystać z otwartej architektury Maya, programując skomplikowane i powtarzalne zadania.
- Podstawowe narzędzia tego oprogramowania to narzędzie do przekształcania, przenoszenia, obracania. Narzędzie skalowania, narzędzie Wstaw pętlę krawędzi, narzędzie Pofałduj, narzędzie do rzeźbienia, Quad Draw, utwórz wielokąt, narzędzie do miękkiej modyfikacji, narzędzie kontrolera pokazów itp. Tutaj naszym obszarem zainteresowań jest opowiedzenie o tym, jak utworzyć dowolny rendering za pomocą oprogramowania Maya. Możemy tworzyć obiekty, sceny i renderować je za pomocą oprogramowania Maya.
Renderowanie obiektów za pomocą oprogramowania Maya
Maya zapewnia dobry system modelowania o nazwie NURBS (Non-Uniform Rational B-Spline). Ten system nie polega na tworzeniu obiektów razem. Tworzy obiekty z krzywych i powierzchni, a nie ze stałych wielokątów. Aby wykonać rendering dowolnego obiektu, musimy dodać kolor, materiał, teksturę i błyskawicę do dowolnego obiektu. Aby to zrobić, wykonaj poniższe kroki.
Krok 1: Aby to zrobić, najpierw zaimportuj lub zaprojektuj obiekt w Mayi. Po zaimportowaniu tego modalu zaznacz opcję „shading all” i „wireframe on shaded”.
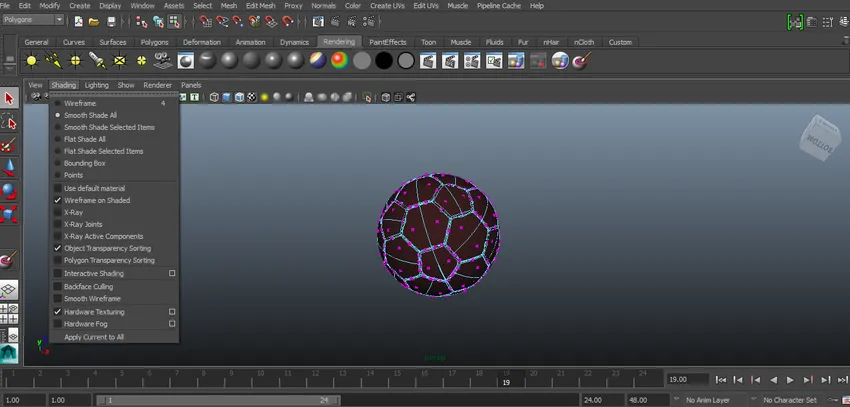
Krok 2: Teraz musimy dodać materiał do obiektu, aby to zrobić, kliknij obiekt prawym przyciskiem myszy, aby pojawiło się okno dialogowe z opcją Przypisz nowy materiał z menu podręcznego.
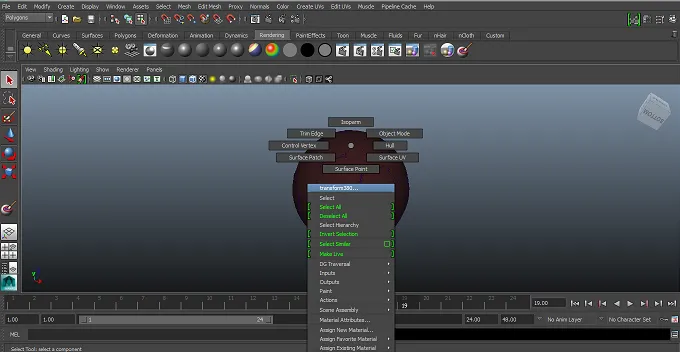
Krok 3: Teraz wybierz odpowiedni materiał z wyskakującego okienka. Tutaj wybraliśmy Phong z listy.
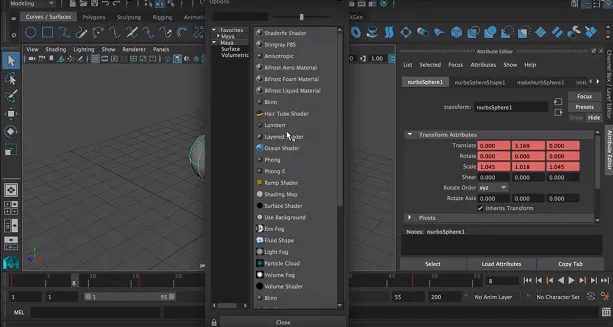
Krok 4: Pojawi się lista atrybutów. Wybierz odpowiednie atrybuty z listy, takie jak kolor, przezroczystość itp.
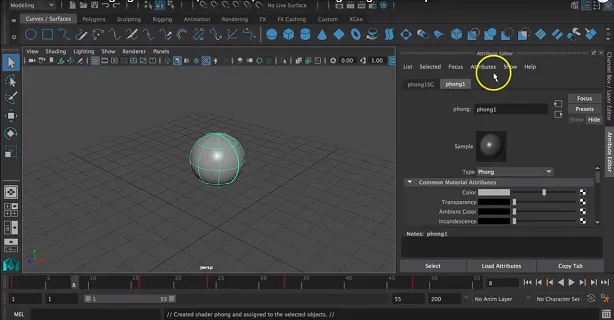
Wybierzemy kolor zgodnie z wymaganiami. Możemy przeciągnąć listę kolorów, aby zmienić ją zgodnie z naszą wolą.
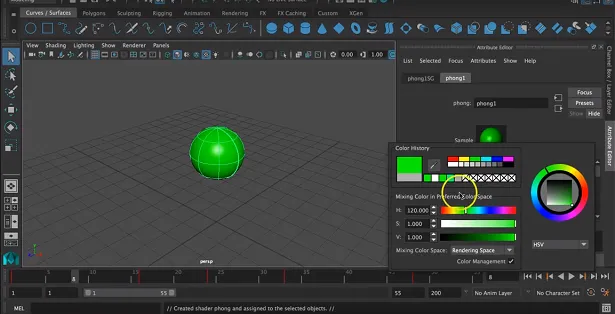
Krok 5: Teraz możemy dodać teksturę do obiektu, klikając po prawej stronie pola koloru.
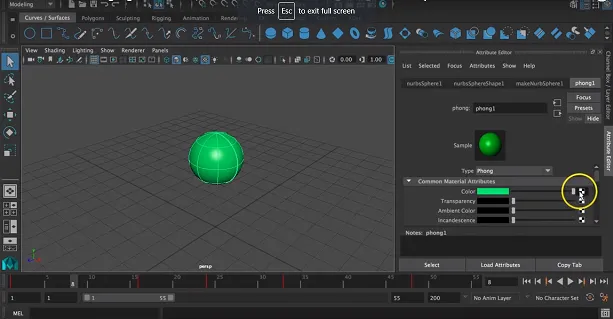
Pojawi się wyskakujące okienko, aby wybrać odpowiednią teksturę z wyświetlonego okna.

Krok 6: Tutaj wybraliśmy moduł sprawdzający jako teksturę obiektu.
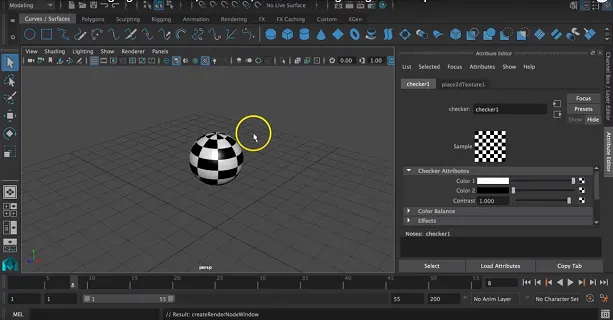
Możemy również zmienić 2 kolory tekstury, klikając kolor i wybierając odpowiedni kolor.
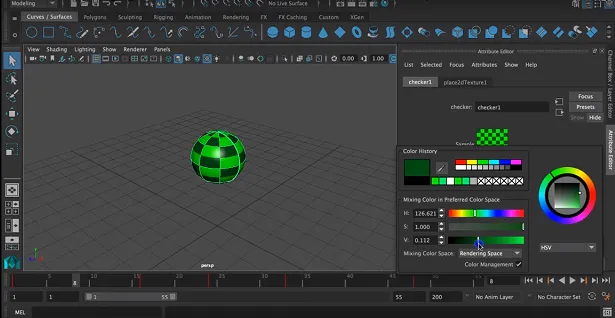
Krok 7: Możemy również wybrać odpowiednie cieniowanie i oświetlenie obiektu z paska narzędzi pojawiającego się na pasku menu.

Krok 8: Następnym krokiem jest dodanie kamery do obiektu, aby go oświetlić, aby uzyskać renderowany widok dobrej jakości. Aby to zrobić, kliknij Utwórz> Kamera> Kamera.
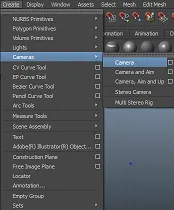
Krok 9: Umożliwi to automatyczne otwarcie kamery na ekranie.
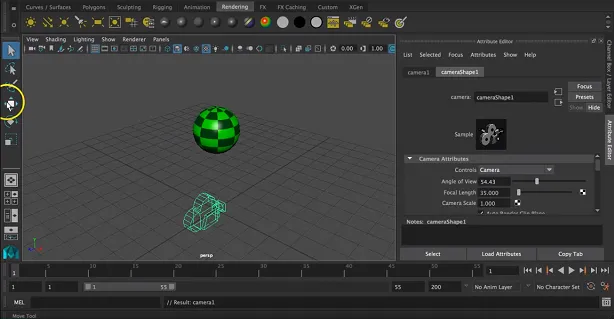
Krok 10: Teraz możemy wybrać odpowiednią lokalizację kamery, tłumacząc ją o 3 osie, które są osią x, yi z.
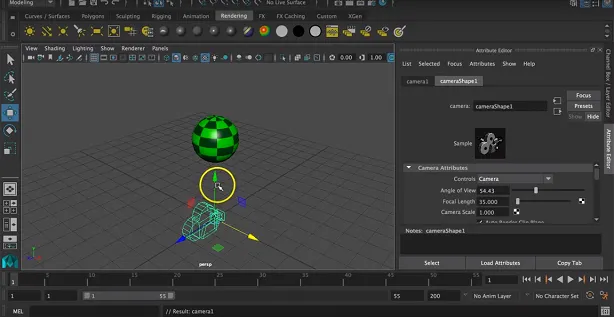
Krok 11: Możemy również obrócić go o 3 osie w zależności od położenia obiektu.

Możemy również zmienić rozmiar kamery, aby uzyskać odpowiedni rendering.
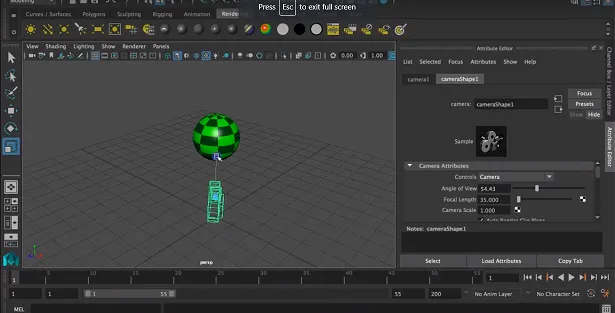
Krok 12: Teraz wyrenderujemy widok kliknięcia ikony Otwórz widok renderowania pojawiającej się na górze ekranu.
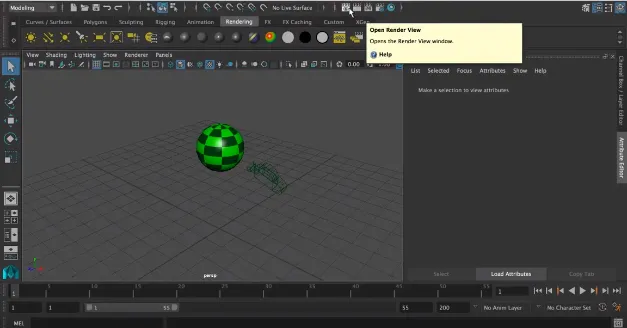
Okno renderowania z obiektem pojawi się na ekranie.
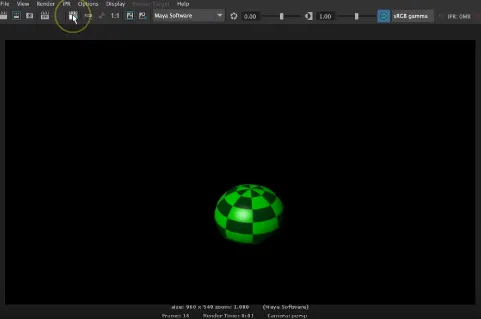
Krok 13: Teraz zmienimy ustawienia renderowania zgodnie z naszymi wymaganiami. W tym celu kliknij ikonę Wyświetl ustawienia renderowania pojawiającą się w oknie renderowania.

Krok 14: Na ekranie pojawi się wyskakujące okno renderowania, aby zmienić ustawienia renderowania.
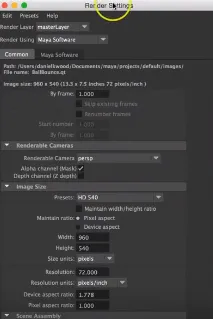
Plik jest zapisywany we właściwej lokalizacji, odpowiednio sformatowany obraz jako JPEG.webp lub inny format obrazu z wyświetlonego formatu.
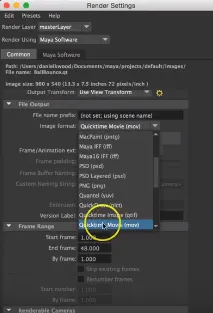
Krok 15: Możemy również zmienić sposób ustawiania ostrości przez aparat na obiekcie. W tym celu możemy zmienić jego widoki, takie jak widok z przodu, z góry, z boku i widok perspektywiczny. Możemy również zmienić rozmiar renderowanego obrazu pod względem pikseli.
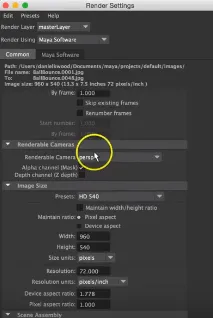
Możemy również zmienić jakość obrazu, której potrzebujemy za pomocą tego oprogramowania. Ponieważ narzędzie do renderowania zajmuje dużo czasu, pamięci RAM i pamięci, aby wykonać jeden renderowany obraz. Wybierz odpowiednią jakość obrazu z wyświetlonego okna.
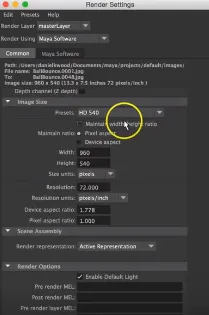
Krok 16: Teraz przejdziemy do oprogramowania Maya pojawiającego się obok Ustawień wspólnych. Możemy zmienić jakość na niestandardową, jakość podglądu, jakość pośrednią, jakość produkcji, niestandardową czułość i produkcję rozmycia w ruchu 3D zgodnie z wymaganiami użytkownika.
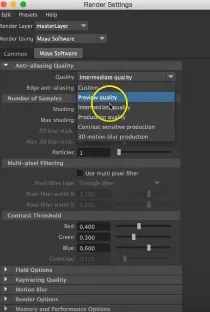
Krok 17: Teraz zmień proces jako rendering. W ten sposób wszystkie renderowane narzędzia pojawią się w oknie.

Krok 18: Ostatnim krokiem jest kliknięcie przycisku renderowania, aby rozpocząć i zakończyć zadanie z powyższymi ustawieniami.
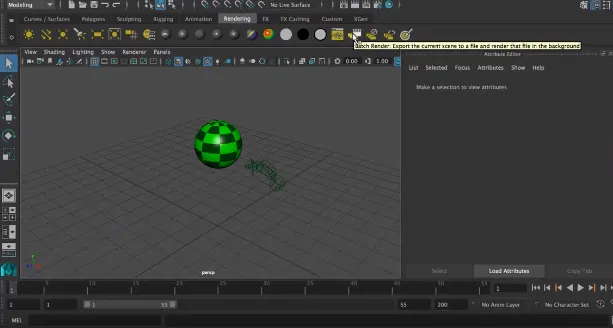
Ostateczny renderowany obraz można sprawdzić z zapisanej lokalizacji obrazu.
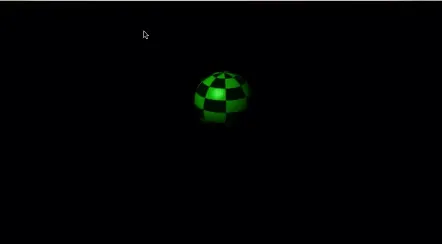
Wniosek
Powyżej wyjaśniono, jak możemy stworzyć podstawowe renderowanie za pomocą oprogramowania Maya. Możemy również tworzyć pełną animację za pomocą renderowania obrazów, kontrolując szybkość klatek. Środowisko zewnętrzne obiektu również odgrywa ważną rolę, dlatego wybierz odpowiednią jasność i kontrast otoczenia, aby utworzyć dowolny renderowany obraz.
Polecane artykuły
To jest przewodnik po renderowaniu w Mayi. Tutaj omawiamy również Wprowadzenie wraz z krokami renderowania dowolnego obiektu za pomocą oprogramowania Maya. Możesz również przejrzeć nasze inne powiązane artykuły, aby dowiedzieć się więcej -
- Najlepsze 11 narzędzi w Mayi
- Skróty klawiaturowe dla Mayi
- Top 6 ważnych wtyczek Maya
- Co nowego w Maya 2019? Musisz spróbować!
- Samouczek na temat Spline w oprogramowaniu 3ds Max