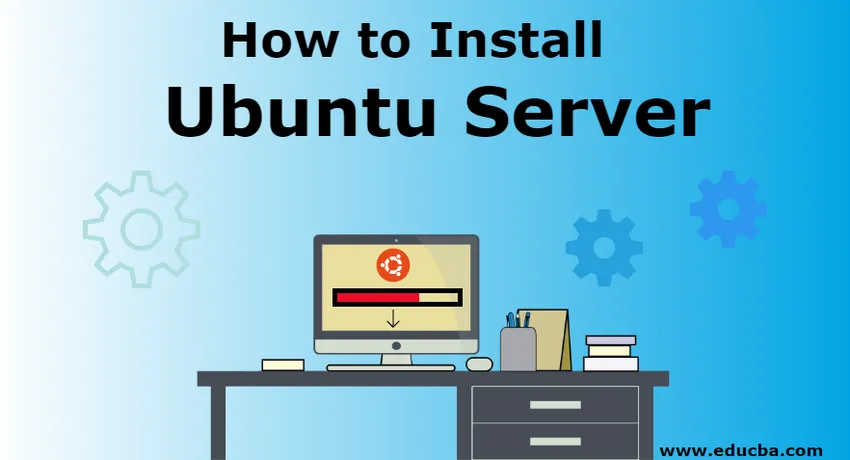
Jak zainstalować serwer Ubuntu
Ubuntu to bardzo popularny system operacyjny. Jest bezpłatny i wspierany przez społeczność. Programiści na całym świecie wolą Ubuntu ze względu na jego wielką funkcjonalność. Serwer Ubuntu to wariant standardowego Ubuntu, który jest specjalnie zaprojektowany dla sieci i usług. Serwer Ubuntu może działać od prostej aplikacji serwera plików do obsługi tysięcy chmur węzłów.
Istnieje znacząca różnica w procesie instalacji pulpitu i serwera Ubuntu. Tam, gdzie Ubuntu Desktop jest wyposażony w graficzny interfejs użytkownika, który jest łatwy i intuicyjny w instalacji, Ubuntu Server nie ma programu graficznego do instalacji.
Wymagania do zainstalowania serwera Ubuntu
Aby móc skonfigurować lub zainstalować serwer Ubuntu na dowolnym komputerze, musimy najpierw zaspokoić podstawowy potrzebny sprzęt. Konieczne są:
- System powinien mieć co najmniej 2 GB wolnego miejsca.
- Musi być miejsce do odczytu DVD lub port napędu flash, który powinien zawierać oprogramowanie instalacyjne serwera Ubuntu do instalacji.
Kroki instalacji serwera Ubuntu:
Omówmy następujące kroki wymagane do zainstalowania Ubuntu Server:
Krok 1: Uruchom komputer z nośnika instalacyjnego
Zazwyczaj jest to pierwszy etap procesu instalacji, w którym uzyskujemy kopię oprogramowania serwera Ubuntu w postaci dysku DVD lub USB flash i odczytujemy ją przez odtwarzacz DVD lub port USB.
Po włożeniu kopii oprogramowania do napędu okno dialogowe powinno pojawić się w ciągu 1 kilku sekund. Gdy będzie to dostępne, należy wykonać następny krok.
Może być również konieczne ponowne uruchomienie komputera, jeśli tak, uruchom ponownie komputer. Po ponownym uruchomieniu można zobaczyć komunikat pokazany poniżej.
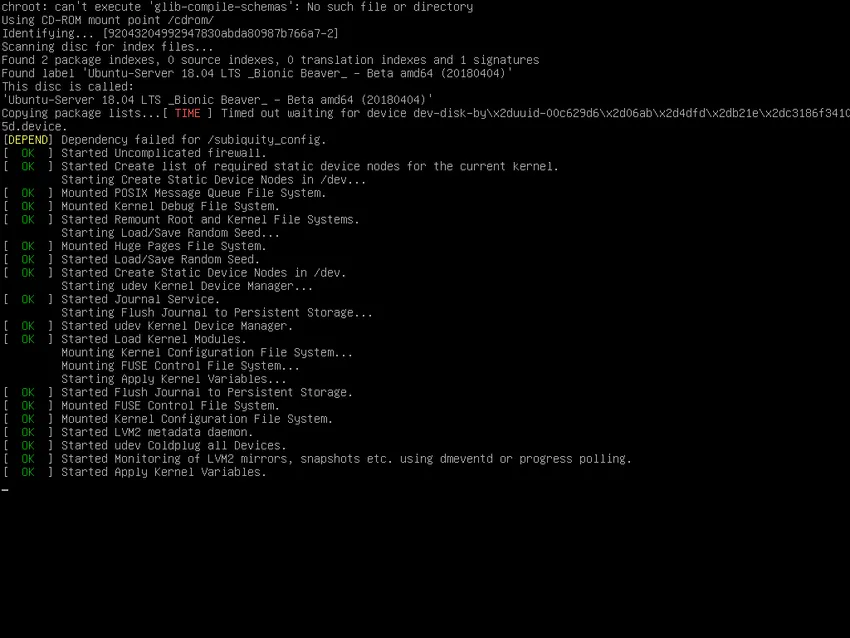
Krok 2: Wybór języka instalacji
Istnieje kilka języków, w których można zainstalować Ubuntu. W tym kroku wybieramy język instalacji. W tym samouczku wybierzemy angielski jako nasz język, aby zainstalować serwer Ubuntu. Opcja języka jest wyświetlana zaraz po komunikacie rozruchowym.
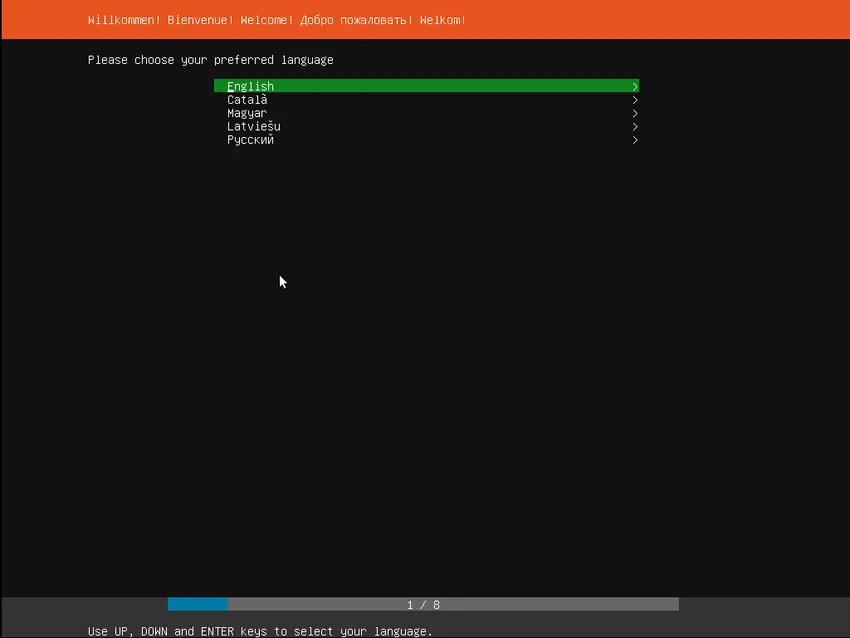
Krok 3: Wybór prawidłowego układu klawiatury
Po wybraniu języka instalacji musimy wybrać typ klawiatury. W tym samouczku wybierzemy układ klawiatury w języku angielskim w USA.
Wybór układu klawiatury jest ważny, ponieważ podczas procesu instalacji do kreatora instalacji należy wysłać kilka poleceń w celu poprawnej instalacji, w związku z czym wymagana jest klawiatura.
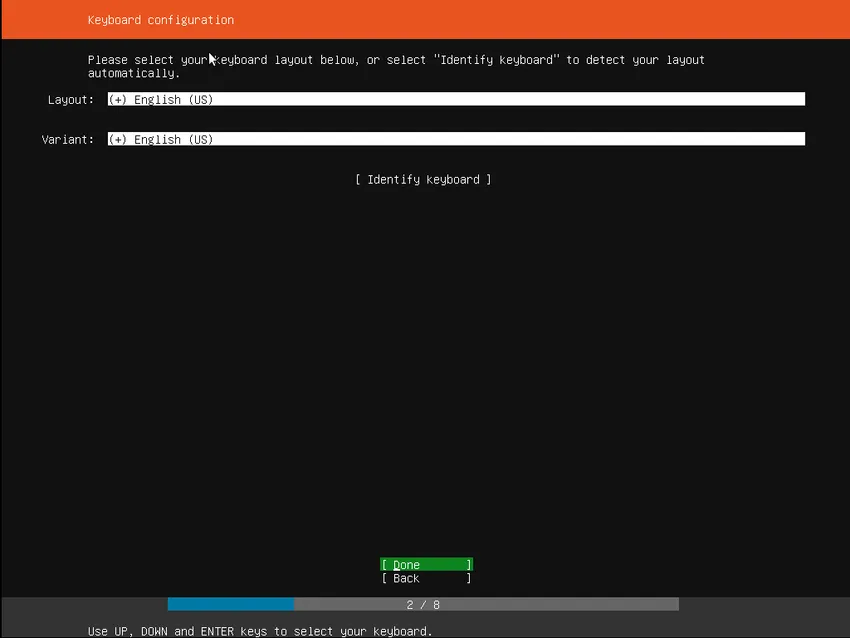
Krok 4: Wybierz wariant instalacji
W tym kroku wybieramy odpowiednią wersję do instalacji. Może być dostępnych wiele opcji, takich jak instalacja ubuntu, instalacja kontrolera regionu masowego, instalacja kontrolera masowej szafy. Powinniśmy wybrać opcję instalacji ubuntu.
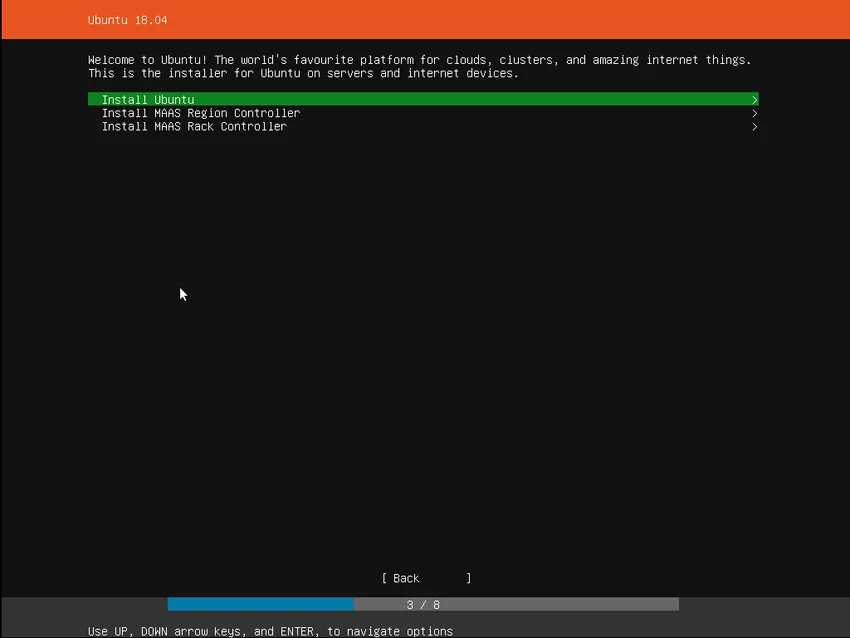
Krok 5: Praca w sieci
W tym kroku instalator automatycznie wykrywa i próbuje skonfigurować wszelkie połączenia sieciowe za pomocą przełącznika DHCP. Ten krok jest automatyczny i użytkownik nie musi nic robić. Ale nadal dobrze jest wiedzieć.
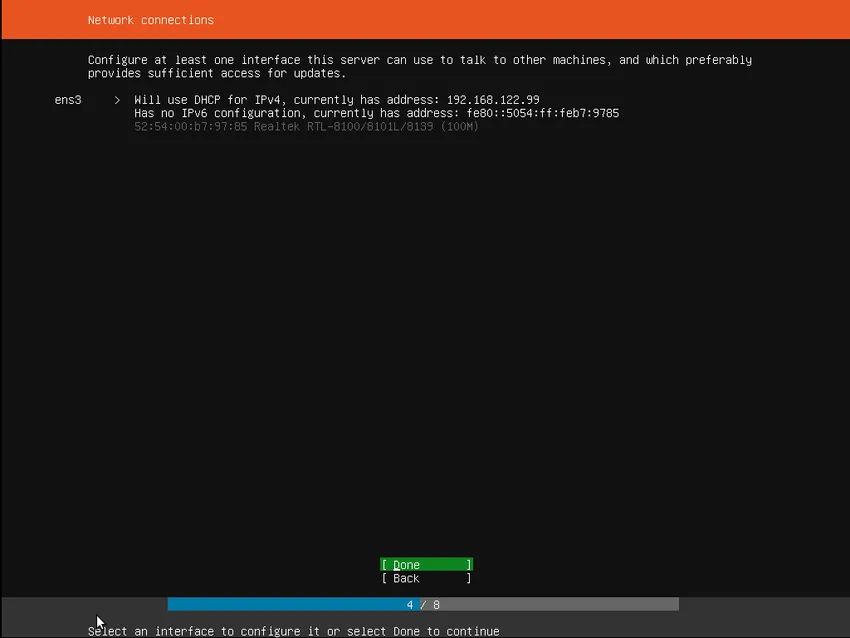
Krok 6: Konfigurowanie magazynu
Kolejnym krokiem jest skonfigurowanie pamięci do przechowywania i uruchamiania Ubuntu. Zwykle zaleca się instalację na całym dysku lub partycji, które mają zostać odłożone na bok. Jak widać na zrzucie ekranu poniżej, etap przechowywania ma trzy możliwości. Możemy wybrać cały dysk lub wybrać ręczne partycjonowanie. Trzecim wyborem jest cofnięcie się i przerwanie procesu instalacji.
Jeśli trzeba skonfigurować niestandardowy lub raczej skomplikowany system, można wybrać opcję ręczną. Pozwoli to użytkownikowi wybrać i ponownie zorganizować partycje zgodnie z jego wymaganiami na dowolnych podłączonych dyskach.
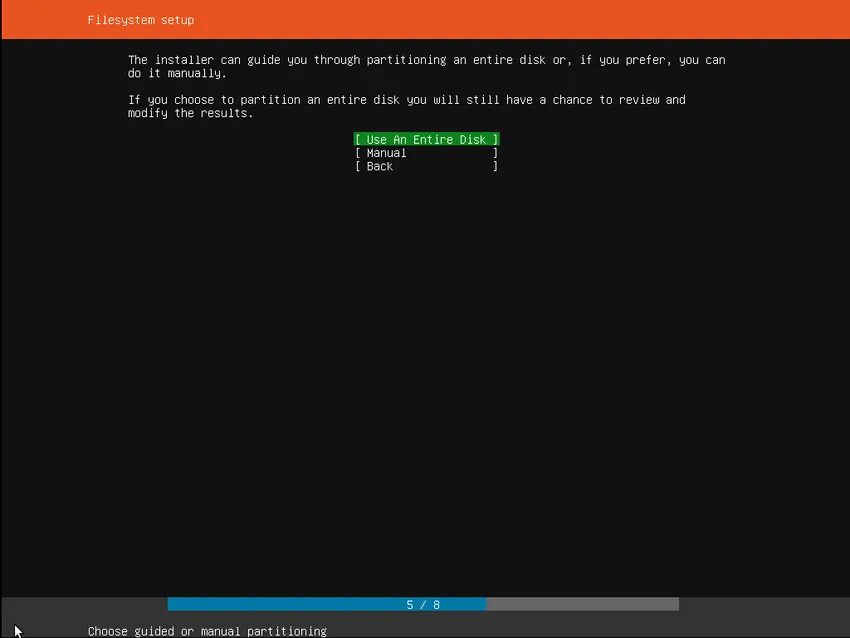
Krok 7: Wybór urządzenia
To menu pozwala użytkownikowi wybrać dysk ze wszystkich wykrytych dysków wyświetlanych w systemie. Aby ułatwić tę identyfikację, dyski są wyświetlane na podstawie ich identyfikatorów systemowych. Użytkownicy mogą poruszać się po klawiszach strzałek i nacisnąć klawisz Enter, aby wybrać dysk, którego chce użyć.

Krok 8: Potwierdzanie partycji
Po wybraniu dysku docelowego instalator oblicza, które partycje mają zostać utworzone, a następnie wyświetla te informacje na wyświetlaczu. Jeśli użytkownik ma inne preferencje lub wymagania, na przykład jeśli wybrałeś niewłaściwy dysk, możesz użyć klawiszy strzałek, aby zmienić to samo lub możesz wybrać Wstecz z opcji dostępnych u dołu ekranu. Ta czynność spowoduje powrót do poprzednich opcji menu, w których można wybrać inny dysk i kontynuować proces.
Możliwa jest także ręczna zmiana partycji i można to zrobić, wybierając opcję Edytuj partycje. Ale należy to wybrać tylko wtedy, gdy ktoś zna zasady działania partycji.
Po zakończeniu konfiguracji wybierz opcję Gotowe, aby kontynuować proces instalacji serwera Ubuntu.
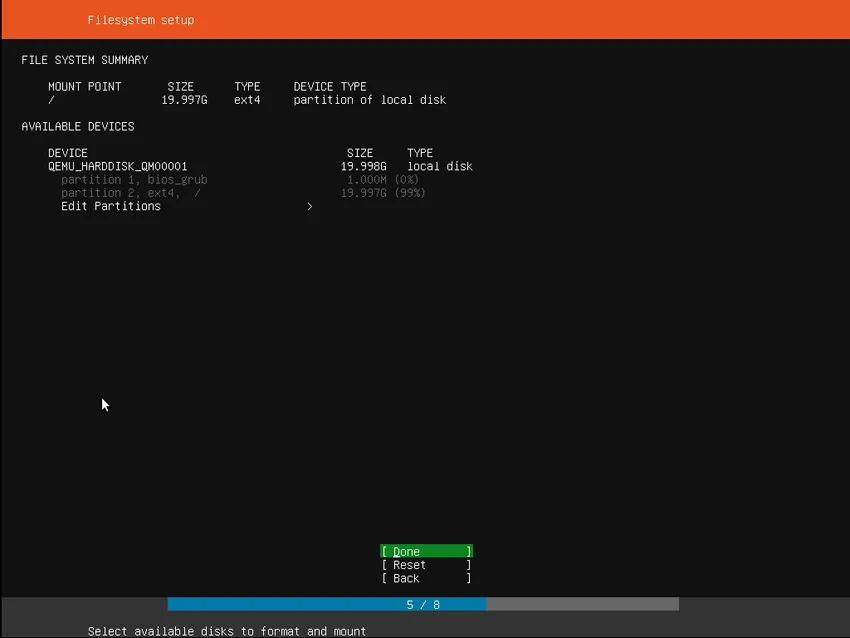
Krok 9: Potwierdzenie zmian
Ten krok jest bardzo ważny. Zanim instalator dokona jakichkolwiek trwałych zmian, pokazuje to jako końcowy krok potwierdzenia. Użytkownik powinien dokładnie sprawdzić, czy wszystko jest zgodne z jego wymaganiami i żadne niewłaściwe urządzenie nie zostanie sformatowane.
W tym kroku nie ma opcji cofania, dlatego po potwierdzeniu zmian wskazane urządzenia zostaną zastąpione, a cała poprzednia zawartość zostanie utracona.
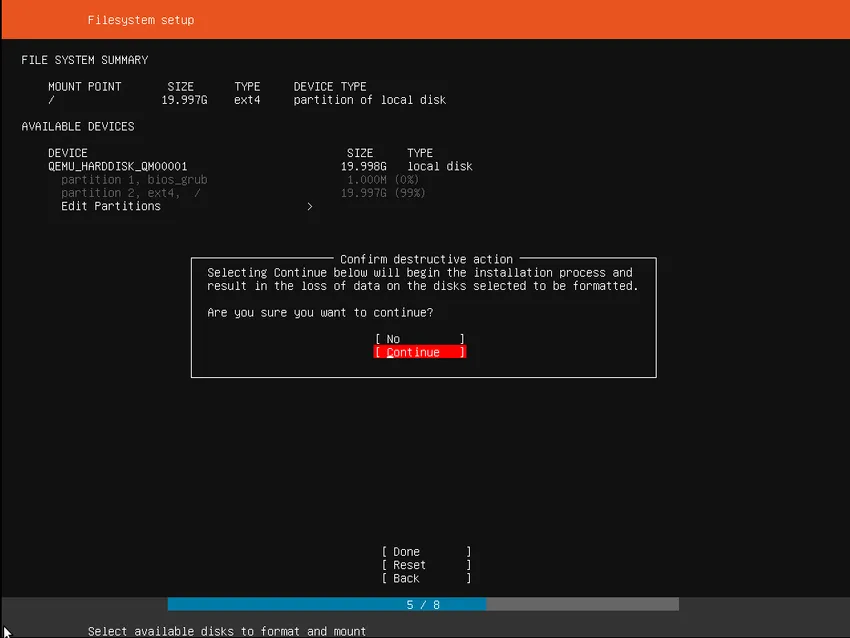
Krok 10: Konfigurowanie profilu
Serwer Ubuntu wymaga co najmniej jednej nazwy użytkownika, hasła i nazwy hosta dla systemu. Istnieje również pole do importowania kluczy SSH. Klucze SSH można również importować z Launchpad, Ubuntu One lub Github. Gdy użytkownik poda nazwę użytkownika, instalator pobierze odpowiednie klucze z jednego z wybranych systemów i zainstaluje je w systemie do użycia. np. bezpieczne logowanie SSH do serwera. To może wydawać się skomplikowane, ale jest dość proste.
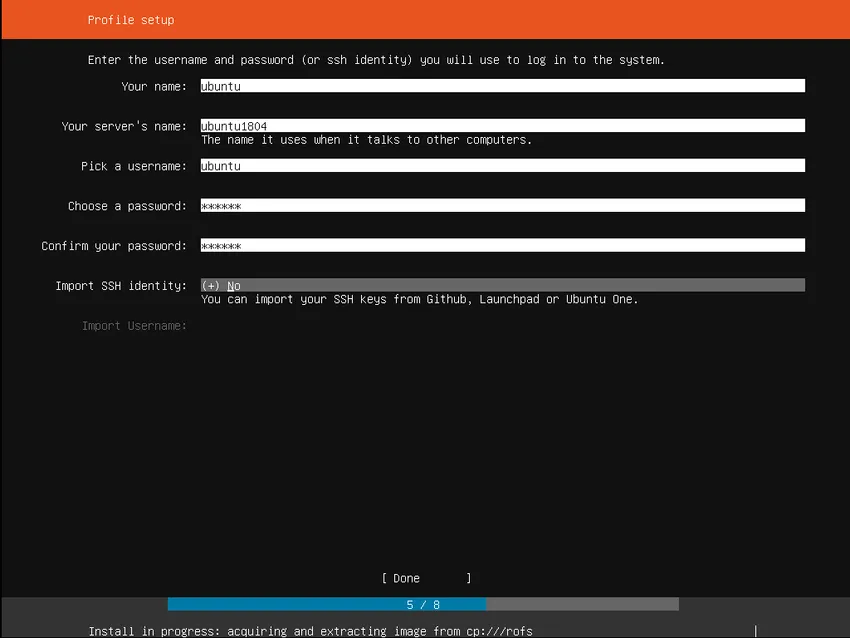
Krok 11: Instalowanie oprogramowania
Po wprowadzeniu wszystkich wymaganych informacji ekran zaczyna pokazywać postęp instalatora. Ubuntu Server instaluje tylko bardzo zwięzłą listę oprogramowania, która jest podstawowym warunkiem działania serwera. Zapewnia to minimalny wymagany czas instalacji i konfiguracji. Po zakończeniu tego kroku, tj. Po zakończeniu instalacji, można w razie potrzeby zainstalować dowolne dodatkowe oprogramowanie.
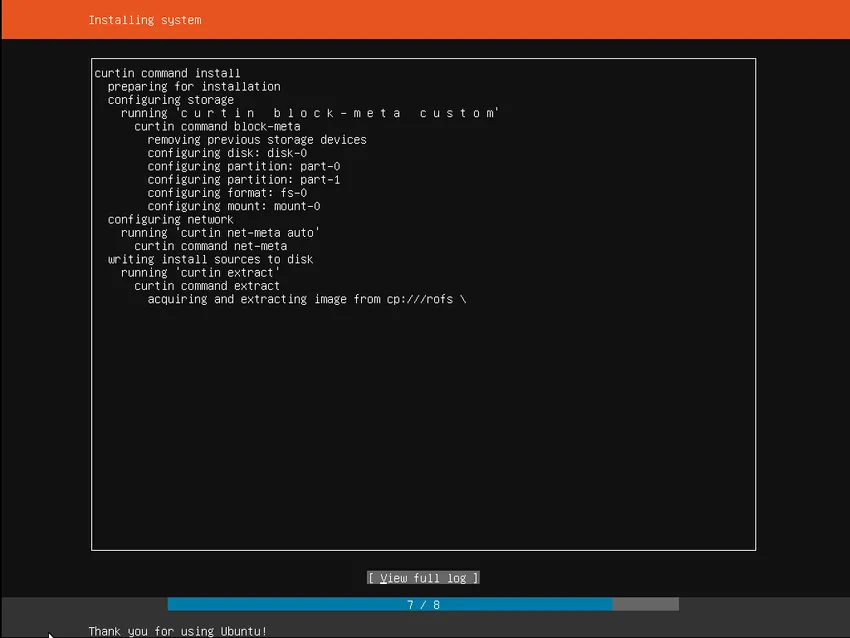
Krok 12: Zakończenie instalacji
Po zakończeniu instalacji użytkownik może zobaczyć komunikat podobny do poniższego zrzutu ekranu. Oznaczało to, że proces instalacji dobiegł końca i system jest gotowy do użycia. Teraz użytkownik powinien usunąć nośnik instalacyjny z napędu DVD lub napędu flash, w zależności od przypadku, a następnie ponownie uruchomić system ostatni raz przed użyciem.
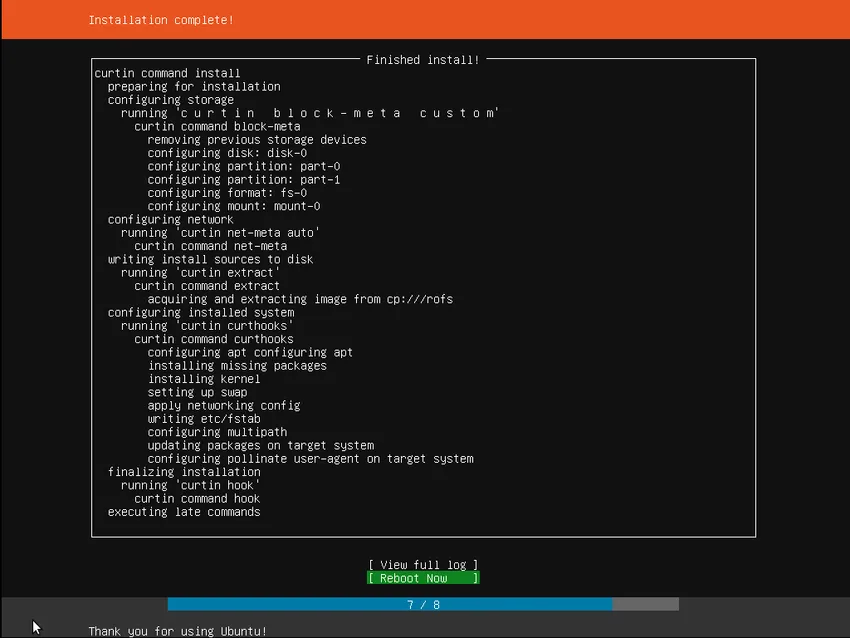
Polecane artykuły
Jest to przewodnik na temat instalacji serwera Ubuntu. W tym miejscu omówiliśmy podstawową koncepcję i przewodnik krok po kroku dotyczący instalacji Ubuntu Server. Możesz także przejrzeć następujące artykuły, aby dowiedzieć się więcej -
- Jak zainstalować Django
- Jak zainstalować JavaScript
- Jak zainstalować Raspberry Pi
- Porównania Ubuntu i Centos