Przez lata, odkąd Photoshop po raz pierwszy pojawił się na scenie, wielu nieświadomych fotografów i retuszerów fotografii padło ofiarą zła znanego jako polecenie Jasność / Kontrast . Początkujący użytkownicy Photoshopa, chcący poprawić ogólny wygląd swoich zdjęć, udali się do menu Obraz> Dopasowania i byli zachwyceni, że znaleźli prostą i pozornie prostą opcję o nazwie Jasność / Kontrast. Z oknem dialogowym złożonym tylko z dwóch suwaków - jednego dla jasności i jednego dla kontrastu - co może być łatwiejsze?
Niestety jedyną rzeczą, którą można było dość łatwo zrobić za pomocą polecenia Jasność / Kontrast, było zniszczenie zdjęć. Powód miał związek z tym, jak to działało. Jasne, może to rozjaśnić twoje obrazy, ale problem polegał na tym, że wszystko rozjaśniło.
Te głębokie, ciemne odcienie, które wydobywają szczegóły w cieniach? Jaśniej Obszary, które były już wystarczająco jasne? Jaśniej Photoshop wziął wszystko na obraz i po prostu go rozjaśnił, a obszary, które były już jasne, zostały zmuszone do czystej bieli, co oznaczało utratę wszystkich najciekawszych szczegółów.
To samo dotyczyło potrzeby przyciemnienia obrazu. Photoshop weźmie wszystko na obrazie i sprawi, że będzie ciemniejsze, w tym obszary, które były już wystarczająco ciemne, co zmusiło je do uzyskania czystej czerni, a ty stracisz szczegóły cieni. Polecenie Jasność / Kontrast wpłynęło na wszystko w równych ilościach, a im więcej rozjaśnienia lub przyciemnienia zastosujesz, tym gorzej. Może to być nieco przydatne do tworzenia efektów specjalnych, w których jakość obrazu nie zawsze jest najwyższym priorytetem, ale w przypadku poważnej edycji zdjęć polecenie Jasność / kontrast dotyczyło najgorszej „funkcji”, jaką kiedykolwiek znaleziono w Photoshopie.
To znaczy, dopóki nie pojawił się Photoshop CS3!
Polecenie Ulepszona jasność / kontrast w Photoshop CS3
Przy znacznie lepszych sposobach rozwiązywania problemów z tonem lub kontrastem na obrazie, takich jak używanie poziomów lub krzywych, oraz tak wielu instruktorów Photoshopa, którzy mówią swoim uczniom, aby unikali polecenia jasności / kontrastu, jak plaga, niewiele osób byłoby zaskoczonych, gdyby Adobe miał w końcu postanowił wycofać polecenie Jasność / kontrast i usunąć go z Photoshopa. Zamiast tego zrobili coś, czego nikt się nie spodziewał. Naprawdę naprawili polecenie Jasność / Kontrast w Photoshop CS3! Suwak Jasność działa teraz podobnie do suwaka półcieni w oknie dialogowym Poziomy, pozwalając nam faktycznie rozjaśnić obraz bez przycinania najjaśniejszych lub najciemniejszych obszarów do czystej bieli lub czerni, podczas gdy suwak Kontrast działa teraz podobnie do polecenia Krzywe, rozjaśniając światło obszary i ponownie przyciemnianie ciemnych obszarów bez przycinania świateł i cieni. Nadal nie jest to najbardziej profesjonalny sposób pracy, ale w przypadku codziennych zdjęć, które po prostu wymagają szybkiego zwiększenia jasności lub kontrastu, ulepszone polecenie Jasność / Kontrast w Photoshop CS3 może być wszystkim, czego potrzebujesz!
Aby naprawdę zrozumieć, o ile lepsza jest nowa wersja polecenia Jasność / Kontrast, przyjrzyjmy się najpierw, jak źle było. Na szczęście nie musimy otwierać wcześniejszej wersji Photoshopa, aby to zrobić, ponieważ Adobe daje nam możliwość łatwego przełączania między nowymi i starymi wersjami bezpośrednio z poziomu okna dialogowego Jasność / Kontrast. Oto zdjęcie, które otworzyłem na ekranie:
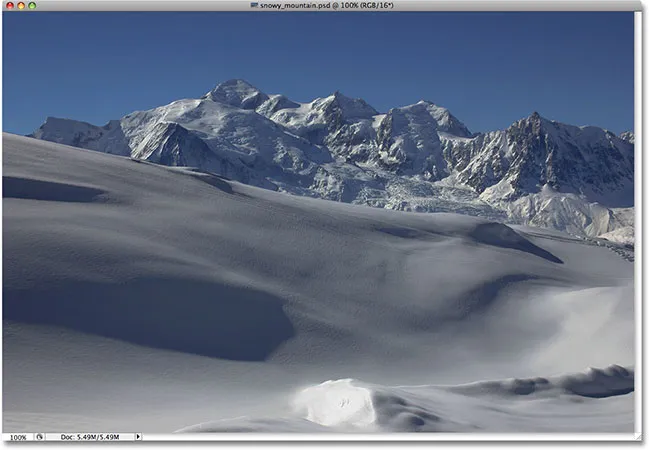
Oryginalne zdjęcie.
W śniegu i górach w tle jest wiele dobrych szczegółów, ale ogólne zdjęcie po prostu nie rzuca się na mnie tak, jak bym chciał. Aby dowiedzieć się, na czym polega problem, spojrzę na moją paletę Histogram, która domyślnie jest zgrupowana z paletami Nawigator i Informacje. Możesz także wybrać paletę Histogram z menu Okno, jeśli nie widzisz jej nigdzie na ekranie.
Po wybraniu mojej palety Histogram, klikam ikonę menu w prawym górnym rogu palety i wybieram tryb widoku rozszerzonego, który zwiększa rozmiar histogramu, pozwalając mi zobaczyć wszystkie 256 wartości jasności z czystej czerni po lewej stronie do czystej bieli po prawej stronie (domyślny tryb widoku kompaktowego pokazuje tylko 100 wartości jasności). Upewnię się również, że opcja Kanał u góry palety jest ustawiona na RGB, co pozwala mi oglądać kompozycję kanałów czerwonego, zielonego i niebieskiego, ten sam histogram, który widziałbym domyślnie, gdybym przywołał okno dialogowe Poziomy. Szybkie spojrzenie na histogram ujawnia problem. Na zdjęciu obecnie nie ma prawdziwych cieni ani podświetleń. Wszystkie informacje o obrazie mieszczą się w półcieniach, co możemy stwierdzić, ponieważ główna część histogramu nie rozciąga się ani na skrajnie lewą stronę (czysta czerń), ani skrajną prawą stronę (czysta biel):
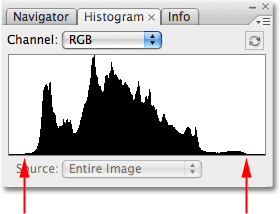
Paleta histogramu pokazująca informacje o obrazie w półcieniach.
Aby rozwiązać problem (lub przynajmniej spróbować rozwiązać problem), uruchomię polecenie Jasność / Kontrast, klikając ikonę Nowa warstwa dopasowania u dołu palety Warstwy i wybierając Jasność / kontrast z listy pojawiające się warstwy dopasowania:
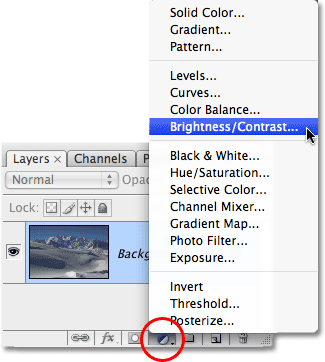
Kliknij ikonę Nowa warstwa dopasowania i wybierz z listy „Jasność / kontrast”.
Spowoduje to wyświetlenie okna dialogowego Jasność / kontrast, które nie różni się niczym od dawnych czasów (jak w czasach sprzed Photoshopa CS3). Nadal zawiera tylko dwa suwaki - jeden dla jasności i jeden dla kontrastu - ale jak wspomniałem, różnica polega na tym, jak działają. W tej chwili jesteśmy zainteresowani tym, jak kiedyś działały, więc aby przejść do „starych, złych dni”, wystarczy wybrać opcję Użyj starszej wersji w oknie dialogowym. Po zaznaczeniu opcji Use Legacy otrzymujemy starą wersję polecenia Brightness / Contrast, a po odznaczeniu tej opcji otrzymujemy nową wersję:
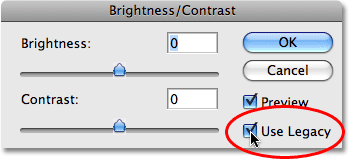
Przełączaj się między nową i starą wersją polecenia Jasność / Kontrast za pomocą opcji „Użyj starszej wersji”.
Po wybraniu opcji Użyj starszej wersji, co oznacza, że obecnie używam starej wersji polecenia, spróbuję zwiększyć jasność mojego zdjęcia, klikając suwak Jasność i przeciągając go w prawo. Im bardziej przeciągam suwak w prawo, tym jaśniejszy obraz zrobię. Nie ma konkretnej wartości, którą można ustawić wartość Jasność, więc podczas przeciągania suwaka będę mieć oko na mój obraz w oknie dokumentu. W tym przypadku uważam, że wartość około +40 jest wystarczająca:
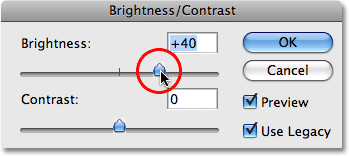
Przeciągnij suwak Jasność w prawo, aby rozjaśnić obraz, lub przeciągnij w lewo, aby go przyciemnić.
Oto obraz po zwiększeniu wartości jasności:
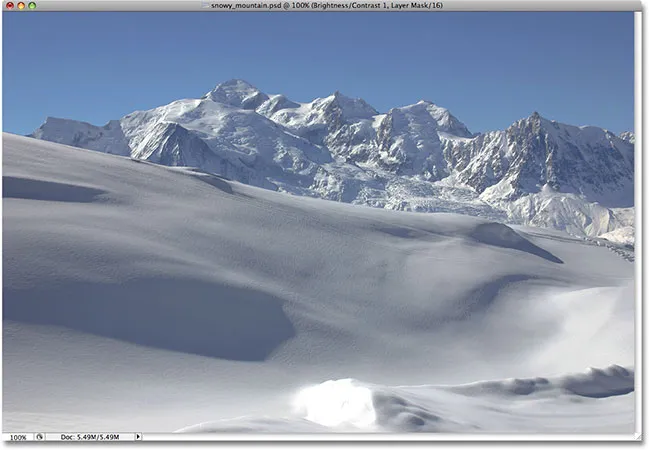
Zdjęcie wydaje się teraz jaśniejsze po zwiększeniu wartości jasności.
Zdjęcie z pewnością wydaje się w tym momencie jaśniejsze, ale jakim kosztem? Wszystko na zdjęciu jest teraz jaśniejsze, w tym cienie, których nie chciałem rozjaśniać, a przez to straciłem kontrast obrazu. Efekt rozjaśnienia wygląda bardziej, jakby na filmie znajdowała się warstwa filmu lub warstwa kurzu. Oto widok „przed i po”, aby łatwiej zobaczyć, co się stało. Oryginalny obraz znajduje się po lewej stronie, a wersja o podwyższonej jasności po prawej stronie:

Cienie zostały teraz rozjaśnione, podobnie jak wszystko inne, zmniejszając ogólny kontrast obrazu.
Spójrzmy jeszcze raz na naszą paletę Histogram, gdzie możemy zobaczyć, co się stało. Jeśli porównasz ten histogram z oryginalnym, zauważysz dziwną rzecz - wyglądają dokładnie tak samo! Każdy szczyt i dolina wygląda dokładnie tak, jak pierwotnie, z wyjątkiem jednej kluczowej różnicy. Cały histogram został przesunięty w prawo, tak jakbym kliknął go i przeciągnąłem myszką, a to dlatego, że każdy poziom jasności obrazu został oświetlony dokładnie o tę samą wartość. Jedyną częścią histogramu, która w tym miejscu wygląda inaczej, jest obszar po prawej stronie, który został przesunięty w wysoki kolec wzdłuż prawej krawędzi. To mówi nam, że fragmenty naszego obrazu, w których kiedyś mieliśmy szczegóły podświetlenia, zostały teraz przycięte do czystej bieli:
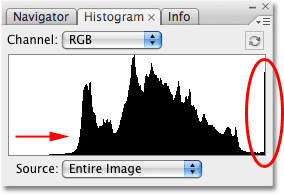
Histogram pokazujący, że każda wartość jasności obrazu została rozjaśniona, przycinając rozjaśnienia do czystej bieli.
Po rozjaśnieniu każdego tonu na obrazie utraciliśmy kontrast, więc logicznym następnym krokiem wydaje się być próba naprawienia go poprzez zwiększenie kontrastu za pomocą suwaka Kontrast . Kliknę suwak Kontrast i przeciągnę go w prawo do mniej więcej tej samej wartości, którą przeciągnąłem suwak Jasność przed chwilą. Pamiętaj, że wciąż korzystamy ze starej wersji polecenia Jasność / Kontrast:
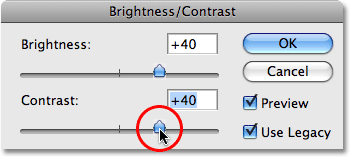
Próba zwiększenia kontrastu obrazu poprzez przeciągnięcie suwaka Kontrast w prawo.
Spójrzmy na obraz:
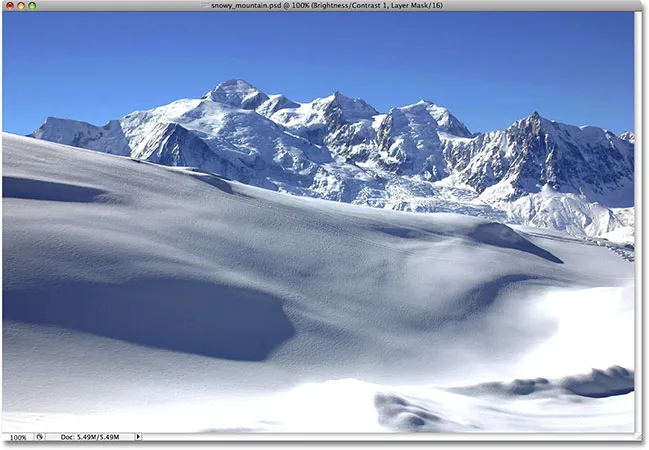
Zwiększenie kontrastu ze starszą wersją polecenia Jasność / Kontrast spowodowało, że jeszcze więcej podświetleń stało się czystą bielą.
Cóż, zdecydowanie przywróciliśmy trochę kontrastu, ale znowu za jaką cenę? Wydmuchaliśmy jeszcze więcej z naszych najjaśniejszych elementów do czystej bieli, z dużymi obszarami śniegu na dole zdjęcia, a także w górach, które straciły wszystkie szczegóły. W rzeczywistości śnieg na dole wydaje się teraz świecić! W tym momencie obraz wygląda po prostu ostro. Jest jaśniejszy niż pierwotnie, ale przy tak wielu brakujących szczegółach trudno byłoby nazwać to ulepszeniem.
Oto, co pokazuje histogram. Kolec po prawej stronie jest teraz jeszcze wyższy, mówiąc nam to, co właśnie zobaczyliśmy na własne oczy, to znaczy, że przycięliśmy jeszcze więcej naszych pasemek do czystej bieli, a jeśli spojrzymy na lewą stronę histogramu, widzimy, jak tworzy się kolejny skok, który mówi nam, że zaczynamy przycinać szczegóły cienia do czystej czerni:
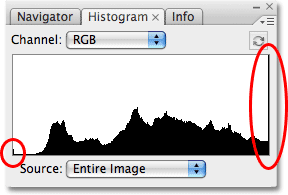
Histogram pokazujący jeszcze więcej informacji o obrazie jest przycięty do czystej bieli.
Stało się tak, że w starej wersji suwaka Kontrast Photoshop po prostu bierze wartości jasności na obrazie i rozciąga je równomiernie na lewo i prawo, tak jakby ktoś naciskał na histogram, próbując go spłaszczyć. Im bardziej przeciągasz suwak Kontrast w prawo, tym bardziej rozciągasz poziomy jasności i nie zajęłoby to dużo czasu przed przycięciem świateł i cieni. Kontynuuj przeciąganie, a jeszcze więcej obrazu zostanie przycięte do czarno-białego, a Photoshop z radością pozwala zniszczyć obraz bez zastanowienia się. W rzeczywistości, jeśli przeciągniesz suwak Kontrast do końca w prawo do jego maksymalnej wartości +100:
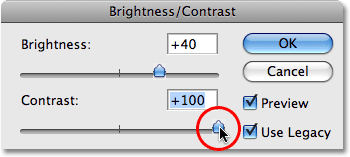
Przeciągnięcie „starego” suwaka Kontrast do końca w prawo.
Można tak naprawdę rozdzielić poziomy jasności tak daleko od siebie, że praktycznie nie pozostało z histogramu nic oprócz wysokich skoków na każdym końcu:
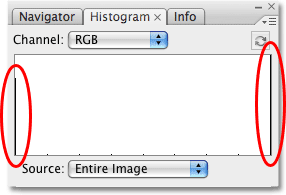
Wszystko, co pozostało z histogramu po przeciągnięciu suwaka Kontrast jego maksymalnej wartości.
Jeśli uważasz, że histogram nie wygląda już zbyt imponująco, sam obraz wygląda jeszcze gorzej:
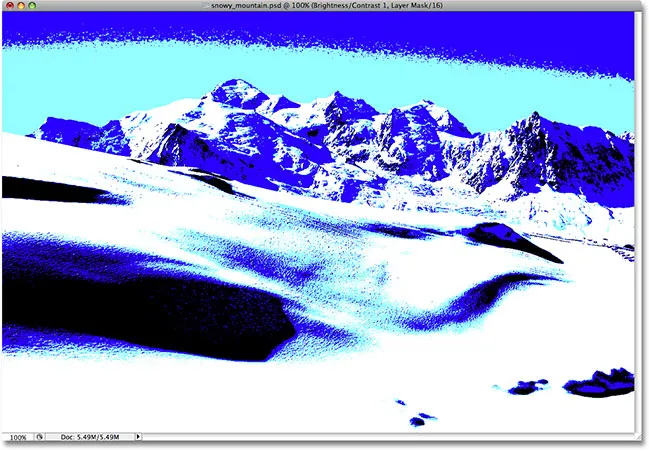
Pozostało niewiele oryginalnego obrazu po przeciągnięciu suwaka Kontrast do końca w prawo. Nie próbuj tego w domu.
Oczywiście możesz argumentować, że doszedłem tu do skrajności i mogę się z tobą zgodzić, ale zrobiono to wyłącznie po to, by pokazać, jak złe było kiedyś polecenie Jasność / Polecenie. Na szczęście (i dość zaskakująco) wszystko zmieniło się od Photoshopa CS3. Rzućmy okiem na to, jak dużym ulepszeniem jest naprawdę nowa wersja!
Wtyczka skrótów, działań i filtrów: Błąd w krótkim kodzie (reklamy-fotoretusz-środkowy)
Aby przełączyć polecenie Jasność / kontrast w Photoshop CS3 (i nowszych wersjach) na nową wersję, po prostu odznaczę opcję Użyj starszej wersji w oknie dialogowym. Spowoduje to również zresetowanie suwaków Jasność i Kontrast do 0:

Pozostaw opcję „Użyj starszej wersji” niezaznaczoną dla nowej wersji polecenia Jasność / Kontrast.
Obraz został przywrócony do pierwotnego stanu:
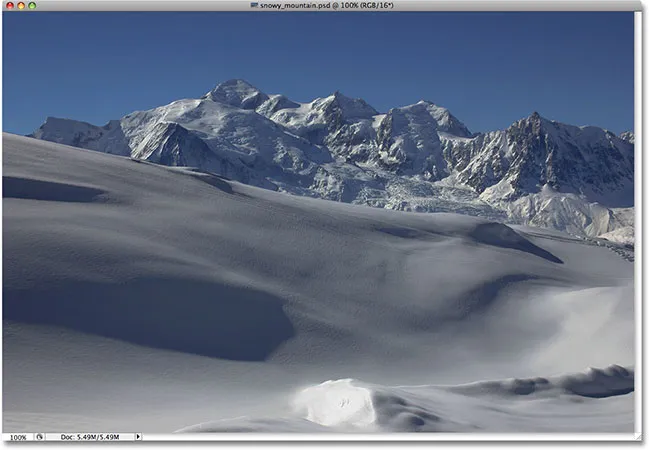
Oryginalne, niezredagowane zdjęcie jeszcze raz.
Histogram pokazuje również, że wróciliśmy do naszych pierwotnych wartości jasności:
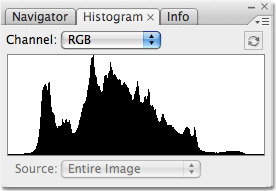
Oryginalny kształt histogramu powrócił.
Teraz, gdy pracuję z nową, ulepszoną wersją polecenia Jasność / Kontrast, zamierzam zwiększyć jasność obrazu, ponownie przeciągając suwak Jasność w prawo. Podobnie jak w starej wersji polecenia, przeciągnięcie suwaka Jasność w prawo zwiększa jasność, natomiast przeciągnięcie suwaka w lewo zmniejsza go. Ponownie, nie ma określonej wartości jasności do użycia, ponieważ każdy obraz jest inny, więc podczas przeciągania suwaka będę mieć oko na swoje zdjęcie w oknie dokumentu. Ostatnim razem zwiększyłem wartość jasności do +40, co spowodowało pewne przycięcie podświetlenia. Tym razem, korzystając z nowej wersji polecenia, zwiększę jasność jeszcze bardziej do +50:
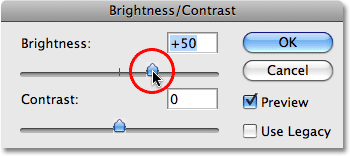
Przeciągnięcie suwaka Jasność w prawo, aby zwiększyć jasność obrazu.
Spójrzmy na obraz. Dzięki nowej wersji polecenia Jasność / kontrast uzyskujemy znacznie lepszy wynik. Mimo że podniosłem wartość jasności jeszcze bardziej niż w starej wersji polecenia, nadal zachowaliśmy wiele ciemniejszych tonów, co oznacza, że byliśmy w stanie rozjaśnić obraz, jednocześnie zachowując duży kontrast. Nie ma już tej wyblakłej „warstwy pyłu”, jak w ostatnim przypadku:
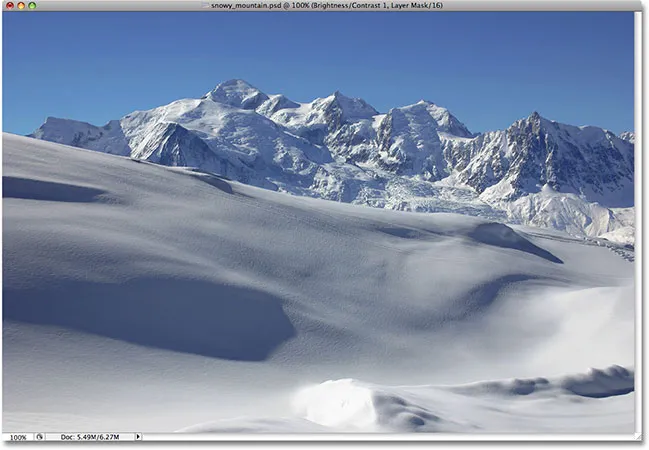
Jasne obszary na zdjęciu zostały rozjaśnione bez rozjaśniania ciemniejszych obszarów.
Jeśli spojrzymy na histogram, zobaczymy, że nie przyciąłem też żadnych wyróżnień. Jak wspomniałem na początku, nowa wersja suwaka Jasność działa podobnie do suwaka półcieni w poleceniu Poziomy. Najjaśniejsze i najciemniejsze obszary obrazu pozostają teraz nietknięte przez większość czasu podczas przeciągania suwaka Jasność. Rozjaśniane są tylko poziomy pomiędzy:
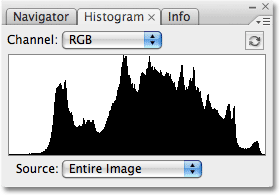
Tym razem histogram nie pokazuje obcinania podświetlenia, mimo że poziom jasności został jeszcze bardziej zwiększony.
Nadal można przycinać podświetlenia, jeśli przeciągniesz suwak Jasność zbyt daleko w prawo (lub przycinaj cienie, przeciągając zbyt daleko w lewo, jeśli przyciemniasz obraz), więc na pewno będziesz chciał mieć na oku Paleta histogramów podczas pracy, ale nowa wersja polecenia Jasność / Kontrast zapewnia nam znacznie większy zakres ruchu za pomocą suwaka, zanim napotkamy jakiekolwiek problemy. W rzeczywistości, podczas gdy stara wersja suwaka Jasność osiągnęła tylko wartość +100 (lub tak niską wartość -100), nowa wersja idzie w górę do +150 (lub do -150).
Spróbujmy zwiększyć kontrast obrazu za pomocą nowej wersji suwaka Kontrast . Ostatnim razem zwiększyłem wartość kontrastu do +40, co spowodowało przycięcie dużych obszarów świateł, a nawet kilku cieni. Tym razem, dzięki nowej wersji polecenia, przeciągnę suwak Kontrast aż do +70. Podobnie jak w przypadku suwaka Jasność, każdy obraz jest inny, więc nie ma określonej wartości kontrastu do użycia. Używam tutaj +70 tylko dlatego, że działa dobrze z tym konkretnym zdjęciem. Podczas przeciągania suwaka musisz mieć oko na obraz w oknie dokumentu, aby ocenić wyniki:
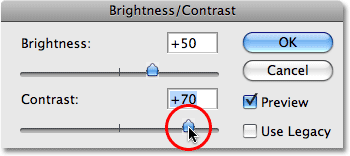
Przeciągnięcie suwaka Jasność w prawo, aby zwiększyć jasność obrazu.
Oto zdjęcie po zwiększeniu kontrastu. Mimo że podniosłem poziom kontrastu znacznie powyżej wartości, której użyłem w starej wersji polecenia Jasność / Kontrast, nie ma żadnych widocznych śladów przycinania cieni i podświetlenia:
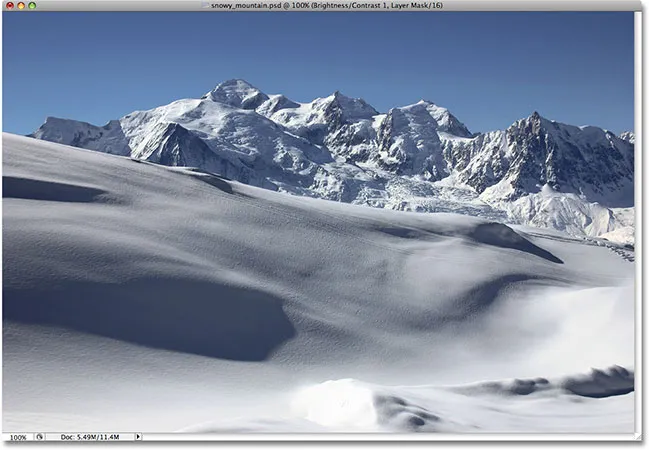
Dzięki nowej wersji polecenia Jasność / Kontrast kontrast został zwiększony bez przycinania cieni i podświetleń.
Aby potwierdzić, że nie przycięliśmy żadnych świateł ani cieni, spójrzmy na histogram. Rzeczywiście, histogram wygląda świetnie! Rozciąga się teraz w całym zakresie tonalnym od czerni do bieli bez przycinania jednego podświetlenia lub cienia:
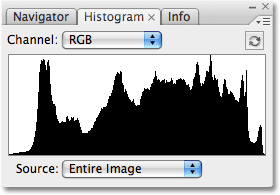
Polecenie Jasność / kontrast w programie Photoshop CS3 było w stanie poprawić ton i kontrast bez utraty szczegółów świateł i cieni.
W tym momencie jestem zadowolony z wyników. Ulepszona regulacja jasności / kontrastu w Photoshop CS3 ułatwiła ożywienie nudnego, płaskiego obrazu bez okropnych problemów z przycinaniem, z jakimi cierpiała komenda przez większość życia Photoshopa. W rzeczywistości, aby zademonstrować, o ile lepsza jest jasność / kontrast w Photoshop CS3, przeciągnę suwak Kontrast maksymalnie w prawo do jego maksymalnej wartości +100:

Zwiększenie polecenia Kontrast do maksimum.
Pamiętasz, co się stało, kiedy zrobiłem to za pomocą starej wersji polecenia? Kiedy spojrzeliśmy na histogram, zobaczyliśmy, że praktycznie zniknął, pozostawiając tylko wysokie kolce po obu stronach, co wskazuje, że większość szczegółów obrazu została przycięta do czystej czerni lub bieli. Tym razem w nowej wersji, mimo że zwiększyłem wartość kontrastu do maksimum, nie widzimy takiego problemu na histogramie. Obcięto kilka drobnych szczegółów podświetlenia, ale zajęło to podniesienie wartości kontrastu aż do +100, zanim napotkał problem:

Nawet przy najwyższej wartości kontrastu nastąpiło jedynie niewielkie przycięcie podświetlenia.
W starej wersji obraz został całkowicie zniszczony, wyglądając bardziej jak dziwny efekt specjalny niż retuszowane zdjęcie. Ale dzięki nowej wersji polecenia Jasność / Kontrast w Photoshop CS3, nawet przy maksymalnej wartości kontrastu, obraz nadal wygląda świetnie:
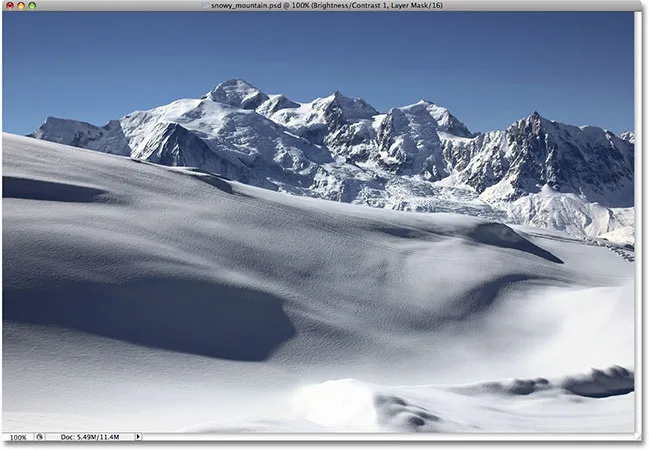
Zupełnie inny wynik niż wcześniej.
Jak wspomniałem na początku, nawet po wprowadzeniu istotnych ulepszeń, polecenie Jasność / Kontrast nadal nie jest najbardziej profesjonalnym sposobem na poprawę tonu i kontrastu na zdjęciu. W przypadku ważnych obrazów warto trzymać się poziomów lub krzywych, aby wszystko było w porządku. Ale jeśli wszystko, czego potrzebujesz, to szybki, bezproblemowy sposób na rozjaśnienie lub zwiększenie kontrastu obrazu, a masz kopię programu Photoshop CS3 lub nowszego, po prostu dodaj warstwę dopasowania Jasność / Kontrast, upewnij się, że opcja Użyj starszej wersji nie jest zaznaczona, i w razie potrzeby przeciągnij suwaki Jasność i Kontrast (oczywiście pilnując palety Histogram). Po latach niszczenia obrazów polecenie Jasność / kontrast w Photoshopie działa w końcu tak, jak można się spodziewać, i nie jest już o wiele łatwiejsze.
Mamy to! Więcej informacji na temat edycji zdjęć w Photoshopie znajduje się w sekcji Retusz zdjęć!