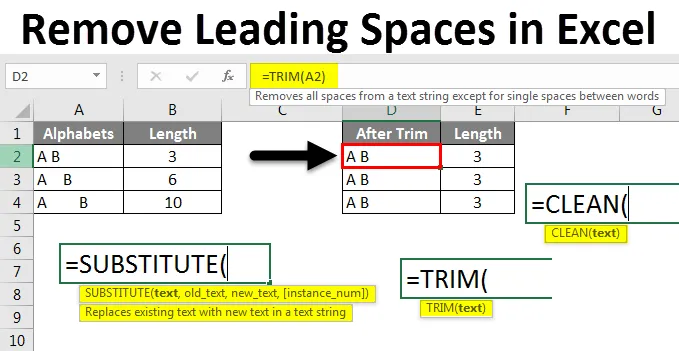
Excel Usuń wiodące spacje (spis treści)
- Usuń wiodące spacje w programie Excel
- Jak usunąć wiodące spacje w programie Excel?
Usuń wiodące spacje w programie Excel
Podczas pracy w programie Excel często używamy spacji dla każdego słowa. W programie Excel istnieją różne przestrzenie, których możemy nie obserwować podczas pracy w programie Excel. Dostępne są różne spacje: spacje wiodące / spacje końcowe, dodatkowe spacje i podziały linii w programie Excel.
Jak usunąć?
W tym artykule najpierw zobaczymy, jak zidentyfikować spacje między komórkami. Te przestrzenie mogą powodować problemy podczas pracy z formułami w programie Excel.
Możesz pobrać ten szablon Usuń wiodące spacje Excel tutaj - Usuń szablon Excel spacje wiodąceZobaczymy kilka przykładów, w których powoduje problem. Użyjemy formuł i funkcji do usunięcia spacji w programie Excel.
Usuń wiodące spacje w programie Excel - przykład nr 1
Rozważ, że arkusz zawiera dane nazwisk uczniów i numerów rzutów, jak poniżej.
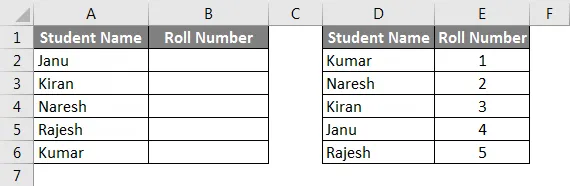
Teraz zastosujemy Vlookup do pierwszej tabeli, aby znaleźć numery rzutów z drugiej tabeli. Wyniki będą wyglądać jak na poniższym zrzucie ekranu po zastosowaniu Vlookup.

Możesz wątpić, dlaczego rozmawiamy teraz o Vlookup. Teraz zastosuj ten sam Vlookup, dodając spacje przed nazwą i sprawdź, czy Vlookup działa, czy nie. Zwróć uwagę na poniższy zrzut ekranu, dla nazw „Kiran” i „Kumar”, które daliśmy spacjom, stąd numer rzutu będzie niedostępny dla obu nazw studentów.
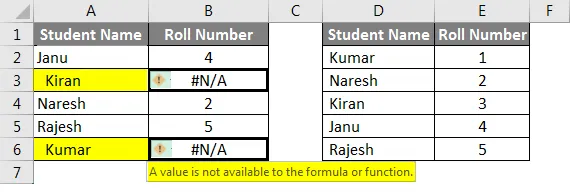
Jest tak, ponieważ ze względu na spacje na początku nazw. Teraz widzieliśmy, że problem wynika z miejsca dostępnego na początku.
Usuń wiodące spacje w programie Excel - przykład nr 2
Teraz sprawdzimy, czy spacja po nazwie spowoduje jakiekolwiek problemy podczas stosowania formuł. Zachowamy przestrzeń po nazwach „Kiran” i „Rajesh”. Dlaczego wymieniam nazwy, ponieważ nie możemy ustalić, czy po nazwie jest dostępne miejsce.
Aby poznać liczbę dostępnych spacji, możemy użyć długości formuły i możemy ją znaleźć. Obserwuj poniższy zrzut ekranu Zastosowałem formułę LEN dla tych samych nazw w obu tabelach, ale długość jest różna w obu tabelach.
W pierwszej tabeli podajemy spację po nazwie, stąd długość wynosi 7 dla tych samych nazw, aw drugiej tabeli jest to 6. Mam nadzieję, że rozumiesz, jak spacje wpłyną na formułę i jak sprawdzić, czy spacje są, czy nie .
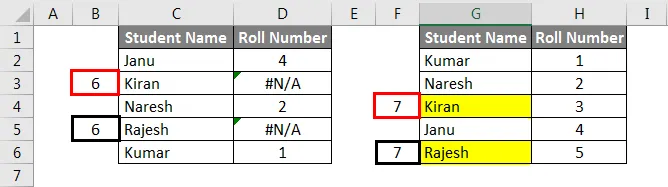
Usuń wiodące spacje w programie Excel - przykład nr 3
Widzimy, czy przestrzeń jest na początku, a potem jest teraz, zobaczymy, czy przestrzeń jest dostępna między dwoma słowami.
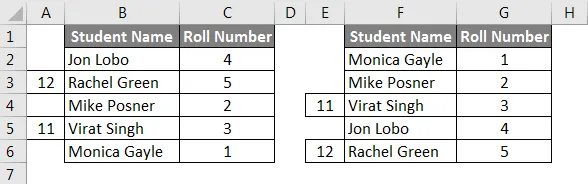
Teraz, jeśli zaobserwujemy, między każdym słowem jest spacja, a ja podałem długość także dla tych dwóch imion. Teraz dodamy jeszcze jedną spację między nazwami, a następnie zobaczymy, czy Vlookup da wyniki, czy nie.

Dodałem miejsce dla „Rachel Green” w pierwszym stole i „Virat Singh” w drugim stole. Z tego powodu dwa z nich podają wyniki jako „nie dotyczy”. Mam nadzieję, że rozumiesz, w jaki sposób spacje tworzą błędy podczas pracy z formułami w programie Excel.
Usuń wiodące spacje w programie Excel - przykład nr 4
Usuń spacje w programie Excel za pomocą funkcji TRIM
Szybkim i łatwym sposobem usuwania spacji w programie Excel jest funkcja TRIM. Teraz zastosujemy funkcję Przytnij i sprawdzimy długość słów.
Rozważ poniższą tabelę z różnymi rodzajami odstępów między A i B.
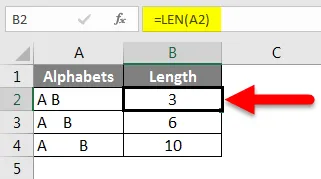
W pierwszym wierszu jest podana tylko jedna spacja między A i B pod kolumną Alfabety, a długość tej komórki wynosi 3, ponieważ ma dwa znaki i jedną spację. Druga linia ma trzy spacje między A i B i jedną spację po B, stąd długość tej komórki wynosi 6, a końcowa komórka ma wiele spacji przed A, między A i B i po B.
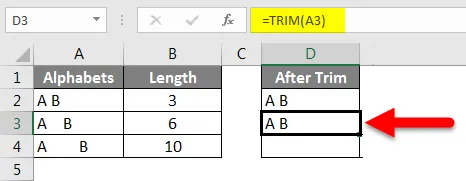
Teraz zastosuj funkcję „Przycinanie”, aby usunąć dodatkowe spacje między A i B. Możemy obserwować pasek formuły, który jest oznaczony strzałką. Jeśli obserwujemy kolumnę o nazwie „Po przycięciu” ma A i B w ten sam sposób we wszystkich 3 komórkach, dzieje się tak, ponieważ funkcja przycinania usuwa dodatkowe spacje między A i B. Długość kolumny po przycięciu wynosi 3 dla wszystkich komórki.
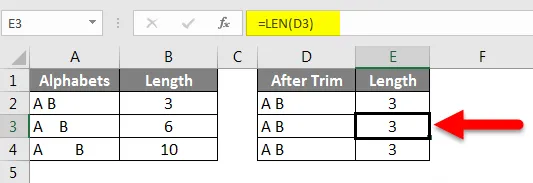
Jeśli zaobserwujemy, że funkcja przycinania pozostawiła tylko jedną spację między A i B, ale usuwa dodatkowe spacje między A i B, przed i po A i B. Tak więc za pomocą funkcji Przycinanie nie możemy usunąć całych spacji między słowami, z wyjątkiem dodatkowych spacji .
Usuń wiodące spacje w programie Excel - przykład nr 5
Usunięcie wszystkich spacji w programie Excel
Ponieważ nie jesteśmy w stanie usunąć wszystkich spacji za pomocą Trim, możemy użyć funkcji zastępczej, aby usunąć wszystkie spacje w komórce.
Rozważ poniższą tabelę, w której w obu komórkach są dostępne spacje, jednak użytkownik programu Excel nie chce żadnych spacji.
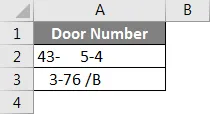
Najpierw zastosuj funkcję przycinania i sprawdź.
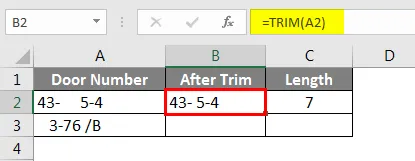
Obserwuj wyniki po zastosowaniu funkcji przycinania. Nadal jest spacja między - a 5 w pierwszym rzędzie i jest spacja między 6 i / w drugim rzędzie. Długość komórek po przycięciu wynosi 7 .
Teraz zastosuj funkcję Zastąp i sprawdź długości. Funkcja zastępowania służy do zamiany jednego tekstu na inny tekst. Tutaj musimy zastąpić spację brakiem spacji lub wartością null. Obserwuj format funkcji zastępczej na poniższym zrzucie ekranu.
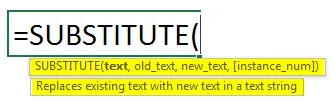
Zgodnie z powyższym zrzutem ekranu w „Tekstie” wybraliśmy adres komórki jako A2, a „Stary_tekst” jest spacją, dlatego podano spację między podwójnymi cudzysłowami, a „nowy_tekst” jest pusty, dlatego właśnie podaliśmy podwójne cudzysłowy bez spacji.

Wykonaj te same kroki dla innej komórki i sprawdź długość wyników z podstawienia, jest to 6 dla obu komórek, co oznacza, że nie ma miejsca w obu komórkach.
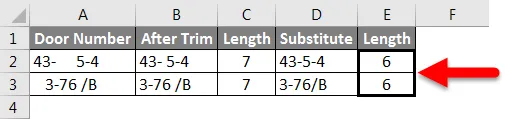
Usuń wiodące spacje w programie Excel - przykład nr 6
Usuń podział linii w programie Excel
W przypadku, gdy twój Excel ma podziały linii, w tej samej komórce są dwie różne linie, jak pokazano na zrzucie ekranu poniżej.

Obserwuj „Kocham” w jednej linii i „psy” w następnej linii, ale należą do tej samej komórki A1. Jeśli chcemy usunąć takie przerwy linii, możemy użyć funkcji „Wyczyść” bez usuwania dodatkowych spacji.
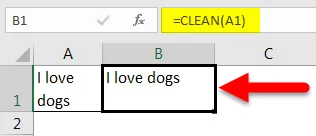
Rzeczy do zapamiętania
- Dodatkowe spacje w programie Excel będą powodować zakłócenia podczas stosowania formuł w programie Excel.
- Istnieją różne przestrzenie, takie jak Prowadzenie / Końcowanie / Pomiędzy.
- Funkcja przycinania pomaga usunąć wszystkie dodatkowe spacje, ale nie zostanie usunięta, jeśli między słowami lub literami jest tylko jedna spacja.
- Jeśli chcemy usunąć wszystkie spacje, możemy użyć funkcji Zastępowanie .
- Jeśli są jakieś podziały linii, możemy użyć funkcji „Wyczyść”, ale to nie usunie dodatkowych spacji, ale po prostu usunie podziały linii.
- Możemy również użyć funkcji Znajdź i zamień, aby usunąć spacje.
Polecane artykuły
To był przewodnik po usuwaniu wiodących spacji w programie Excel. Tutaj omówiliśmy, jak usunąć wiodące spacje w programie Excel, wraz z praktycznymi przykładami i szablonem programu Excel do pobrania. Możesz także przejrzeć nasze inne sugerowane artykuły -
- Przewodnik po funkcji WYSZUKAJ.PIONOWO w programie Excel
- Kompletny przewodnik po funkcji SUBSTITUTE w programie Excel
- Jak korzystać z funkcji TRIM w programie Excel?
- Jak korzystać z funkcji Excel CLEAN?