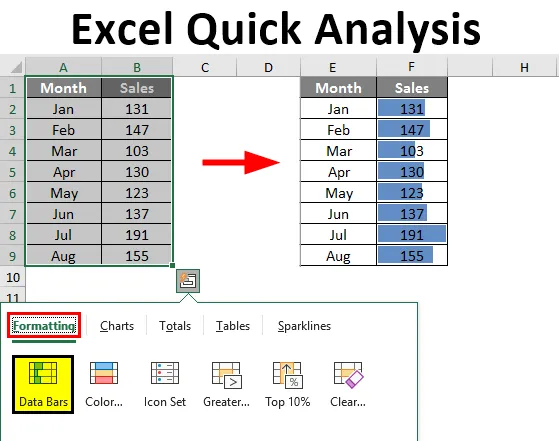
Szybka analiza programu Excel (spis treści)
- Omówienie szybkiej analizy programu Excel
- Jak korzystać z narzędzi szybkiej analizy w programie Excel?
Omówienie szybkiej analizy programu Excel
Program Excel jest ogromny podczas analizy danych, w tym celu tylko program Excel ma różnego rodzaju formuły, narzędzia, wykresy wizualizacji i wiele innych rzeczy. Przez pewien czas Microsoft wprowadził bardzo przydatne aktualizacje w swoich nowych wersjach produktów i podobnie, w wersji Excel 2013 dostarczył jeszcze jedno przydatne narzędzie, tj. „Szybka analiza”.
Musiałeś szukać tego narzędzia w programie Excel 2013, ale zawsze masz je przy każdym wyborze danych. Tak, jest z tobą, ale nie jesteś tym zainteresowany, więc w tym artykule postanowiliśmy przeprowadzić cię przez opcję „szybkiej analizy” z excelem.
Uwaga: ta funkcja jest dostępna od wersji Excel 2013.Co to są narzędzia szybkiej analizy w programie Excel?
Kiedy analizujemy dane zamiast przeglądać różne zakładki, możemy skorzystać z narzędzia Szybkiej analizy do wstawiania wykresów, wizualizacji, różnych technik formatowania, formuł, tabel, tabeli przestawnej, wykresów przebiegu w czasie.
Można to zrobić w ciągu kilku sekund.
Jak korzystać z narzędzi szybkiej analizy w programie Excel?
Oto kilka następujących sposobów obsługi narzędzi szybkiej analizy w programie Excel
Możesz pobrać ten szablon szybkiej analizy programu Excel tutaj - szablon szybkiej analizy programu ExcelGdzie są narzędzia szybkiej analizy w programie Excel?
Teraz wszystkie ważne pytanie, gdzie jest to narzędzie. To narzędzie pojawia się, gdy wybieramy zakres danych w programie Excel. Na przykład spójrz na poniższe dane.
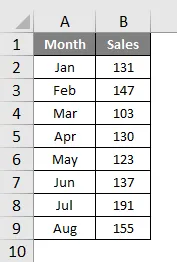
Po wybraniu danych widzimy małą ikonę w prawym dolnym rogu wyboru.
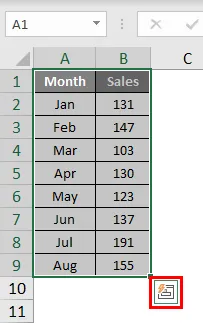
Wiem, że widziałeś tę ikonę wcześniej, ale nie martwiłeś się tym. Niewielu użytkowników programu Excel korzysta z tego wspaniałego narzędzia. Pokażemy, jakie są różne rodzaje narzędzi analitycznych.
Szybko wstaw formatowanie do danych
Po wybraniu danych na dole zaznaczenia pojawi się ikona narzędzia Szybka analiza. Kliknij tę ikonę, aby poznać wszystkie możliwe opcje.
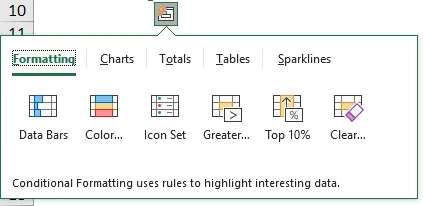
Mamy „Formatowanie, wykresy, sumy, tabele i wykresy przebiegu w czasie”.
Spójrzmy teraz na formatowanie. Wystarczy umieścić kursor na wymaganej opcji formatowania, aby zobaczyć natychmiastowy wpływ na nasze dane.
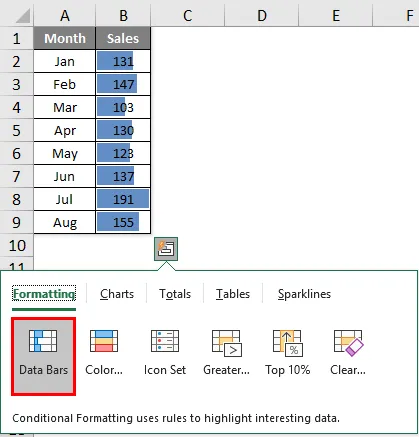
Umieściłem kursor na „Paskach danych”, wstawiłem paski danych zgodnie z rozmiarem liczb. Podobnie możemy skorzystać z „Zestawu kolorów, Zestawu ikon, Większy niż, Najlepsza wartość, a co ważniejsze, możemy wyczyścić formatowanie za pomocą opcji„ Wyczyść ”.
Kliknij Zestaw kolorów, aby wstawić różne kolory.

Kliknij Zestaw ikon, aby uzyskać ikony swoich numerów.
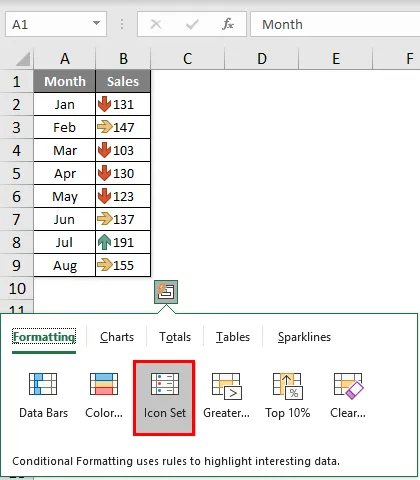
Jeśli chcesz podświetlić wszystkie wartości większe niż 140, kliknij opcję Większa, zobaczysz poniższe okno.
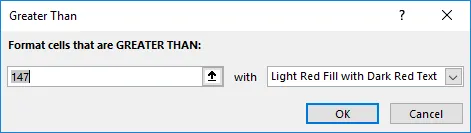
Podaj wartość jako 140 i wybierz kolor formatowania.
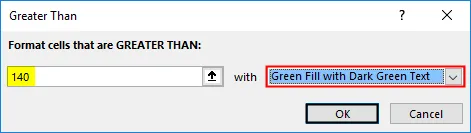
Kliknij OK, wspomnimy o formatowaniu dla wszystkich wartości, które są> 140.
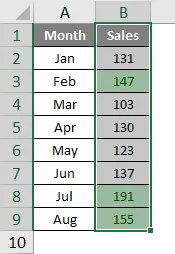
Szybka analiza Wstawianie wykresu do danych
Możemy również wstawić wykres do wybranych danych za pomocą narzędzia Szybka analiza. Po wybraniu danych kliknij „WYKRESY”.

Wybierz wymagany wykres, Twoja szybka analiza jest gotowa do użycia.
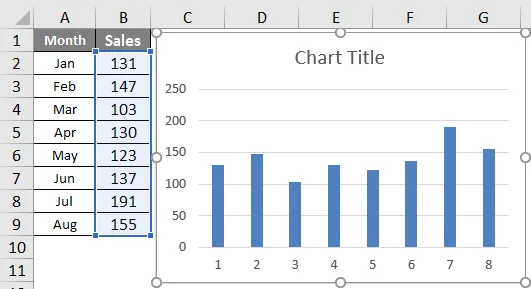
W ten sposób możemy korzystać z różnych wykresów, które odpowiadają naszej strukturze danych.
Szybka analiza za pomocą podsumowań
Możemy również wstawiać sumy do danych, wybierając OGÓŁEM w ramach szybkiej analizy. Pod tym względem mamy różnorodne formuły.
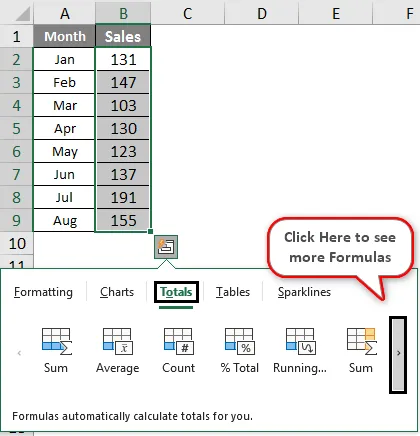
Możemy wstawić SUMA, ŚREDNIA, LICZBA, % Suma, Suma bieżąca, SUMA po prawej stronie, Średnia po prawej, liczyć po prawej stronie, suma po prawej stronie.
W oparciu o wymaganie możemy skorzystać z tych wzorów. Teraz zastosowałem RUNNING TOTAL.
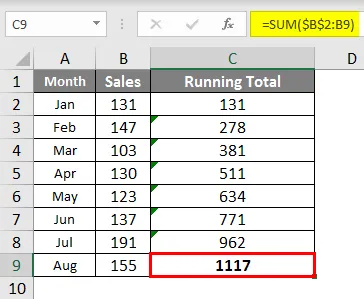
Podobnie możesz użyć SUM, ŚREDNIA itp.
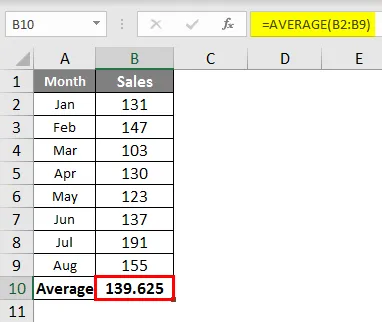
Szybka analiza za pomocą tabel
Możemy również wstawić format tabeli i tabelę przestawną do danych w Tabelach. Kliknij TABELE i wybierz opcję, której chcesz użyć.
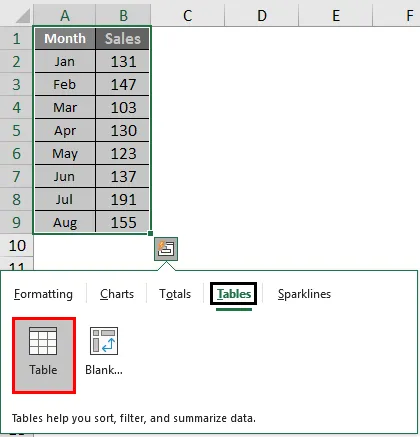
Tabela przekonwertuje zakres danych na dane w formacie tabeli.

Kliknięcie tabeli przestawnej spowoduje wstawienie tabeli przestawnej w nowym arkuszu.
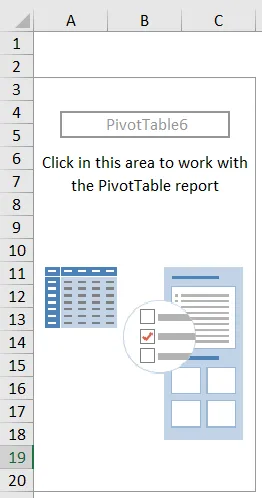
Szybka analiza za pomocą Sparkline
Możemy wstawić Sparklines po prawej stronie danych w opcji SPARKLINES.
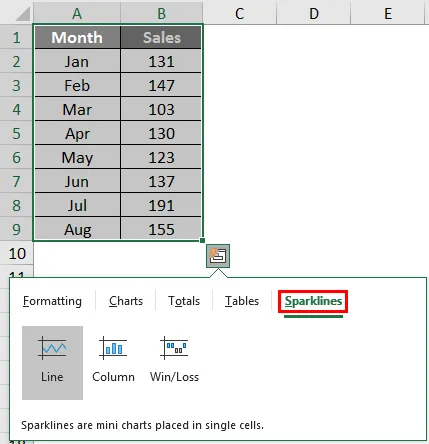
Na podstawie dokonanego wyboru wyświetli wykres przebiegu w czasie z lewej strony danych.
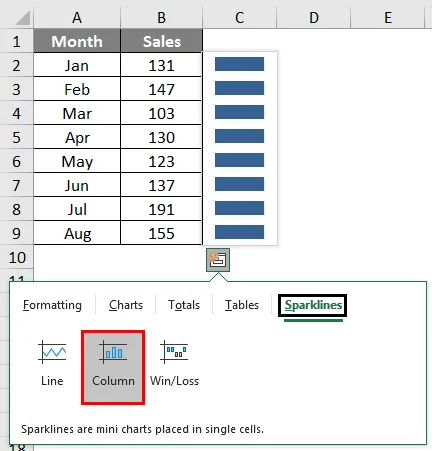
Podobnie jak w przypadku korzystania z narzędzia „Szybka analiza”, możemy dokonać szybkiej analizy naszych danych bez przerywania potu.
Polecane artykuły
Jest to przewodnik po szybkiej analizie programu Excel. Tutaj omawiamy, jak korzystać z narzędzia szybkiej analizy do wstawiania wykresów, wizualizacji, różnych technik formatowania, formuł, tabel, tabeli przestawnej, wykresów przebiegu w czasie oraz szablonu do pobrania w programie Excel. Możesz także przejrzeć następujące artykuły, aby dowiedzieć się więcej -
- Przycisk Wstaw Excel
- Jak dodawać komórki w programie Excel
- NPER w Excelu
- Utwórz arkusz kalkulacyjny w programie Excel