W tym samouczku nauczymy się, jak przycinać zdjęcia w sposób nieniszczący za pomocą programu Adobe Camera Raw . Będziemy patrzeć w szczególności na Camera Raw 8, część nowo wydanego programu Photoshop CC (Creative Cloud). Camera Raw 8 jest również dostępna jako bezpłatna aktualizacja dla użytkowników Photoshop CS6, i chociaż w wersji CS6 brakuje niektórych nowszych funkcji dostępnych wyłącznie w Photoshop CC, kroki przycinania zdjęć w Camera Raw są takie same, niezależnie od tego, która z tych dwóch wersji Photoshopa używasz.
Jak dowiedzieliśmy się w poprzednich samouczkach, jedną z głównych zalet Camera Raw w stosunku do Photoshopa jest to, że jest to parametryczny edytor obrazów, w przeciwieństwie do Photoshopa, który jest edytorem opartym na pikselach . Photoshop wprowadza stałe zmiany pikseli w obrazie, podczas gdy Camera Raw używa tylko serii instrukcji, aby wyświetlić podgląd na żywo na ekranie, jak obecnie wygląda obraz na podstawie tych instrukcji.
Gdy wprowadzamy zmiany do obrazu za pomocą dowolnego narzędzia lub panelu Camera Raw, Camera Raw aktualizuje instrukcje, a także podgląd na żywo. To sprawia, że praca w Camera Raw jest zarówno elastyczna, jak i nieniszcząca, ponieważ daje nam swobodę cofania się i wprowadzania dowolnych zmian tak często, jak chcemy, bez szkody dla jednego piksela na oryginalnym obrazie. Jak zobaczymy, ta swoboda i elastyczność rozciąga się nawet na narzędzie do przycinania Camera Raw, dzięki czemu nigdy nie musimy się martwić utratą wyciętych fragmentów obrazu.
Gdzie kadrowanie obrazu mieści się w dobrym obiegu pracy edycji? Technicznie rzecz biorąc, możesz przyciąć swój obraz w dowolnym momencie, szczególnie w Camera Raw, gdzie wszystko, co robimy, jest nieniszczące. Jednak wiele osób woli przyciąć zdjęcie jako pierwszy krok, zanim zacznie się martwić o ustawienie balansu bieli, ekspozycji i tak dalej. W ten sposób, podczas przetwarzania obrazu, możesz skupić się na obszarze, który planujesz zachować, bez przeszkadzania otaczającym, niechcianym obszarom.
Zacznijmy od otwarcia obrazu. W tym przypadku skorzystałem z programu Adobe Bridge, aby przejść do folderu na pulpicie zawierającego kilka zdjęć. Każdy z tych obrazów został zapisany jako plik JPEG.webp, jeden z trzech typów plików obsługiwanych przez Camera Raw (Raw, JPEG.webp i TIFF). Otworzę pierwszy po lewej w Camera Raw. Aby to zrobić, kliknę raz miniaturę obrazu (w programie Bridge), aby ją zaznaczyć i podświetlić:
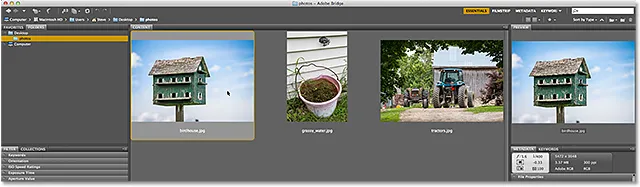
Zaznaczanie obrazu po lewej stronie w programie Adobe Bridge.
Następnie, po wybraniu obrazu, kliknę ikonę Otwórz w module Camera Raw u góry interfejsu Bridge:
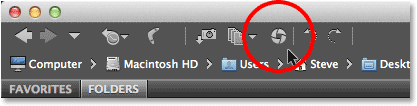
Kliknięcie ikony Otwórz w module Camera Raw.
Spowoduje to otwarcie obrazu w oknie dialogowym Camera Raw:

Okno dialogowe Camera Raw.
Czytanie powiązane: Jak otwierać pliki Raw, JPEG.webp i TIFF w Camera Raw
Wybór narzędzia do przycinania
Do przycinania zdjęć w Camera Raw używamy narzędzia Kadrowanie, które działa podobnie do własnego narzędzia Kadrowanie w Photoshopie. Istnieje kilka sposobów wyboru narzędzia Kadrowanie w module Camera Raw. Najszybszym sposobem jest po prostu naciśnięcie litery C na klawiaturze, aby wybrać ją za pomocą skrótu. Innym jest kliknięcie ikony narzędzia Kadrowanie na pasku narzędzi w lewym górnym rogu okna dialogowego Camera Raw. Jednak nie polecam żadnego z tych sposobów wyboru Narzędzia do przycinania, przynajmniej początkowo, ponieważ brakuje niektórych przydatnych i ważnych opcji.
Jeśli spojrzysz w prawym dolnym rogu ikony Narzędzia do przycinania, zobaczysz małą strzałkę skierowaną w dół. To mówi nam, że dla narzędzia dostępne są dodatkowe opcje:
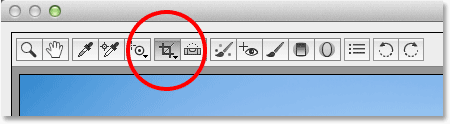
Ikona narzędzia Kadrowanie na pasku narzędzi.
Zamiast po prostu klikać ikonę, kliknij ją i nadal przytrzymuj przycisk myszy przez sekundę. Spowoduje to otwarcie menu wyświetlającego różne opcje Narzędzia do przycinania, w tym niektóre przydatne wstępnie ustawione proporcje u góry, z których możemy wybierać. Na samej górze menu znajduje się opcja o nazwie Normalny, która jest domyślnym trybem dla narzędzia Kadrowanie. Wybiorę go z listy:
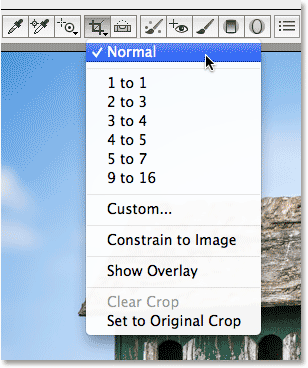
Kliknij i przytrzymaj ikonę narzędzia do przycinania, aby wyświetlić jej opcje.
W trybie normalnym możemy dowolnie przycinać obraz w dowolny sposób. Wszystko, co musimy zrobić, to przeciągnąć początkowe pole przycinania, a następnie zmienić jego rozmiar i przekształcić w razie potrzeby. Kliknij gdzieś na obrazie, aby ustawić punkt początkowy dla pola przycinania, a następnie trzymając wciśnięty przycisk myszy, przeciągnij po przekątnej na zewnątrz od tego punktu. Podczas przeciągania zobaczysz pole przycinania jako kontur wyboru. Po zwolnieniu przycisku myszy pojawi się rzeczywiste pole przycinania. Obszar poza polem (obszar wyszarzony) zostanie przycięty. Obszar wewnątrz jest tym, co zachowasz:
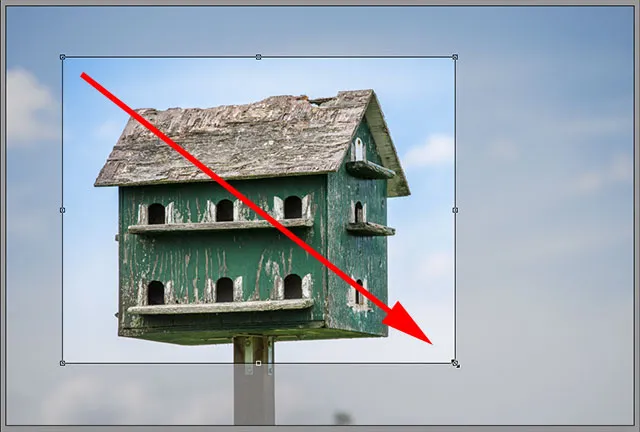
Przeciągnięcie początkowej granicy kadrowania.
Kilka szybkich porad
Jeśli chcesz zmusić początkowe pole przycinania do idealnego kwadratu, naciśnij i przytrzymaj klawisz Shift na klawiaturze podczas przeciągania. Po zakończeniu zwolnij przycisk myszy, a następnie zwolnij klawisz Shift. Możesz także wyciągnąć pole przycinania ze środka, a nie z rogu, naciskając i przytrzymując klawisz Alt (Win) / Option (Mac) na klawiaturze podczas przeciągania. Ponownie upewnij się, że najpierw zwolnisz przycisk myszy, a następnie zwolnij klawisz Alt / Option. Aby narysować idealny kwadrat ze środka, naciśnij i przytrzymaj klawisz Shift + Alt (Win) / Shift + Option (Mac) podczas przeciągania. Na koniec możesz zmienić położenie pola przycinania w obrazie podczas rysowania, naciskając i przytrzymując spację . Przeciągnij pole przycinania na pozycję, a następnie zwolnij spację i kontynuuj przeciąganie:

Rysowanie początkowego pola przycinania na zewnątrz od jego środka jako idealny kwadrat.
Zmiana rozmiaru pola upraw
Po narysowaniu początkowego pola przycinania można łatwo zmienić jego rozmiar, klikając i przeciągając dowolny uchwyt (małe kwadraty) znajdujące się wokół niego. Ponieważ pracujemy w trybie normalnym, uchwyt znajduje się w górnym środku, dolnym środku, lewym środku i prawym środku, a także po jednym w każdym z czterech rogów. Można użyć dowolnego lub wszystkich tych uchwytów do zmiany rozmiaru i przekształcenia go w razie potrzeby:
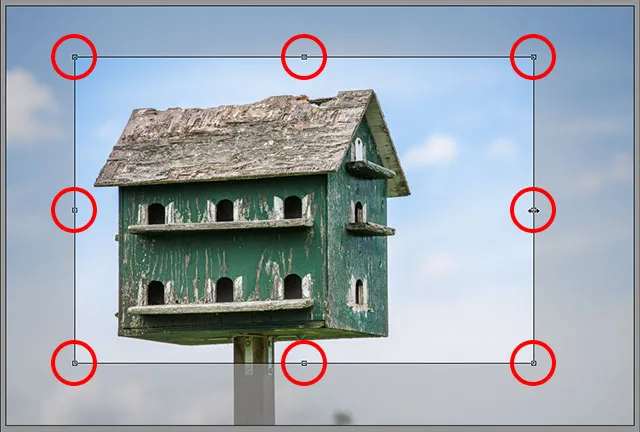
Kliknij i przeciągnij dowolny uchwyt, aby zmienić rozmiar pola przycinania.
Przenoszenie pola upraw
Jak wspomniałem, możesz zmienić położenie pola przycinania podczas rysowania, naciskając i przytrzymując spację podczas przeciągania, a następnie zwalniając spację, aby kontynuować rysowanie. Możesz także przenieść pole przycinania wewnątrz obrazu po jego narysowaniu. Po prostu ustaw kursor myszy w dowolnym miejscu w polu przycinania, a następnie kliknij i przytrzymując przycisk myszy, przeciągnij pole przycinania za pomocą myszy:
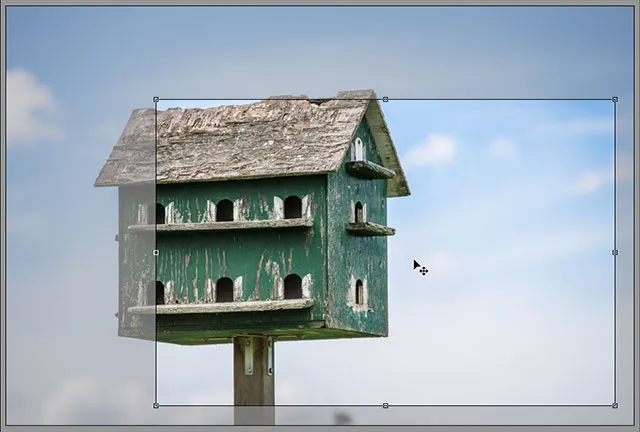
Kliknięcie i przeciągnięcie wewnątrz pola przycinania, aby zmienić jego położenie.
Wtyczka skrótów, działań i filtrów: Błąd w krótkim kodzie (reklamy-fotoretusz-środkowy)
Włączanie nakładki
Jeśli potrzebujesz niewielkiej pomocy z kompozycją, kliknij i przytrzymaj ponownie ikonę Narzędzia przycinania w górnej części okna dialogowego Camera Raw. Kiedy pojawi się menu, wybierz z listy opcję Pokaż nakładkę :
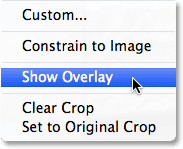
Wybierz „Pokaż nakładkę” z menu Narzędzia przycinania.
Camera Raw wyświetli siatkę 3x3 wewnątrz pola przycinania, przy założeniu, że jeśli umieścisz główny obiekt w jednym z miejsc, w których przecinają się linie siatki, lub w ich pobliżu (w przeciwieństwie do umieszczania go w martwym środku obrazu), dodasz więcej zainteresowania do zdjęcia. Ta wspólna sztuczka związana z projektowaniem jest znana jako Reguła Trzecie, choć zdecydowanie jest to ogólna wskazówka, a nie rzeczywista zasada, która może, ale nie musi być przydatna w przypadku konkretnego obrazu:

Wyrównywanie kadru z siatką 3x3.
Obracanie pola upraw
Możemy również obrócić pole przycinania, aby wyprostować krzywy obraz lub ponownie, aby zwiększyć zainteresowanie wizualne. Aby go obrócić, ustaw kursor myszy w dowolnym miejscu poza polem przycinania. Gdy zobaczysz, że kursor zmienia się w zakrzywioną, dwustronną strzałkę, kliknij i trzymając wciśnięty przycisk myszy, przeciągnij myszą, aby go obrócić. Jeśli masz włączoną opcję Pokaż nakładkę w menu narzędzia Kadrowanie, Camera Raw będzie wyświetlać inną siatkę podczas obracania, która ma pomóc wyprostować krzywy obraz. Po prostu wyrównaj linie siatki z czymś, co powinno być proste, pionowo lub poziomo. Jeśli siatka jest zbyt rozpraszająca, możesz ją wyłączyć, odznaczając opcję Pokaż nakładkę:

Kliknij i przeciągnij w dowolne miejsce poza polem przycinania, aby go obrócić. Użyj siatki, aby wyprostować krzywy obraz.
Przycinanie do określonego współczynnika kształtu
Co zrobić, jeśli chcesz przyciąć obraz do określonego formatu? Narzędzie Kadrowanie w Camera Raw daje nam do wyboru kilka predefiniowanych proporcji obrazu. Po prostu kliknij i przytrzymaj ikonę narzędzia do przycinania, a następnie wybierz ustawienie wstępne z menu. Niektóre z bardziej popularnych, takie jak 4x6 i 8x10, mogą nie być od razu oczywiste. Proporcje 4x6 są wymienione jako 2 do 3, a proporcje 8x10 pokazują się jako 4 do 5:
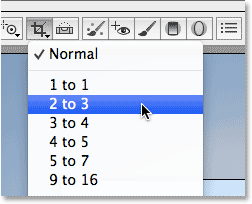
Wybieranie wstępnie ustawionego współczynnika proporcji z listy.
Jeśli już narysowałeś pole przycinania, natychmiast przyciągnie ono do nowo wybranego współczynnika kształtu i możesz zmienić współczynniki kształtu w dowolnym momencie. Tutaj wybrałem stosunek 2 do 3. Zauważysz jednak, że podczas pracy z określonymi proporcjami znikają uchwyty zmiany rozmiaru u góry, u dołu, z lewej i prawej strony pola przycinania. Pozostają tylko uchwyty narożne, a gdy przeciągniesz jeden z narożnych uchwytów, aby zmienić rozmiar ramki, proporcje pozostaną zablokowane:
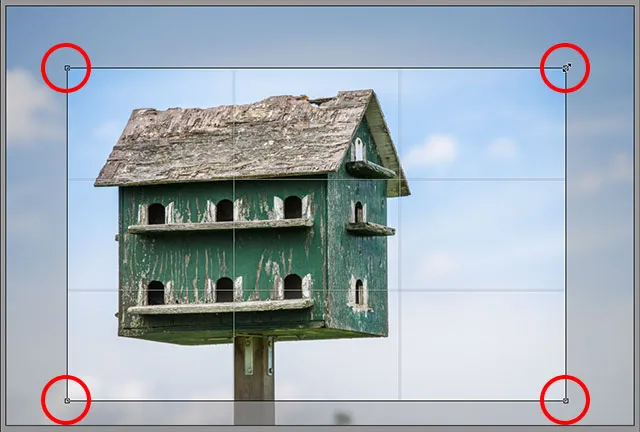
Podczas przycinania do określonego współczynnika kształtu dostępne są tylko narożne uchwyty do zmiany rozmiaru.
Ustawianie niestandardowego współczynnika kształtu
Jeśli żaden ze wstępnie zdefiniowanych współczynników proporcji nie jest tym, czego potrzebujesz, możesz ustawić własny, wybierając Własny z menu Narzędzia przycinania:
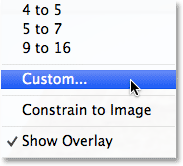
Wybieranie opcji niestandardowego współczynnika proporcji.
Spowoduje to otwarcie okna dialogowego Kadrowanie niestandardowe, w którym możesz wprowadzić własny niestandardowy współczynnik kształtu. Podam coś losowego, na przykład 3 do 5, jako przykład. Po zakończeniu kliknij przycisk OK:
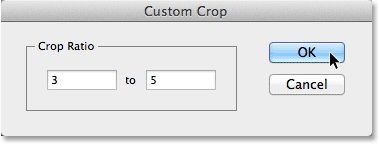
Wprowadzanie własnego niestandardowego współczynnika kształtu.
Ponownie, jeśli narysowałeś już pole przycinania, natychmiast przyciągnie się ono do nowego współczynnika. Jedną z ciekawszych funkcji jest to, że Camera Raw zapamięta twój niestandardowy współczynnik kształtu i doda go do menu narzędzia Kadrowanie, więc jeśli będziesz musiał wybierać go regularnie, będziesz mógł łatwo wybrać go tak samo, jak inne ustawienia wstępne :
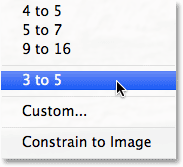
Niestandardowy współczynnik kształtu jest teraz wyświetlany jako ustawienie wstępne w menu Narzędzia przycinania.
Akceptacja uprawy
Aby zaakceptować kadrowanie, możesz nacisnąć klawisz Enter (Win) / Return (Mac) na klawiaturze lub kliknąć dwukrotnie dowolne miejsce w polu kadrowania za pomocą myszy:
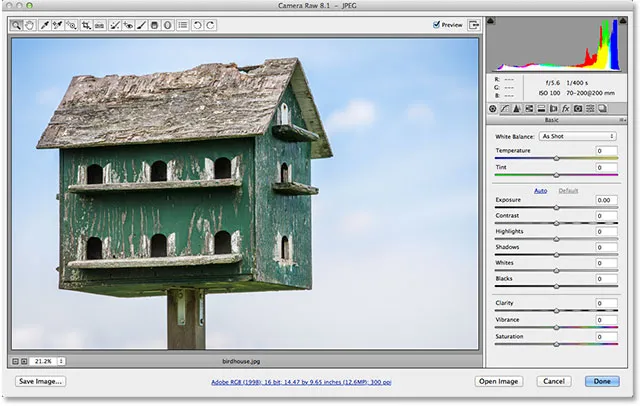
Obraz po przycięciu.
Przywracanie pola upraw
Jak wspomniałem na początku tego samouczka, wszystko, co robimy w Camera Raw, jest nieniszczące, co obejmuje przycinanie obrazu. Mimo że zaakceptowaliśmy kadrowanie i niechciany obszar zniknął z widoku w obszarze podglądu Camera Raw, nic nie zostało faktycznie usunięte. Cały oryginalny obraz, w tym część, która została przycięta, nadal istnieje, co oznacza, że możemy wrócić i zmienić nasze kadrowanie w dowolnym momencie. Aby szybko przywrócić pole przycinania, a także obszar, który został przycięty, po prostu ponownie wybierz Narzędzie przycinania, klikając ikonę Narzędzia przycinania u góry okna dialogowego lub naciskając literę C na klawiaturze. Pole kadrowania, a także cały obraz, pojawia się ponownie w obszarze podglądu, dzięki czemu możesz wprowadzić potrzebne zmiany:
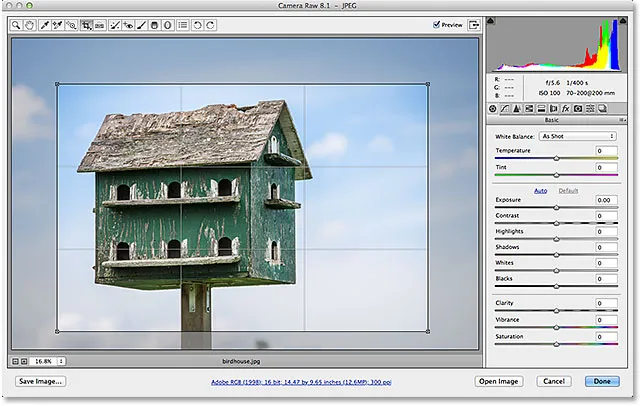
Wybierz ponownie narzędzie Kadrowanie, aby edytować uprawę w dowolnym momencie.
Anuluj uprawę
Jeśli chcesz anulować przycinanie, możesz wybrać Wyczyść przycięcie z menu Narzędzia przycinania lub nacisnąć klawisz Esc na klawiaturze. Spowoduje to wyczyszczenie pola przycinania i przywrócenie całego oryginalnego obrazu:
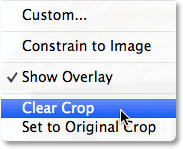
Wybierz „Wyczyść przycięcie” z menu.
Zamykanie poza kamerą
Jeśli skończysz kadrowanie obrazu i nie musisz na razie więcej pracować nad nim, kliknij przycisk Gotowe w prawym dolnym rogu okna dialogowego, aby zaakceptować ustawienia i zamknąć Camera Raw:
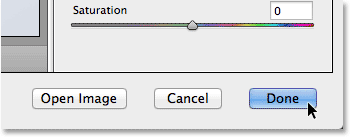
Kliknij przycisk Gotowe.
Jeszcze jedna rzecz, zanim skończymy ten samouczek. Przejdę na chwilę do Adobe Bridge, abyśmy mogli jeszcze raz rzucić okiem na moją miniaturę obrazu. Jeśli spojrzymy w prawy górny róg, możemy teraz zobaczyć małą ikonę przycinania . Ta ikona informuje nas, że obraz został przycięty w module Camera Raw (Bridge aktualizuje nawet miniaturę obrazu, aby pokazać przyciętą wersję zdjęcia). Możesz ponownie otworzyć obraz w Camera Raw w dowolnym momencie i wybrać narzędzie Kadrowanie, aby ponownie edytować kadr, a nawet całkowicie anulować kadr i przywrócić oryginalne zdjęcie:
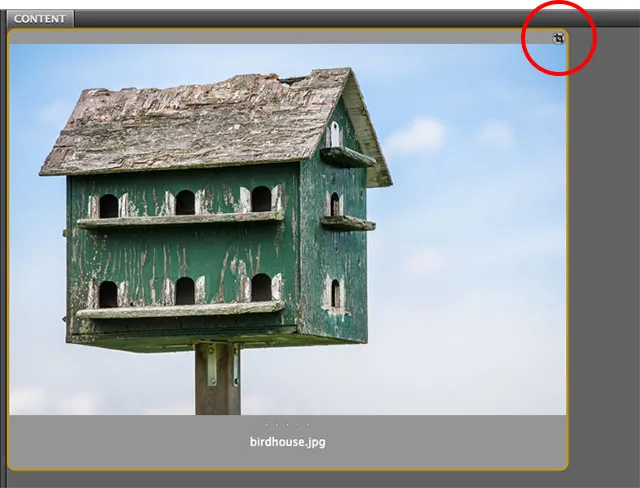
Ikona przycinania Camera Raw w programie Adobe Bridge.
Mamy to! To podstawy przycinania zdjęć nieniszczących w programie Adobe Camera Raw 8, będącym częścią programu Photoshop CC i dostępnym jako bezpłatna aktualizacja programu Photoshop CS6! Więcej informacji na temat edycji zdjęć w Photoshopie znajduje się w sekcji Retusz zdjęć!