W tym samouczku nauczymy się, jak ustawić Photoshopa jako domyślny program do przeglądania i edycji zdjęć na komputerze z systemem Windows .
Mimo że Photoshop jest wyposażony w świetny program do zarządzania plikami i organizatora o nazwie Adobe Bridge, wiele osób nadal używa systemu Windows do lokalizowania i otwierania swoich zdjęć. Problem w tym, że domyślnie Windows nie otwiera naszych zdjęć w Photoshopie.
Zamiast tego woli je otwierać w przeglądarce zdjęć Windows. Lub może to być otwarcie ich w innym zainstalowanym programie. Ponieważ Photoshop jest oczywiście naszym wybranym edytorem obrazów, dowiedzmy się, jak łatwo skonfigurować system Windows, aby nasze zdjęcia były automatycznie otwierane w Photoshopie za każdym razem.
Najpierw przejdź do folderu na dysku twardym komputera, który zawiera jedno lub więcej twoich zdjęć. Tutaj otworzyłem folder, który siedzi na moim pulpicie. Wewnątrz folderu znajdują się trzy zdjęcia, które zostały zapisane jako standardowe pliki JPEG.webp . Skąd mam wiedzieć, że są to pliki JPEG.webp? Wiem z powodu rozszerzenia „.jpg.webp” na końcu ich nazw plików:
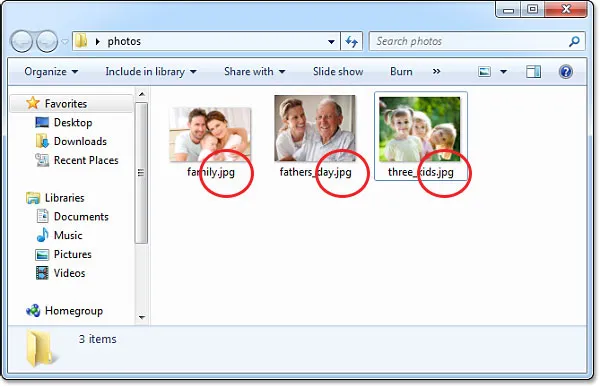
Otwórz folder w systemie Windows, który zawiera niektóre obrazy.
Zanim przejdziemy dalej, powinniśmy zatrzymać się na chwilę i upewnić się, że faktycznie widzisz rozszerzenia plików, ponieważ system Windows może ich nie wyświetlać. Jeśli widzisz tylko nazwy swoich zdjęć bez rozszerzeń plików po nazwach, naciśnij klawisz Alt na klawiaturze. Spowoduje to wyświetlenie krótkiego paska menu u góry okna dokumentu. Przejdź do menu Narzędzia i wybierz Opcje folderów :
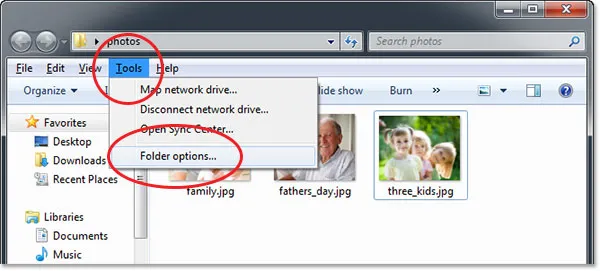
Naciśnij „Alt”, aby wyświetlić pasek menu, a następnie przejdź do Narzędzia> Opcje folderów.
Spowoduje to otwarcie okna dialogowego Opcje folderów. W górnej części znajdują się trzy zakładki - Ogólne, Wyświetl i Szukaj. Kliknij kartę Widok, aby przejść do opcji Widok, a następnie w Ustawieniach zaawansowanych poszukaj opcji Ukryj rozszerzenia znanych typów plików i odznacz ją, aby była wyłączona:
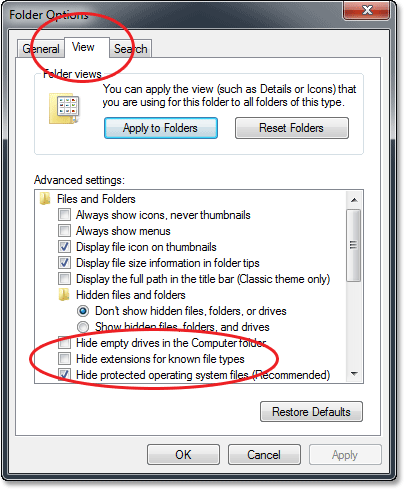
Odznacz opcję „Ukryj rozszerzenia znanych typów plików”, jeśli jest zaznaczona.
Kliknij przycisk OK, aby zamknąć okno dialogowe Opcje folderów. Powinieneś teraz zobaczyć rozszerzenia typów plików wymienione na końcu nazw plików w oknie dokumentu.
Spróbujmy otworzyć jedno ze zdjęć, aby zobaczyć, co się stanie. Kliknij dwukrotnie zdjęcie „three_kids.jpg.webp” w moim folderze, aby je otworzyć:
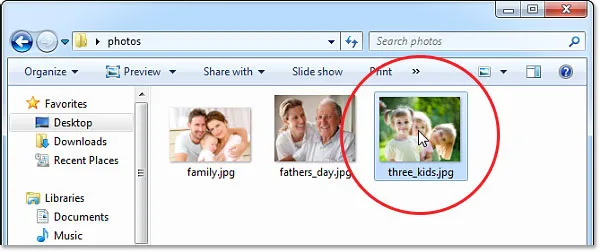
Otwieranie zdjęcia w folderze poprzez dwukrotne kliknięcie jego miniatury.
Mimo że mam najnowszą wersję programu Photoshop - najpotężniejszego edytora obrazów na świecie - zainstalowanego na moim komputerze, system Windows całkowicie go ignoruje i zamiast tego otwiera moje zdjęcie w znacznie mniej użytecznej przeglądarce zdjęć Windows:
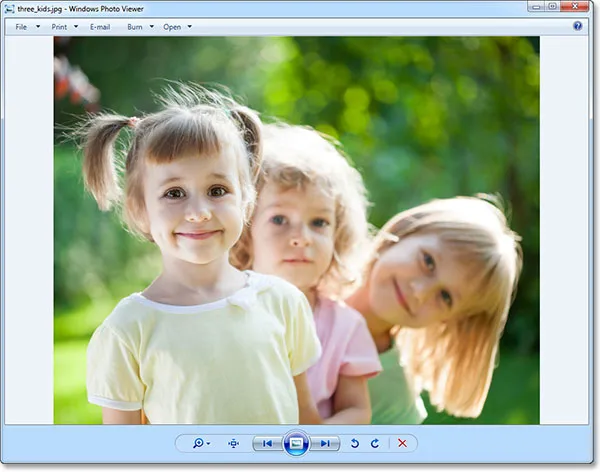
Windows Photo Viewer - świetny do przeglądania zdjęć, ale niewiele więcej.
Oczywiście nie tego chciałem, więc zamknę przeglądarkę zdjęć systemu Windows, klikając ikonę Zamknij w prawym górnym rogu przeglądarki:
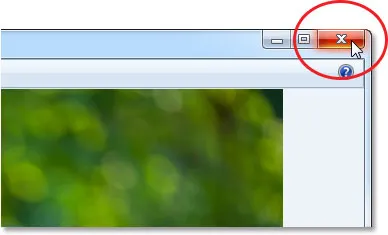
Zamykanie przeglądarki zdjęć Windows.
Jak więc powiedzieć systemowi Windows, aby automatycznie otwierał nie tylko jedno zdjęcie, ale wszystkie nasze zdjęcia w Photoshopie? To jest naprawdę bardzo proste. Najpierw kliknij prawym przyciskiem myszy miniaturę zdjęcia w folderze:
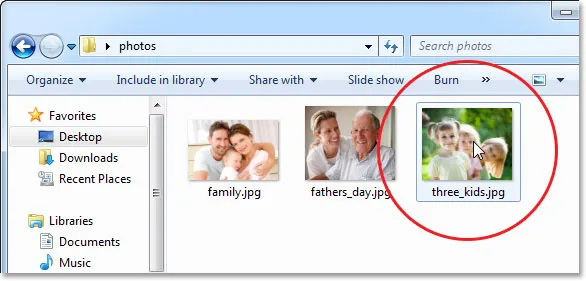
Kliknij miniaturę zdjęcia prawym przyciskiem myszy.
To otwiera menu z różnymi opcjami. Wybierz Otwórz za pomocą, a następnie wybierz Wybierz program domyślny :
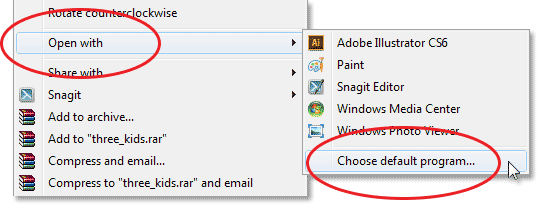
Przejdź do Otwórz za pomocą> Wybierz domyślny program.
Spowoduje to otwarcie okna dialogowego Otwórz za pomocą, w którym możesz wybrać nowy domyślny program do otwierania plików JPEG.webp. U góry znajdują się zalecane programy, które Windows uważa za najlepszy wybór na podstawie tego, co jest aktualnie zainstalowane na komputerze. Photoshop może, ale nie musi pojawić się na liście. Jeśli tak, idź dalej i kliknij go, aby go zaznaczyć i podświetlić (ale nie zamykaj jeszcze okna dialogowego). W moim przypadku Photoshopa nie ma na liście, a jeśli go nie widzisz, kliknij ikonę małej strzałki, aby otworzyć sekcję Inne programy, aby uzyskać więcej opcji:
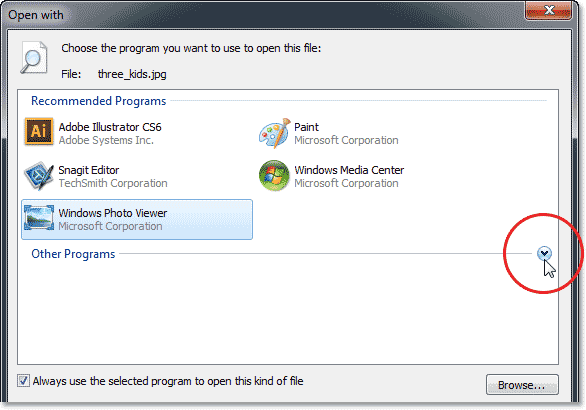
Jeśli programu Photoshop nie ma na liście w sekcji Polecane programy, kliknij strzałkę, aby wyświetlić więcej opcji.
Tym razem, w sekcji Inne programy, Windows zawiera Photoshopa na liście, więc kliknę go, aby go zaznaczyć i podświetlić. Jeśli masz zainstalowaną więcej niż jedną wersję Photoshopa, na liście może pojawić się więcej niż jedna wersja Photoshopa, więc w takim przypadku wybierz najnowszą wersję:
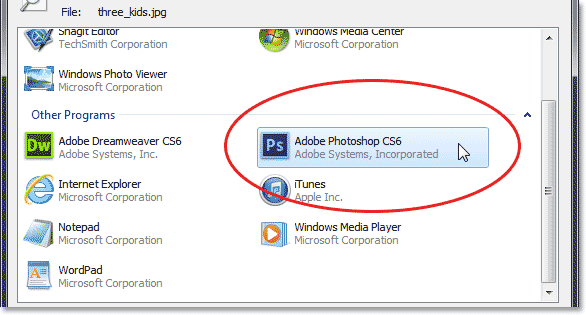
Wybieranie programu Photoshop z listy Inne programy.
Jeśli z jakiegoś powodu Photoshop nie pojawił się ani na liście Zalecanych programów, ani na innych programach, musisz kliknąć przycisk Przeglądaj i ręcznie przejść do każdego miejsca, w którym Photoshop jest zainstalowany na dysku twardym:
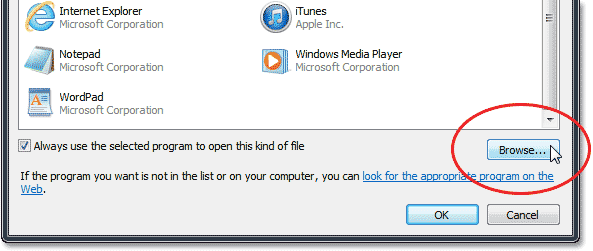
Kliknij przycisk Przeglądaj, aby ręcznie zlokalizować program Photoshop, jeśli nie pojawił się na żadnej z list.
Po wybraniu programu Photoshop ostatnią rzeczą, którą musimy zrobić, aby program Photoshop był naszą domyślną przeglądarką i edytorem obrazów, jest zaznaczenie opcji Zawsze używaj wybranego programu do otwierania tego rodzaju opcji pliku w dolnej części okna dialogowego:
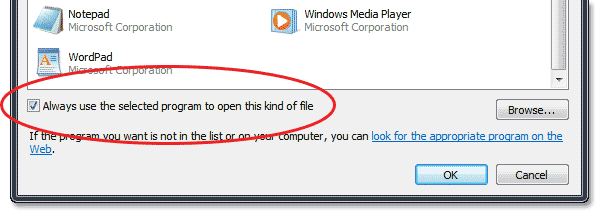
Zaznaczenie opcji „Zawsze używaj wybranego programu do otwierania tego rodzaju pliku”.
I to wszystko! Kliknij przycisk OK, aby zamknąć okno dialogowe Otwórz za pomocą i możesz teraz pożegnać się z przeglądarką fotografii systemu Windows. Ten konkretny obraz nie tylko natychmiast otworzy się w Photoshopie, ale od teraz każdy plik JPEG.webp otwarty bezpośrednio z systemu Windows otworzy się automatycznie w Photoshopie:

Twoje pliki JPEG.webp będą teraz otwierane automatycznie w Photoshopie.
Gdzie dalej?
Mamy to! W ten sposób możesz ustawić Photoshopa jako domyślny program do przeglądania i edycji zdjęć na komputerze z systemem Windows! Odwiedź naszą sekcję Podstawy Photoshopa, aby dowiedzieć się więcej o Photoshopie!