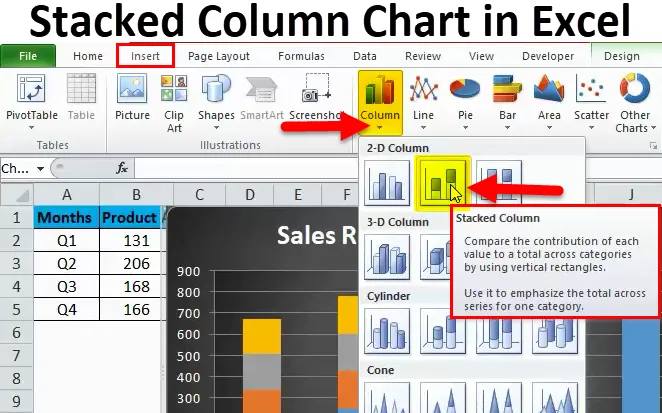
Skumulowany wykres kolumnowy w programie Excel (spis treści)
- Skumulowany wykres kolumnowy w programie Excel
- Jak utworzyć skumulowany wykres kolumnowy w programie Excel?
Skumulowany wykres kolumnowy w programie Excel
Skumulowane wykresy kolumnowe są wbudowanym dostępnym typem wykresu, którego można użyć do porównania różnych elementów w tej samej grupie.
Załóżmy, że mamy zbiór danych dotyczących sprzedaży w różnych kwartałach roku i sprzedaliśmy różne rodzaje produktów w ciągu roku. Teraz, jeśli chcemy zobaczyć, który produkt przyczynił się do tego, jaki procent udziału w całkowitym udziale w sprzedaży w tym kwartale, musimy użyć wykresu skumulowanej kolumny w programie Excel.
W takim przypadku użycie wykresu słupkowego nie będzie bezczynną opcją, ponieważ nie pomoże nam to w analizie rzeczywistego zapytania.
Skumulowany wykres, który wyraźnie reprezentuje sprzedaż produktów w różnych kwartałach.

Wykres kolumnowy, który reprezentuje tylko sprzedaż innego produktu, ale nie pozwala nam łatwo dowiedzieć się, jaki jest udział innego produktu w całkowitej sprzedaży?
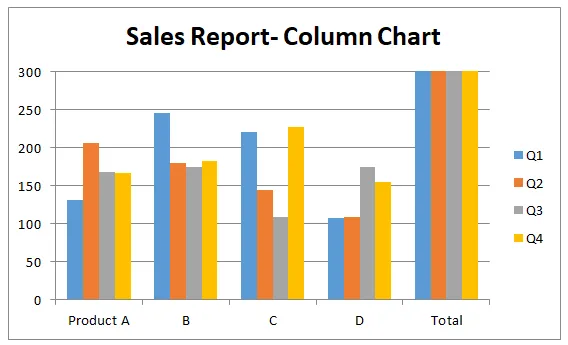
Tak skumulowane wykresy kolumnowe to te opcje wykresów, które pozwalają użytkownikowi połączyć dane z jednej grupy, a następnie pokazać te dane w różnych segmentach, które odpowiadają różnym sekcjom w tej samej grupie. Skumulowane wykresy zasadniczo tworzą wykresy kolumnowe jeden na drugim wykresie kolumnowym, a wykresy, które są przygotowywane jako skumulowane, przypominają mocowanie jednego wykresu słupkowego na innym wykresie.
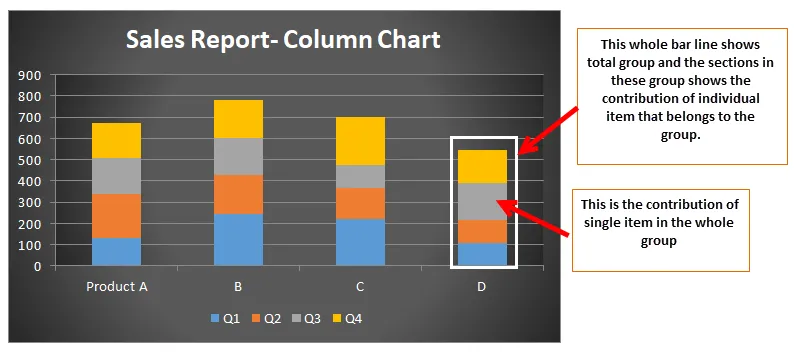
Jak utworzyć skumulowany wykres kolumnowy w programie Excel?
Tworzenie skumulowanego wykresu kolumnowego nie jest tak trudne, jak się wydaje, tworzenie skumulowanego wykresu kolumnowego wymaga tylko kilku kliknięć i zakończysz tworzenie skumulowanego wykresu kolumnowego.
Możesz pobrać ten szablon Excela skumulowany wykres kolumnowy tutaj - Szablon Excel skumulowany wykres kolumnowySkumulowany wykres kolumnowy w programie Excel Przykład nr 1
Rozważmy przypadek, w którym firma sprzedała cztery rodzaje produktów w ciągu roku i mamy dane dotyczące sprzedaży tych produktów.
Teraz chcemy wiedzieć, jaki rodzaj produktu przyczynił się do jakiego procentu całkowitej sprzedaży możemy użyć skumulowanego wykresu kolumnowego.
Krok 1 : Najpierw wprowadź dane, dla których chcesz utworzyć skumulowany wykres kolumnowy i wybierz dane.

Krok 2: Następnie przejdź do zakładki paska narzędzi, tutaj możesz zobaczyć opcję „wstaw”.
Kliknij Wstaw, a następnie kliknij opcje wykresu kolumnowego, jak pokazano poniżej.
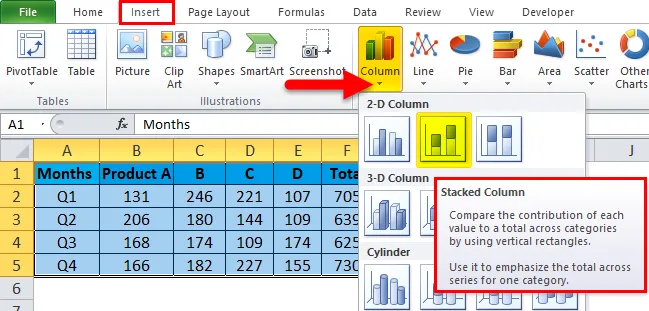
W opcjach wykresu kolumnowego zobaczysz kilka opcji, wybierz opcję stosu kolumn w stosie, aby utworzyć wykresy kolumn w stosie.
Krok 3: Po wybraniu danych, jak wspomniano powyżej i wybraniu skumulowanego wykresu kolumnowego. Możesz zobaczyć poniższy wykres.

Krok 4: Możesz także użyć opcji PROJEKT, aby wykres był bardziej reprezentatywny.
Kliknij opcję Format, a następnie wybierz czcionkę pasującą do wykresu.

Krok 5:
Na tym etapie przygotowano już skumulowany wykres kolumnowy, ale za pomocą tego kroku możemy ożywić stare wykresy arkuszy kalkulacyjnych i sprawić, by wyglądały inaczej.

- Dodaj elementy wykresu

W elementach wykresu możemy dodać wszystkie wyżej wymienione elementy do naszego skumulowanego wykresu kolumnowego, a to doda więcej informacji do normalnych zwykłych wykresów skumulowanych.
Tutaj używany jest jeden z elementów wykresu, taki jak legenda. Kliknij legendę Wybierz legendę u dołu.
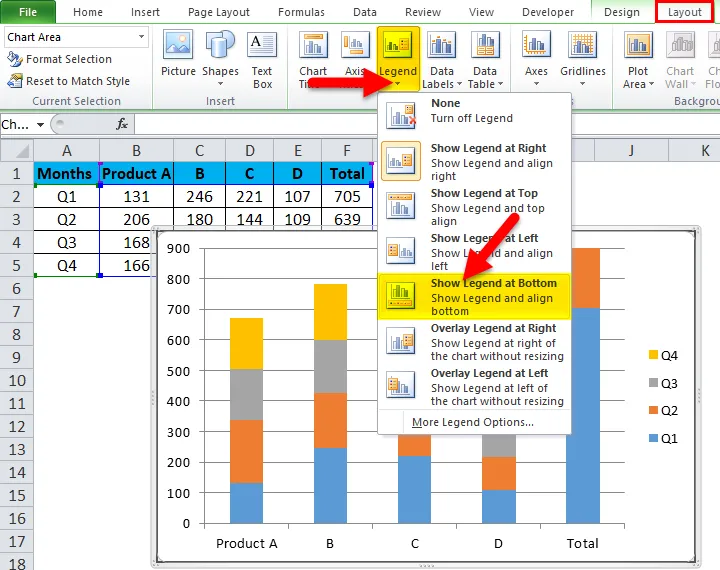
Teraz Legenda spojrzy na dół naszej tabeli.
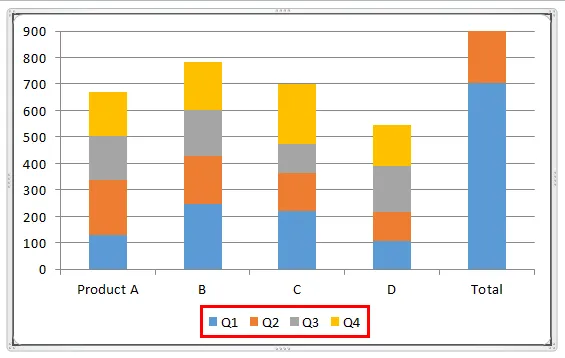
- Szybkie układy.
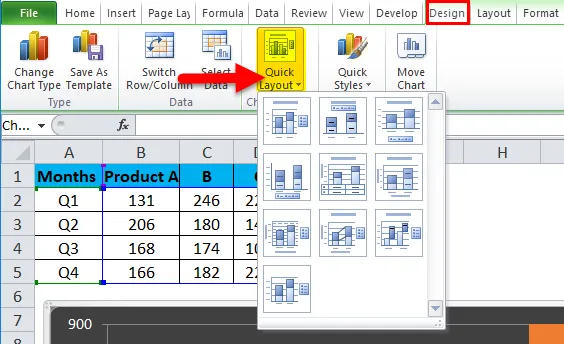
Jeśli jesteśmy zdezorientowani co do tego, jakie elementy powinny znajdować się na naszym skumulowanym wykresie kolumnowym, ta opcja będzie nam najbardziej przydatna. W tej opcji możemy po prostu najechać kursorem na ikony w elementach szybkiego układu i zobaczyć, które elementy są wstawiane przez te opcje.
- Zmień kolory
Czasami staje się ważne, że kolor odgrywa ważną rolę na wykresach, szczególnie jeśli dane należą do przemysłu lakierniczego.
Kliknij prawym przyciskiem myszy wykres Wybierz Formatuj obszar wykresu.
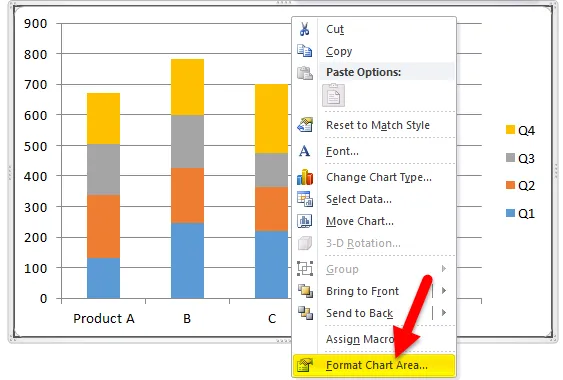
Wybierając Formatuj obszar wykresu, aby przejść do wypełnienia> Wypełnienie gradientem. Wybierz swój kolor.
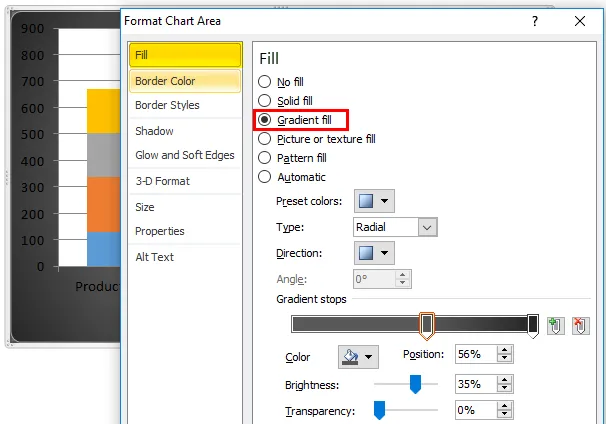
Aby zmienić kolor obszaru wydruku Kliknij prawym przyciskiem myszy Formatuj obszar wydruku.
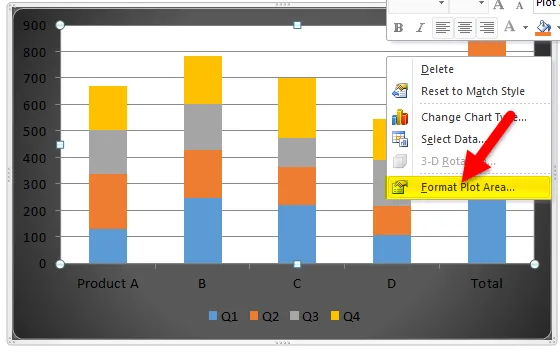
Wybierz wypełnienie> Wypełnienie gradientem i wybierz kolor.

Korzystając z opcji zmiany koloru, możemy po prostu zmienić motyw wykresu i wybrać bardziej wygodne kolory dla naszego skumulowanego wykresu kolumnowego.

Aby dodać tytuł wykresu, przejdź do Układ> Tytuł wykresu> wybierz Powyżej wykresu.

Kafelek wykresu jest dodawany do powyższego wykresu.
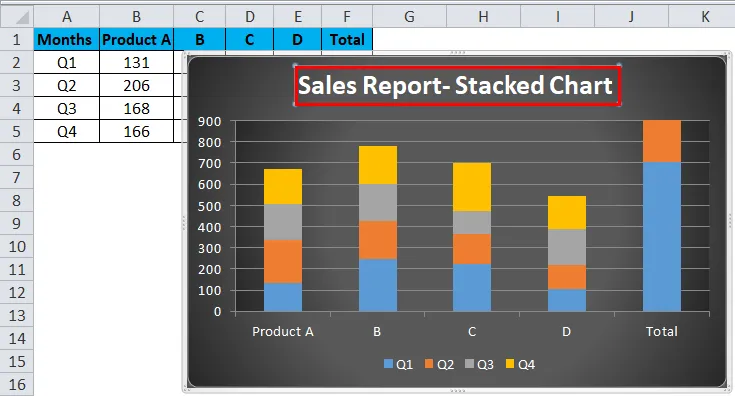
Wreszcie skumulowany wykres kolumnowy wygląda następująco.

Skumulowany wykres kolumnowy w przykładzie Excel nr 2
Załóżmy teraz, że mamy przypadek kolegium, w którym chcemy wiedzieć, ile wykładów wykonał dany wykładowca. W tym przypadku używamy skumulowanego wykresu kolumnowego.
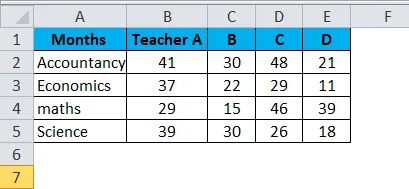
Następnie przejdź do zakładki paska narzędzi, tutaj możesz zobaczyć opcję „wstaw”.
Kliknij Wstaw, a następnie kliknij opcje wykresu kolumnowego, jak pokazano poniżej.

Po wybraniu danych, jak wspomniano powyżej i wybraniu skumulowanego wykresu kolumnowego. Możesz zobaczyć poniższy wykres.

Postępuj zgodnie z krokami jak w powyższym przykładzie, tj. W przykładzie 1, aby uzyskać żądany skumulowany wykres kolumnowy.
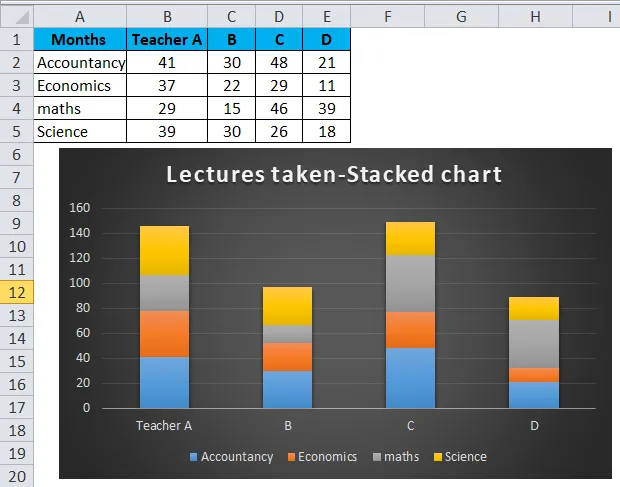
Zalety korzystania ze skumulowanego wykresu kolumnowego w programie Excel
- Pomagają w łatwym poznaniu wkładu czynnika w grupę.
- Są łatwe do zrozumienia.
- Łatwe do wizualizacji wyniki na wykresach słupkowych.
- Łatwo zobrazować różnicę między różnymi wejściami tej samej grupy.
Wady korzystania ze skumulowanego wykresu kolumnowego w programie Excel
- Te wykresy nie dają dobrych wyników, jeśli chodzi o głębszą analizę danych.
- Wykresy kolumnowe są użyteczne tylko wtedy, gdy w grupie są ograniczone segmenty, istnieje wiele danych wejściowych, które należą do tej samej grupy, niż wykresy kolumnowe są bardzo przeciążone, co utrudni analizę.
- Pokrywające się etykiety danych, w niektórych przypadkach widać, że etykiety danych nakładają się na siebie, co utrudnia interpretację danych.
Rzeczy do zapamiętania
- Skumulowany wykres kolumnowy w programie Excel można przygotować tylko wtedy, gdy mamy więcej niż 1 dane, które muszą być reprezentowane na wykresie słupkowym. Jeśli mamy tylko jedno dane, które mają zostać wyświetlone, możemy wykonać tylko wykres słupkowy, a nie skumulowany wykres kolumnowy.
- Każda kolumna na pasku reprezentuje dane, które należą tylko do tej grupy. Załóżmy, że jeśli musimy pokazać dane dotyczące sprzedaży dwóch produktów w pierwszym kwartale, słupek będzie reprezentował dane produktu A, a ten sam słupek będzie zawierał dane produktu B.
- Tylko jedno dane z jednego wiersza mogą być reprezentowane na wykresie słupkowym skumulowanych wykresów kolumnowych.
Polecane artykuły
To był przewodnik po skumulowanym wykresie kolumnowym w programie Excel. Tutaj omawiamy jego zastosowania i sposób tworzenia skumulowanego wykresu kolumnowego w programie Excel za pomocą przykładów programu Excel i szablonów programu Excel do pobrania. Możesz również spojrzeć na te przydatne funkcje w programie Excel -
- Wykres Visual Basic w innym arkuszu
- Wykresy Excel VBA (przykłady)
- Jak utworzyć wykres Gantta dla projektu?
- Najlepsze kroki, aby zbudować wykres przestawny w programie Excel