
Formuła NPV w programie Excel (spis treści)
- Wprowadzenie do formuły NPV w programie Excel
- Jak korzystać z formuły NPV w programie Excel?
Wprowadzenie do formuły NPV w programie Excel
Funkcja lub wzór NPV należy do kategorii funkcji FINANCIAL w programie Excel. Jest to kalkulacja finansowa mająca na celu określenie lub pomiar wartości dokonanych inwestycji. Oblicza różnicę między wpływami (przychodami) i wypływami środków pieniężnych (środki pieniężne płacone za inwestycję). Funkcja NPV pomaga w analizie wykonalności projektu i wartości pieniądza w czasie.
Najczęściej stosowana funkcja przez analityków finansowych w zakresie modelowania i analizy finansowej, inwestycji kapitałowych, bankowości inwestycyjnej, projektu nieruchomości, oceny finansowej projektu oraz pożyczek i wypłat z umów ubezpieczenia. Funkcja NPV jest używana zarówno jako arkusz roboczy, jak i funkcja VBA
Definicja
Funkcja NPV (wartość bieżąca netto) w programie Excel oblicza lub określa wartość bieżącą netto lub rzeczywistą wartość inwestycji na podstawie serii przyszłych płatności (wartość ujemna) i dochodu (wartości dodatnie) w odniesieniu do dostarczonej stopy dyskontowej i dokonanych inwestycji początkowych.
Wzór na funkcję NPV:
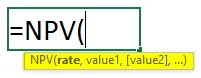
Niestety, Excel nie definiuje ani nie oblicza poprawnie funkcji NPV, aby poprawnie obliczyć NPV w Excelu, należy wykluczyć początkowy wypływ środków (Inwestycja) ze swojej formuły NPV i dodać tę pierwotną kwotę inwestycji na końcu formuły NPV, aby znaleźć rzeczywistą NPV.
= NPV (stopa, wartość 1, (wartość 2), (wartość 3)…) + inwestycja początkowa
lub
= NPV (stopa dyskontowa, zakres wartości) + inwestycja początkowa
Składnia lub formuła funkcji NPV zawiera poniższe argumenty:
- Wartości: Jest to seria przepływów pieniężnych, która wskazuje dochód i serię przyszłych płatności gotówkowych.
Tutaj wartości ujemne są uważane za płatności wychodzące, podczas gdy wartości dodatnie są traktowane jako przychody lub przychody przychodzące.
W odniesieniu do najnowszej wersji programu Excel NPV może przyjąć do 254 argumentów wartości.
- Stopa : Jest to stopa dyskontowa lub odsetkowa na określony czas.
Na wyjściu dodatnia lub wyższa wartość NPV oznacza, że inwestycja jest pożądana, podejmij dobrą decyzję i doda więcej lub więcej wartości dla twojej inwestycji (opłacalny projekt lub inwestycja), podczas gdy ujemne wartości NPV wskazują na stratę.
Jak korzystać z formuły NPV w programie Excel?
Zobaczmy, jak działa funkcja NPV w programie Excel.
Możesz pobrać szablon NPV Formula Excel tutaj - szablon Excel NPV FormulaPrzykład # 1 - Znalezienie wartości bieżącej netto
W poniższym przykładzie tabela zawiera wymienione poniżej szczegóły.
Inwestycja początkowa wynosi 100000 (inwestycja początkowa wyrażona jest w wartości ujemnej), co stanowi wypływ środków pieniężnych, a stopa procentowa wynosi 10%
Seria przepływów pieniężnych: Rok 0 -100000
Rok 1 20000
Rok 2 20000
Rok 3 20000
Rok 4 20000
Rok 5 20000
Rok 6 20000
Rok 7 20000
Rok 8 20000
Rok 9 20000
Rok 10 20000
Muszę znaleźć NPV (WARTOŚĆ OBECNA NETTO) za pomocą FUNKCJI NPV.
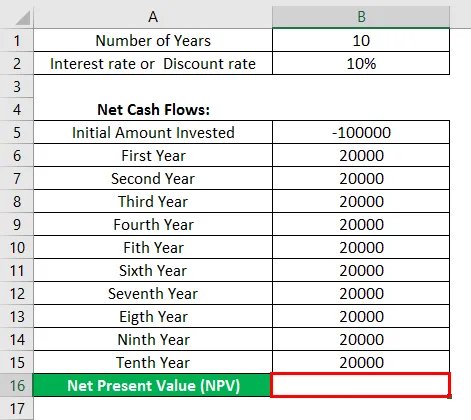
Teraz zastosujmy funkcję NPV w komórce „ D16 ”. Wybierz komórkę „ D16 ”, w której należy zastosować funkcję NPV, kliknij przycisk wstawiania funkcji (fx) pod paskiem narzędzi formuły, pojawi się okno dialogowe, wpisz słowo kluczowe „ NPV ” w polu wyszukiwania funkcji, NPV pojawi się w wybierz pole funkcji.
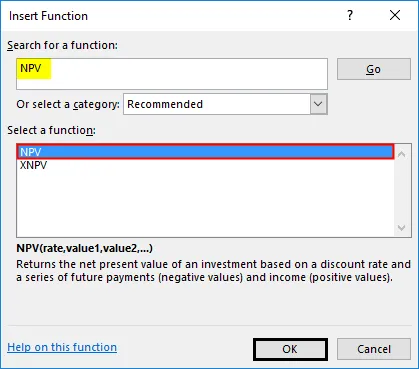
Kliknij dwukrotnie funkcję NPV. Pojawi się okno dialogowe, w którym należy podać lub wprowadzić argumenty funkcji NPV.
tj. = NPV (stopa, wartość 1, (wartość 2), (wartość 3)…) + inwestycja początkowa
- Stopa: Jest to stopa dyskontowa lub odsetkowa na określony czas.
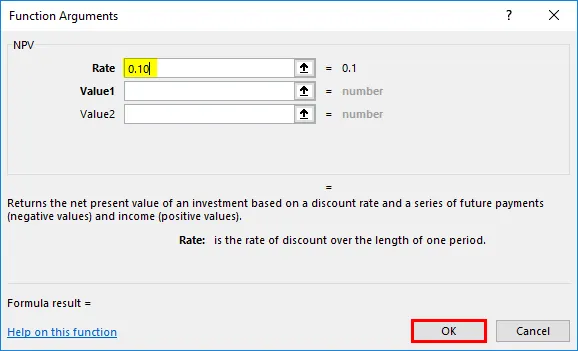
- Argument wartości: Jest to szereg przepływów pieniężnych z wyłączeniem inwestycji początkowej ze znakiem ujemnym na początku strumienia. Aby wybrać tablicę lub odwołanie do komórki, kliknij wewnątrz komórki B6, a zobaczysz wybraną komórkę, a następnie zaznacz komórki do B15, aby wybrać zakres kolumn, tj. B6: B15

Kliknij ok, po wprowadzeniu dwóch argumentów. = NPV (0, 1, B6: B15)
Do tej formuły = NPV (0, 1, B6: B15) musisz dodać początkowe wartości inwestycji, aby uzyskać prawidłową NPV.
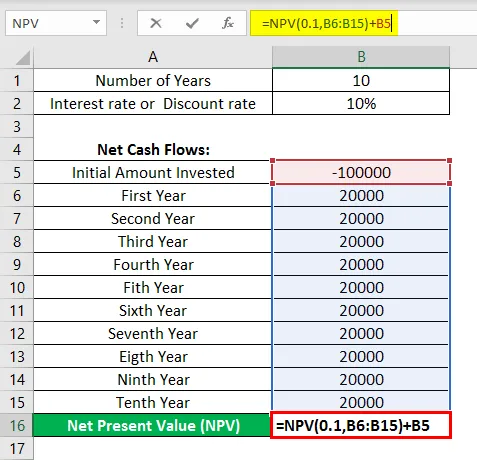
W powyższym obliczeniu NPV poprawnie wyklucza początkowo zainwestowane 100 000 nakładów pieniężnych w serię przepływów pieniężnych, a następnie daje prawidłową wartość NPV wynoszącą 22 891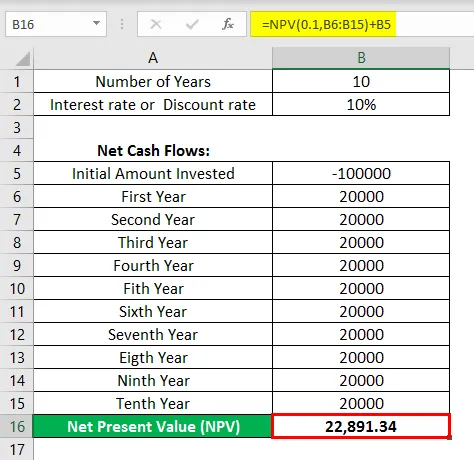
Przykład 2 - Inwestycja oparta na najwyższych zwrotach
W poniższej tabeli Załóżmy, że chcę wybrać dowolną opcję inwestycyjną z dwóch podanych opcji o tej samej inwestycji początkowej wynoszącej 100000.
W tym miejscu muszę porównać wartość NPV opartą na stopie procentowej 9% dla obu projektów przy początkowej inwestycji wynoszącej 100000.
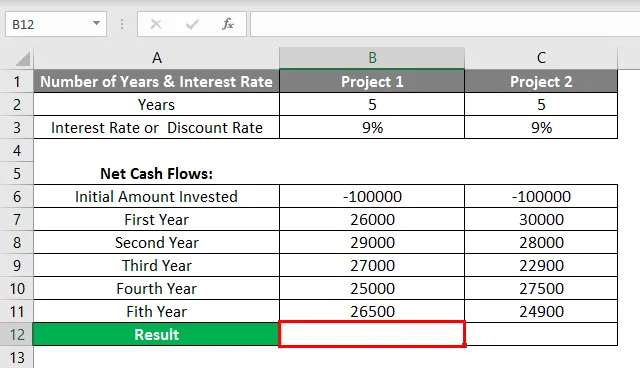
Zastosujmy funkcję NPV w komórce „ B12 ” dla projektu 1 i „ C12 ” dla projektu 2.
Wybierz komórkę „ B12 ”, w której należy zastosować funkcję NPV, kliknij przycisk wstawiania funkcji (FX) pod paskiem narzędzi formuły, pojawi się okno dialogowe, wpisz słowo kluczowe „ NPV ” w polu wyszukiwania funkcji, funkcja NPV pojawi się w Wybierz pole funkcji
Powyższy krok jest jednocześnie stosowany w komórce „ C12 ” .
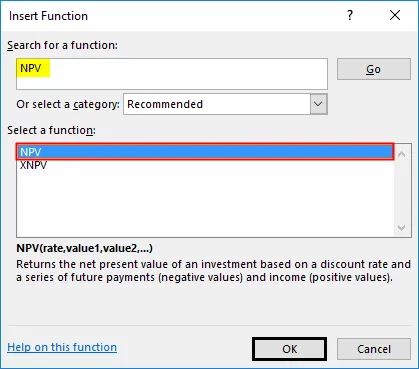
Kliknij dwukrotnie funkcję NPV, pojawi się okno dialogowe, w którym należy wypełnić lub wprowadzić argumenty funkcji NPV
tj. = NPV (stopa, wartość 1, (wartość 2), (wartość 3)…) + inwestycja początkowa
- Stopa : Jest to dyskont lub stopa procentowa na określony czas.
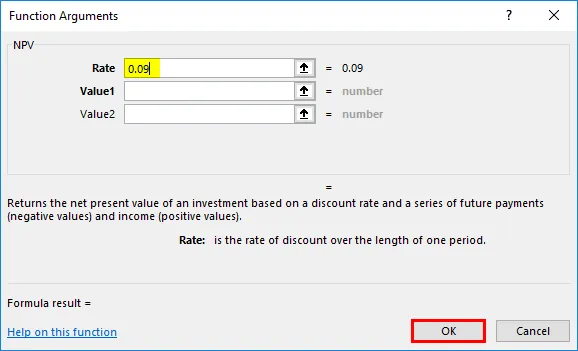
Podobną procedurę lub kroki stosuje się w przypadku projektu 2 również w celu wprowadzenia argumentu stawki.
- Argument wartości: Jest to szereg przepływów pieniężnych z wyłączeniem inwestycji początkowej (rok 0).
Argumentem wartości będzie B7: B11 (Przepływy pieniężne od roku 1 do roku 5). Podobną procedurę lub kroki stosuje się w przypadku projektu 2 również w celu wprowadzenia argumentu wartości.

Kliknij ok, po wprowadzeniu dwóch argumentów. „ = NPV (0, 09; B7: B11).
Do tej formuły = NPV (0, 09, B7: B11) musisz dodać początkowe wartości inwestycji, aby uzyskać prawidłową NPV.
Dla projektu 1
= NPV (0, 09; B7: B11) + B6, tzn. Zwraca wartość NPV 4045
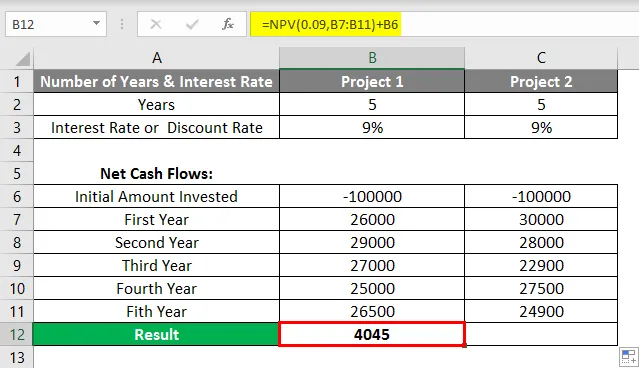
Natomiast
Dla projektu 2
= NPV (9%, C7: C11) + C6, tzn. Zwraca wartość NPV 4438
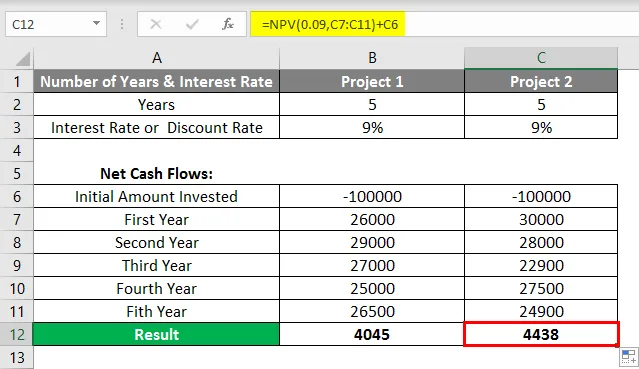
Wnioskowanie: w oparciu o NPV preferowany jest Projekt 2 lub inwestycja, która daje lepszą NPV w porównaniu do projektu 1.
O czym należy pamiętać o funkcji NPV w programie Excel
- Argument wartości w funkcji NPV, który jest wartością tekstową lub pustymi komórkami lub wartościami logicznymi lub reprezentacjami liczb lub wartości błędów, których nie można przetłumaczyć na liczby, są ignorowane.
- Funkcja NPV pomaga w analizie wykonalności projektu i wartości pieniądza w czasie.
Polecane artykuły
Jest to przewodnik po formule NPV w programie Excel. Tutaj omawiamy również Jak używać formuły NPV w programie Excel wraz z przykładami i szablonem programu Excel. Możesz także przejrzeć nasze inne sugerowane artykuły, aby dowiedzieć się więcej -
- Formuła MIRR w Excelu
- Oceń formułę w programie Excel
- Utwórz arkusz kalkulacyjny w programie Excel
- DZISIAJ Formuła w Excelu