W tym samouczku dotyczącym efektów Photoshopa dowiemy się, jak łatwo zamienić dowolne zdjęcie w ciekawe tło za pomocą kilku podstawowych narzędzi do zaznaczania w Photoshopie, które, szczerze mówiąc, nie służą żadnemu celowi poza pomaganiem nam w tworzeniu ten efekt. Mówię o narzędziu markizy jednorzędowej i narzędziu markizy jednokolumnowej, które domyślnie chowają się za narzędziem Markiza prostokątna w palecie Narzędzia. Nawet Adobe nie wydaje się uważać ich za bardzo przydatne, ponieważ są tylko garstką narzędzi w palecie Narzędzia, które nie mają przypisanego skrótu klawiaturowego. Jednak, jak zobaczymy w tym samouczku, jeśli chodzi o tworzenie prostych tła lub tapet w Photoshopie, te dwa narzędzia wyboru są trudne do pokonania.
Na końcu samouczka zobaczymy, jak możemy łatwo połączyć nasze nowo utworzone tło z tym samym zdjęciem, z którego je utworzyliśmy, co daje nam fajny efekt, ponieważ tło i zdjęcie mają te same kolory.
Możesz użyć tej techniki, aby zamienić dowolne zdjęcie w tło lub tapetę. Sam obraz będzie nie do poznania po zakończeniu, więc tak naprawdę nie ma znaczenia, którego zdjęcia użyjesz. Jedyne, co możesz wziąć pod uwagę, to, jak kolorowe powinno być twoje tło. Im bardziej kolorowe zdjęcie, tym bardziej kolorowe tło.
Oto zdjęcie, którego użyję:

Oryginalne zdjęcie.
Krok 1: Zduplikuj warstwę tła
Jak zawsze chcemy uniknąć jakiejkolwiek pracy nad naszym oryginalnym obrazem, więc zanim zrobimy cokolwiek innego, musimy zduplikować naszą warstwę tła. Aby to zrobić, użyj skrótu klawiaturowego Ctrl + J (Win) / Command + J (Mac). Jeśli spojrzę na paletę Warstwy, widzę, że mam teraz dwie warstwy - warstwę Tła na dole, która zawiera moje oryginalne zdjęcie, oraz „Warstwę 1”, która jest kopią warstwy Tła powyżej:
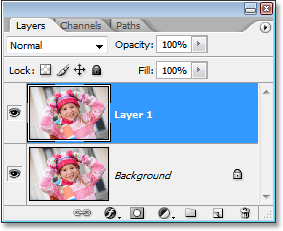
Naciśnij „Ctrl + J” (Win) / „Command + J” (Mac), aby powielić warstwę tła.
Krok 2: Wybierz narzędzie Markiza jednokolumnowa
Na palecie Narzędzia kliknij i przytrzymaj przycisk myszy na prostokątnym narzędziu markizy. Po sekundzie lub dwóch pojawi się wysuwane menu, pokazujące wszystkie narzędzia, które się za nim chowają. Wybierz narzędzie Markiza jednokolumnowa u dołu listy:

Kliknij i przytrzymaj kursor myszy na narzędziu Prostokątna markiza na palecie Narzędzia, a następnie wybierz narzędzie Markiza jednokolumnowa z menu rozwijanego.
Krok 3: Kliknij wewnątrz obrazu, aby wybrać pojedynczą kolumnę pikseli
Narzędzie Markiza jednokolumnowa bierze swoją nazwę od faktu, że robi jedną rzecz i tylko jedną rzecz - wybiera pojedynczą kolumnę pikseli. Kliknij w dowolnym miejscu obrazu, a Photoshop wybierze kliknięty piksel wraz z każdym innym pikselem powyżej i poniżej od góry do dołu. Pamiętaj, że twój wybór będzie miał szerokość tylko jednego piksela, więc jeśli chcesz, aby tło zawierało jak najwięcej różnych kolorów ze zdjęcia, kliknij obszar o dobrym asortymencie kolorów powyżej i poniżej to. Kliknę po prawej stronie twarzy dziewczyny (jej lewa, nasza prawa), która wybierze kilka różnych kolorów od góry do dołu:

Kliknij wewnątrz obrazu za pomocą narzędzia Markiza jednokolumnowa, aby zaznaczyć całą kolumnę pikseli.
Krok 4: Skopiuj zaznaczenie do nowej warstwy
Teraz, gdy wybrano naszą pojedynczą kolumnę pikseli, musimy skopiować ją na nową warstwę. Możemy użyć tego samego skrótu klawiaturowego, którego użyliśmy przed chwilą, gdy zduplikowaliśmy warstwę tła. Wystarczy nacisnąć Ctrl + J (Win) / Command + J (Mac), a Photoshop skopiuje kolumnę pikseli na nową warstwę powyżej „Warstwy 1”:
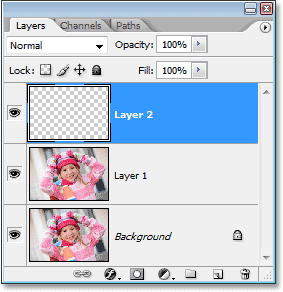
Naciśnij „Ctrl + J” (Win) / „Command + J” (Mac), aby skopiować wybraną kolumnę pikseli na nową warstwę.
Krok 5: Rozciągnij kolumnę na całym obrazie, korzystając z bezpłatnej transformacji
Oto, gdzie tworzymy pierwszą część naszego tła. Weźmiemy tę pojedynczą kolumnę pikseli i rozciągniemy ją, aby wypełnić cały obraz. W tym celu użyjemy polecenia Free Transform programu Photoshop. Użyj skrótu klawiaturowego Ctrl + T (Win) / Command + T (Mac), aby wyświetlić pole Free Transform i uchwyty wokół kolumny pikseli. Następnie po prostu przesuń kursor myszy w stronę kolumny, aż zobaczysz, że zmienia się ona w dwie małe strzałki, jedną skierowaną w lewo, a drugą w prawo. Kliknij myszką i przeciągnij kolumnę w prawo. Podczas przeciągania zobaczysz, że kolumna staje się powtarzalnym wzorem kolorów:
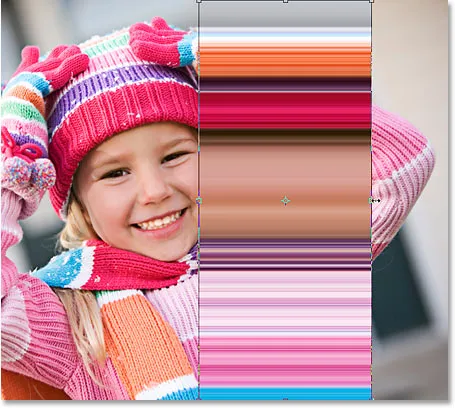
Kliknij i przeciągnij kolumnę pikseli w prawo, aby utworzyć powtarzalny wzór.
Kontynuuj przeciąganie wzoru, aż dojdziesz do prawej strony zdjęcia. Następnie przesuń kursor myszy na lewą stronę pola swobodnej transformacji, a następnie kliknij i przeciągnij wzór po lewej stronie obrazu:
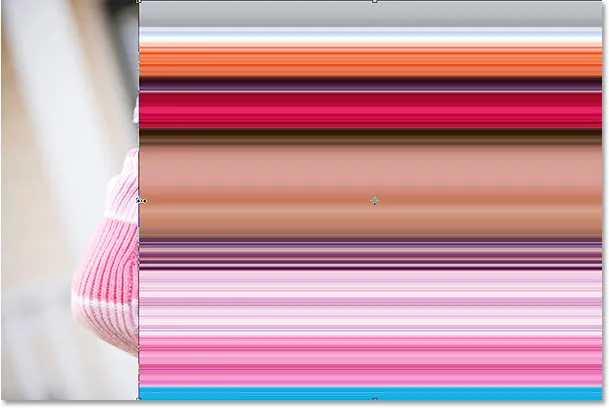
Kliknij i przeciągnij kolumnę w lewo, aż cały obraz zostanie pokryty powtarzającym się wzorem.
Po pokryciu całego zdjęcia wzorem od lewej do prawej naciśnij Enter (Win) / Return (Mac), aby zaakceptować transformację i wyjść z polecenia Free Transform. Twój obraz powinien teraz wyglądać mniej więcej tak:
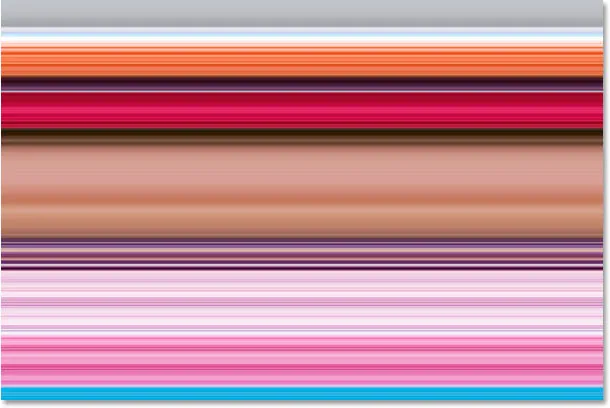
Zdjęcie jest teraz ukryte przez poziomy wzór.
Pierwsza część naszego tła jest ukończona i możesz zatrzymać się tutaj, jeśli chcesz, ale na następnej stronie będziemy kontynuować, aby nasze tło było jeszcze bardziej interesujące.
Krok 6: Ukryj poziomą warstwę wzorca
Powtórzymy to, co właśnie zrobiliśmy z narzędziem markizy jednokolumnowej, ale tym razem użyjemy narzędzia markizy jednorzędowej do utworzenia wzoru pionowego. Jednak zanim to zrobimy, musimy ukryć nasz poziomy wzór, abyśmy mogli zobaczyć, co robimy. Kliknij ikonę Widoczność warstwy (gałkę oczną) po lewej stronie „Warstwa 2” na palecie Warstwy, aby tymczasowo ukryć poziomy wzór z widoku:
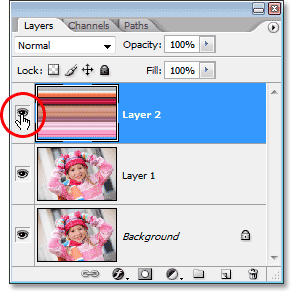
Kliknij ikonę widoczności warstwy (gałkę oczną) po lewej stronie „Warstwy 2” na palecie Warstwy, aby ukryć warstwę.
Gałka oczna zniknie, pozostawiając pusty kwadrat na swoim miejscu, a poziomy wzór zniknie w oknie dokumentu, pozwalając nam ponownie zobaczyć nasze zdjęcie.
Krok 7: Wybierz narzędzie Namiot jednorzędowy
Kliknij narzędzie Markiza jednokolumnowa na palecie Narzędzia i przytrzymaj przycisk myszy, aż pojawi się menu rozwijane, a następnie wybierz z listy narzędzie Markiza jednorzędowa:

Kliknij i przytrzymaj kursor myszy na narzędziu Markiza jednokolumnowa na palecie Narzędzia, a następnie wybierz narzędzie Markiza jednorzędowa z menu rozwijanego.
Krok 8: Wybierz „Warstwę 1”
Użyjemy narzędzia Markiza jednorzędowa, aby zaznaczyć cały rząd pikseli, ale zanim to zrobimy, musimy wybrać nasze zdjęcie. Obecnie mamy wybrany wzór poziomy (mimo że go ukryliśmy). Nasze zdjęcie znajduje się na „Warstwie 1”, więc kliknij „Warstwa 1” na palecie Warstwy, aby ją wybrać:
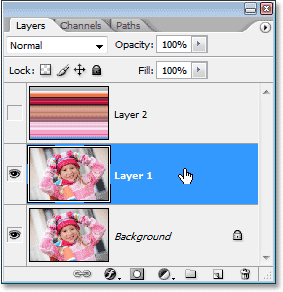
Kliknij „Warstwa 1” na palecie Warstwy, aby wybrać zdjęcie.
Krok 9: Kliknij wewnątrz obrazu, aby wybrać pojedynczy rząd pikseli
Podobnie jak w przypadku narzędzia Markiza jednokolumnowa, kliknij dowolne miejsce na obrazie, aby wybrać pojedynczy wiersz pikseli.
Photoshop wybierze konkretny piksel, który kliknąłeś, a także każdy inny piksel w tym rzędzie od lewej do prawej. Ponownie pamiętaj, że twój wybór będzie miał tylko 1 piksel wysokości, więc jeśli chcesz, aby tło było tak kolorowe, jak to możliwe, kliknij obszar, który da ci dobry wybór kolorów od lewej do dobrze. Kliknę na czoło dziewczyny:

Kliknij wewnątrz obrazu za pomocą narzędzia Jednorzędowe markizy, aby zaznaczyć cały rząd pikseli.
Krok 10: Skopiuj zaznaczenie do nowej warstwy
Po zaznaczeniu naszego rzędu pikseli naciśnij Ctrl + J (Win) / Command + J (Mac), aby skopiować zaznaczenie do nowej warstwy, która pojawi się między „Warstwą 1” a poziomą warstwą wzoru na palecie Warstwy:
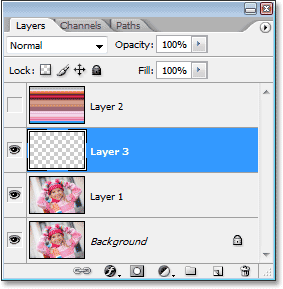
Naciśnij „Ctrl + J” (Win) / „Command + J” (Mac), aby skopiować zaznaczenie na nową warstwę.
Krok 11: Rozciągnij wiersz na całym obrazie z bezpłatną transformacją
Naciśnij kombinację klawiszy Ctrl + T (Win) / Command + T (Mac), aby ponownie wyświetlić pole Free Transform i uchwyty, a następnie przesuń mysz tuż nad wierszem, aż zobaczysz, że kursor zmienia się w dwie strzałki, jedną skierowaną w górę, a drugą skierowany w dół. Kliknij myszką i przeciągnij kolumnę w górę na górę obrazu. Podobnie jak poprzednio, podczas przeciągania rząd stanie się powtarzalnym wzorem:
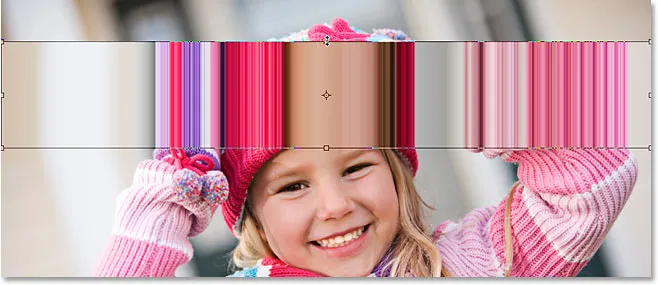
Kliknij i przeciągnij rząd pikseli w górę, aby utworzyć powtarzalny wzór.
Kontynuuj przeciąganie wzoru, aż dojdziesz do góry zdjęcia. Następnie przeciągnij dolną część rzędu pikseli w dół na dół zdjęcia, aż całe zdjęcie zostanie pokryte wzorem. Naciśnij Enter (Win) / Return (Mac), aby zaakceptować transformację i wyjść z polecenia Free Transform. Twój obraz powinien teraz wyglądać mniej więcej tak:
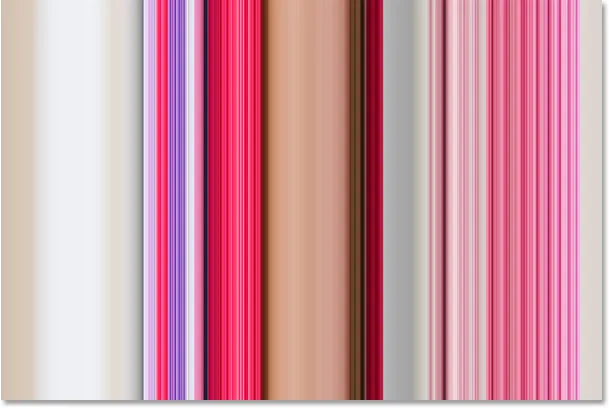
Zdjęcie jest teraz ukryte za powtarzającym się pionowym wzorem.
W tej chwili wygląda na to, że wszystko, co zrobiliśmy, zostało zastąpione naszym początkowym poziomym wzorem pionowym wzorem, ale zamierzamy teraz spojrzeć na kilka różnych sposobów łączenia obu wzorów ze sobą!
Krok 12: Włącz ponownie poziomą warstwę wzorów
Teraz, gdy mamy nasze dwa wzory, spójrzmy na kilka prostych sposobów, w jaki możemy je ze sobą połączyć, aby stworzyć ciekawe tło. Najpierw musimy ponownie włączyć poziomą warstwę wzoru, więc kliknij wewnątrz małego pustego kwadratu po lewej stronie „Warstwa 2” na palecie Warstwy, co spowoduje powrót ikony gałki ocznej i sprawi, że warstwa będzie widoczna w dokumencie okno jeszcze raz:
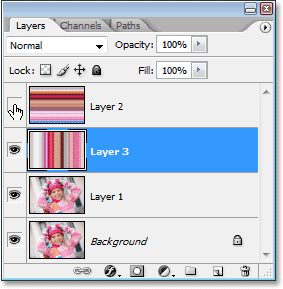
Kliknij ikonę Widoczność warstwy dla „Warstwa 2”, aby ponownie włączyć warstwę w oknie dokumentu.
Krok 13: Wybierz poziomą warstwę wzorca
Musimy także wybrać poziomą warstwę wzoru, a po prostu ponowne wyświetlenie warstwy tak naprawdę jej nie wybiera. Musimy kliknąć warstwę w palecie Warstwy, aby ją wybrać:
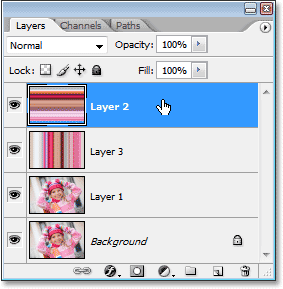
Kliknij „Warstwa 2” na palecie Warstwy, aby ją wybrać.
Teraz, gdy mamy oba nasze wzory widoczne, spójrzmy, jak możemy łatwo połączyć oba z nich razem.
Opcja 1: Zmniejszenie krycia „warstwy 2”
Jednym ze sposobów szybkiego i łatwego połączenia dwóch wzorów jest po prostu obniżenie krycia poziomej warstwy wzoru. Po wybraniu opcji „Warstwa 2” przejdź do opcji Krycie w prawym górnym rogu palety Warstwy i zmniejsz krycie warstwy do 50%:
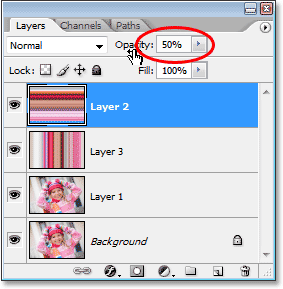
Zmniejsz krycie „Warstwy 2” do 50%, aby połączyć oba wzory.
Możesz dostosować wartość krycia do swoich upodobań, aby precyzyjnie dostroić efekt, ale oto moje tło po zmieszaniu dwóch wzorów ze sobą poprzez obniżenie krycia górnej warstwy:
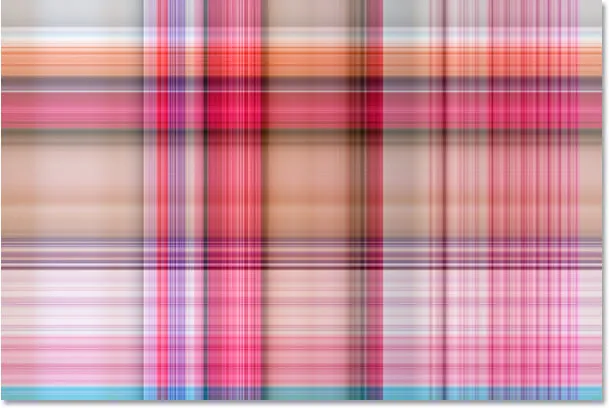
Zmniejsz krycie „Warstwy 2” do 50%, aby połączyć oba wzory.
Opcja 2: Zmień tryb mieszania „Warstwy 2”
Innym sposobem łatwego łączenia dwóch wzorów jest użycie trybów mieszania warstw. Najpierw ustawię krycie „Warstwy 2” na pełne 100%. Następnie zmienię tryb mieszania warstwy, przechodząc do opcji trybu mieszania w lewym górnym rogu palety Warstwy (bezpośrednio naprzeciwko opcji Krycie), klikając strzałkę skierowaną w dół po prawej stronie słowa „Normalny” i wybranie innego trybu mieszania z listy rozwijanej. Wypróbuj każdy z nich, aby zobaczyć, jaki efekt uzyskasz. Tutaj zmieniłem tryb mieszania „Warstwy 2” na Mnożenie:
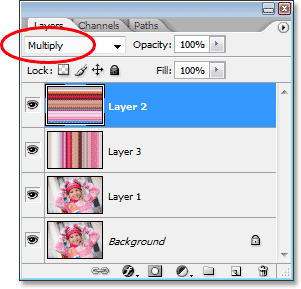
Zmiana trybu mieszania „Warstwy 2” z „Normalnej” na „Mnożenie”.
Tryb mieszania „Mnożenie” jest jednym z najczęściej używanych trybów mieszania podczas pracy w programie Photoshop, a oto efekt tła, który z nim otrzymuję. Tło wydaje się teraz ciemniejsze niż wcześniej dzięki bogatszym kolorom:
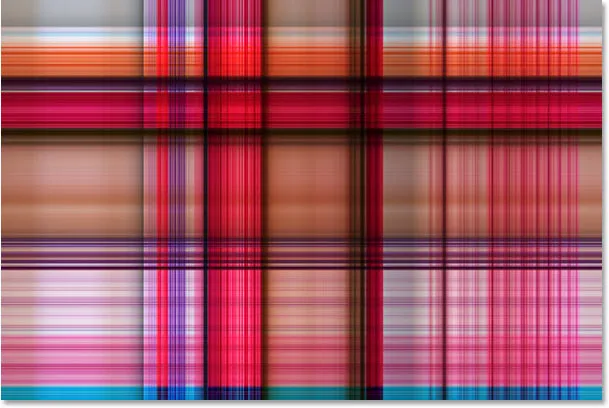
Efekt tła stworzony w trybie mieszania „Mnożenie”.
Oto kolejna odmiana efektu tła, tym razem wykorzystująca kombinację trybu mieszania i opcji krycia. Zmieniłem tryb mieszania na Hard Light i zmniejszyłem krycie do 50%:
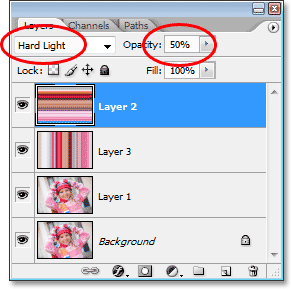
Połącz tryb mieszania i opcje krycia, aby uzyskać jeszcze więcej możliwości.
Oto mój nowy efekt tła:

Efekt tła stworzony przez zmianę trybu mieszania „Warstwy 2” na „Twarde światło” i obniżenie krycia do 50%.
Ponownie wypróbuj każdy z trybów mieszania i miej oko na obrazie w oknie dokumentu, aby zobaczyć, jaki efekt daje każdy tryb mieszania.
Opcja 3: Użyj maski warstwy
Spójrzmy na trzeci sposób połączenia dwóch wzorów. Tym razem użyjemy maski warstwy. Najpierw ustawię tryb mieszania warstw dla „Warstwy 2” z powrotem na „Normalny” i zwiększę krycie z powrotem do 100%. Następnie, aby dodać maskę warstwy do „Warstwy 2”, kliknę ikonę Maska warstwy u dołu palety Warstwy. Wydaje się, że nic się nie wydarzyło w oknie dokumentu, ale jeśli spojrzymy na paletę Warstwy, po prawej stronie miniatury podglądu dla „Warstwy 2” zobaczymy miniaturkę maski warstwy:
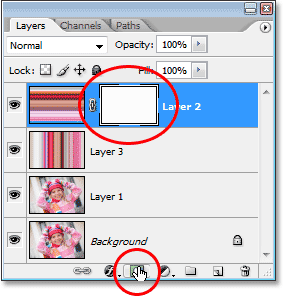
Kliknięcie ikony maski warstwy u dołu palety Warstwy powoduje dodanie miniatury maski warstwy po prawej stronie miniatury podglądu warstwy 2.
Po dodaniu maski warstwy wybierz narzędzie Gradient z palety Narzędzia lub naciśnij literę G, aby szybko wybrać ją za pomocą skrótu klawiaturowego:
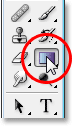
Wybierz narzędzie Gradient.
Po wybraniu narzędzia Gradient kliknij prawym przyciskiem myszy (Win) / Control (Mac) w dowolnym miejscu obrazu i wybierz gradient czarno-biały z wyświetlonego pola wyboru gradientu:
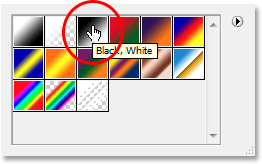
„Kliknij prawym przyciskiem myszy” (Win) / „Control-kliknięcie” (Mac) w dokumencie i wybierz gradient „czarno-biały”.
Użyjmy maski warstwy, aby zanikać wzory po przekątnej. Kliknij za pomocą narzędzia Gradient gdzieś w lewym górnym rogu obrazu, a następnie przeciągnij myszą w dół do prawego dolnego rogu:
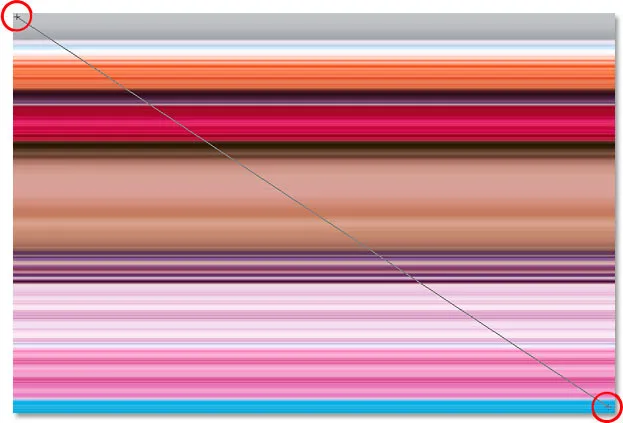
Kliknij w lewym górnym rogu obrazu za pomocą narzędzia Gradient i przeciągnij w dół do prawego dolnego rogu.
Zwolnij przycisk myszy, a Photoshop doda maskę warstwy, mieszając dwa wzory od lewego górnego do prawego dolnego rogu:
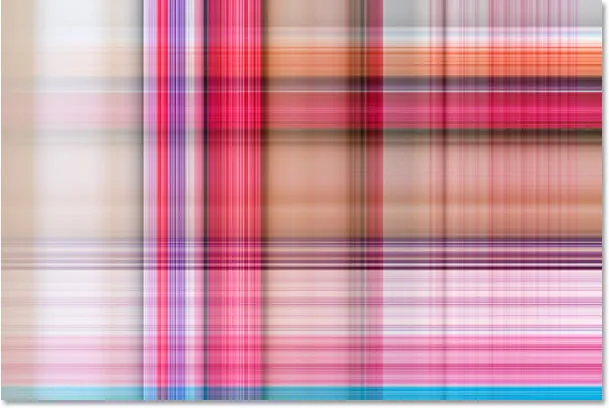
Oba wzory mieszają się teraz stopniowo, od lewego górnego rogu do prawego dolnego rogu.
Teraz, gdy stworzyliśmy nasz efekt tła, dodajmy go do tego samego zdjęcia, z którego go stworzyliśmy! Ta część jest oczywiście opcjonalna, ale jeśli chcesz kontynuować, oto jak to zrobić.
Krok 1: Przenieś warstwę zdjęć na paletę warstw
Obecnie nasze tło znajduje się przed naszym zdjęciem, co tak naprawdę nie jest tam, gdzie można oczekiwać tła . Musimy przesunąć nasze zdjęcie przed tło, co oznacza, że musimy przesunąć warstwę zdjęcia powyżej naszych dwóch warstw wzorów w palecie Warstwy. Nasze zdjęcie znajduje się na „Warstwie 1”, więc kliknij „Warstwa 1” na palecie Warstwy, aby ją wybrać:
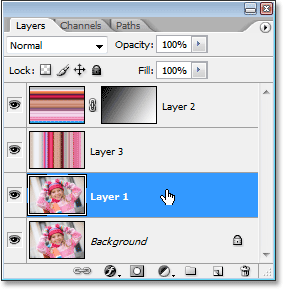
Wybierz zdjęcie, klikając „Warstwa 1” na palecie Warstwy.
Oto szybki skrót klawiaturowy do przenoszenia warstwy bezpośrednio na górę stosu warstw. Po zaznaczeniu warstwy naciśnij Shift + Ctrl +) (Win) / Shift + Command +) (Mac).
Photoshop przeskoczy warstwę ponad wszystkie pozostałe i przeniesie ją bezpośrednio na górę palety Warstwy:

Naciśnij „Shift + Ctrl +)” (Win) / „Shift + Command +)” (Mac), aby przejść „Warstwa 1” bezpośrednio na górę palety Warstwy.
Zdjęcie stanie się teraz ponownie widoczne w oknie dokumentu.
Krok 2: Zmień rozmiar zdjęcia za pomocą bezpłatnej transformacji
Naciśnij Ctrl + T (Win) / Command + T (Mac), aby ponownie wywołać polecenie Free Transform programu Photoshop, tym razem wokół zdjęcia. Przytrzymaj Shift + Alt (Win) / Shift + Option (Mac) i przeciągnij jeden z czterech narożnych uchwytów do wewnątrz, aby zmniejszyć zdjęcie, odsłaniając tło. Przytrzymanie klawisza „Shift” ogranicza proporcje szerokości i wysokości zdjęcia podczas przeciągania, a przytrzymanie „Alt / Option” każe Photoshopowi zmienić rozmiar zdjęcia od jego środka:

Przytrzymaj „Shift + Alt” (Win) / „Shift + Option” (Mac) i przeciągnij jeden z narożnych uchwytów Free Transform w kierunku środka, aby zmniejszyć zdjęcie.
Naciśnij Enter (Win) / Return (Mac), gdy jesteś zadowolony z rozmiaru zdjęcia, aby zaakceptować transformację i wyjść z polecenia Free Transform.
Opcja 3: Dodaj cień
Aby ukończyć efekt, dodam cień do mojego zdjęcia, aby wyróżniał się bardziej na tle. Kliknij ikonę Style warstw u dołu palety Warstwy i wybierz opcję Cień z wyświetlonej listy stylów warstw:
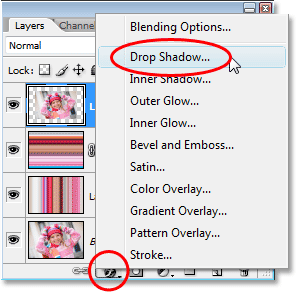
Wybierz „Cień” z listy stylów warstw w palecie Warstwy.
Spowoduje to wyświetlenie okna dialogowego Styl warstwy programu Photoshop z ustawionymi opcjami Cień w środkowej kolumnie. Zmień kąt cienia na 120 ° i zmniejsz Krycie do około 60%:
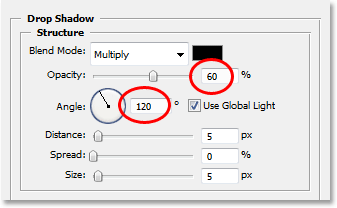
Zmniejsz krycie cienia do 60% i zmień kąt na 120 °.
Kliknij przycisk OK w prawym górnym rogu okna dialogowego Styl warstwy, aby wyjść z niego, a dzięki temu gotowe! Tutaj, po dodaniu cienia do mojego zdjęcia, jest końcowy wynik:

Wynik końcowy.
Mamy to! W ten sposób możesz zamienić dowolne zdjęcie w ciekawe tło w Photoshopie! Odwiedź naszą sekcję Efekty fotograficzne, aby uzyskać więcej samouczków dotyczących efektów Photoshop!