Zanim zaczniemy … Ta wersja naszego samouczka Warm Golden Sunsets dotyczy Photoshopa CS5 i wcześniejszych wersji. W przypadku programów Photoshop CC i CS6 zobacz naszą w pełni zaktualizowaną wersję, która zawiera wideo z tego samouczka.
W tym samouczku dotyczącym efektów programu Photoshop przyjrzymy się, jak łatwo poprawić i ulepszyć zdjęcie zachodu słońca za pomocą mapy gradientu ! Kiedy myślę o idealnym zdjęciu zachodu słońca, mój umysł natychmiast wypełnia się mnóstwem ciepłych czerwieni, pomarańczy i żółci, gdy słońce delikatnie zachodzi nad wodą lub za wzgórzami. Zachody słońca są jednym z najczęściej fotografowanych aspektów przyrody, a jednak zdjęciom rzadko udaje się uchwycić ich intensywne piękno. To, co kiedyś było niebem wypełnionym bogatymi, złotymi odcieniami, często wygląda na chłodniejsze, mniej żywe i ostatecznie mniej interesujące.
Oto zdjęcie, które zrobiłem pewnego letniego wieczoru na plaży:

Oryginalne zdjęcie.
Lubię, jak słońce przygotowuje się do zanurzenia poniżej horyzontu, gdy łódź płynie przez jezioro, ale kolory są dość stonowane i matowe. Na pewno mogliby skorzystać z małej pomocy.
Oto, jak będzie wyglądać zdjęcie po szybkiej i łatwej regulacji za pomocą mapy gradientu:

Ulepszony efekt zachodu słońca.
Krok 1: Dodaj warstwę dopasowania „Mapa gradientu”
Jeśli od dłuższego czasu śledzisz nasze samouczki, wiesz, że w większości przypadków pierwszą rzeczą, którą robimy, jest zduplikowanie warstwy tła, co pozwala nam pracować na obrazie bez szkody dla oryginalnej informacji o pikselach. W tym przypadku będziemy używać jednej z warstw dopasowania programu Photoshop, a jedną z wielkich zalet warstw dopasowania jest to, że pozwalają nam one działać nieniszcząco. Innymi słowy, pracujemy nad obrazem bez jego dotykania! Photoshop daje nam pełny podgląd tego, jak wygląda obraz po dokonaniu dostosowań, niezależnie od tego, czy używamy warstwy dopasowania Poziomy lub Krzywe, aby poprawić ogólny kontrast obrazu, warstwy dopasowania Barwa / Nasycenie, aby pokolorować obraz, czy warstwy dopasowania Próg aby znaleźć najjaśniejsze i najciemniejsze części obrazu, ale cała praca jest faktycznie wykonywana wewnątrz samej warstwy dopasowania. Żadna z tych czynności nie jest wykonywana bezpośrednio na obrazie.
Zapisamy dużą dyskusję na temat warstw dopasowania na kolejny samouczek, ale na razie wiedz, że nic, co zrobimy z warstwą dopasowania mapy gradientu, którą zamierzamy dodać, nie zaszkodzi obrazowi w żaden sposób, dlatego nie ma takiej potrzeby aby najpierw powielić naszą warstwę tła.
Jednak zanim będziemy mogli cokolwiek zrobić z naszą warstwą dopasowania, musimy ją najpierw dodać, dlatego kliknij ikonę Nowa warstwa dopasowania u dołu palety Warstwy:
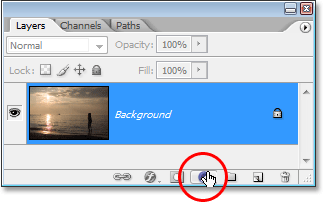
Kliknięcie ikony „Nowa warstwa dopasowania”.
Następnie wybierz Mapę gradientu z wyświetlonej listy warstw dopasowania:
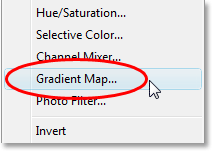
Wybierz „Mapę gradientu” z listy.
Krok 2: Kliknij obszar podglądu gradientu, aby edytować gradient
Spowoduje to wyświetlenie okna dialogowego Mapa gradientu programu Photoshop:
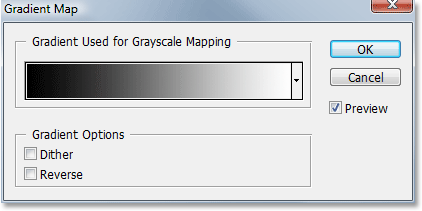
Okno dialogowe Mapa gradientu.
Funkcja Gradient Map w Photoshopie bierze swoją nazwę od tego, co robi. Pozwala nam „mapować” lub przypisywać różne kolory różnym wartościom tonalnym obrazu. Możemy użyć mapy gradientu, aby wszystkie ciemne obszary na obrazie były jednym kolorem, wszystkie jasne obszary miały inny kolor, a wszystkie obszary tonów średnich - jeszcze jeden kolor. Możemy na przykład powiedzieć „Chcę, aby wszystkie ciemne obszary były niebieskie” i „Chcę, aby wszystkie jasne obszary były czerwone, a wszystkie półcienie zielone”. Oczywiście używam tylko przypadkowych przykładów. Możesz wybrać dowolne kolory! W rzeczywistości, jeśli chcesz, możesz podzielić zakres tonalny obrazu na tęczę kolorów, a ponieważ pracujemy z gradientami (stąd nazwa „Mapa gradientów”), Photoshop stworzy dla nas płynne przejścia między kolorami.
Kiedy pojawi się okno dialogowe Mapa gradientu, najprawdopodobniej zostanie ustawione na gradient „Pierwszy plan do tła”, jak widać powyżej, z czarnego po lewej stronie na biały po prawej stronie (przy założeniu, że kolory pierwszego planu i tła są obecnie ustawione do wartości domyślnych). Gdybyśmy odwzorowali ten gradient na nasz obraz, natychmiast przekonwertowalibyśmy nasz obraz na czarno-biały. W rzeczywistości, jeśli spojrzysz na obraz w oknie dokumentu, zobaczysz, że cały kolor zniknął (o ile w oknie dialogowym wybrana jest opcja Podgląd):
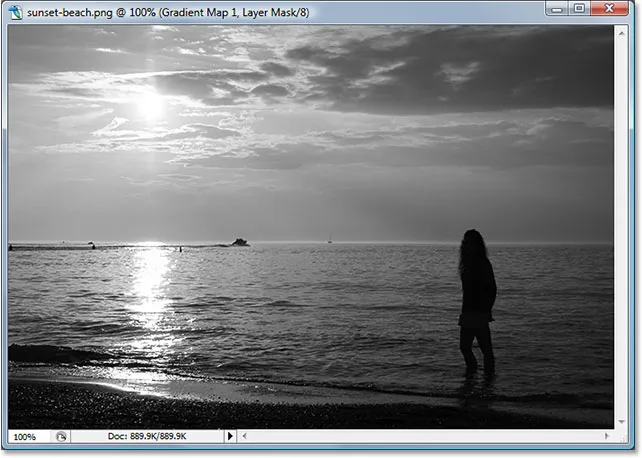
Obraz jest czarno-biały z domyślnym gradientem.
Oczywiście nie tego chcemy. Chcemy dodać czerwieni, pomarańczy i żółci do naszego zachodu słońca, a nie konwertować go na czarno-biały, więc pierwszą rzeczą, którą musimy zrobić, to edytować gradient. Aby to zrobić, kliknij bezpośrednio w obszarze podglądu gradientu:
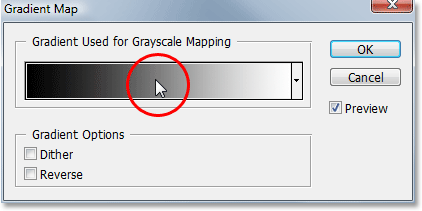
Edytuj gradient, klikając bezpośrednio w obszarze podglądu.
Spowoduje to wyświetlenie Edytora gradientów, który omówimy w następnym.
Krok 3: Ustaw ciemne obszary obrazu na czerwone
Gdy pojawi się program Gradient Editor w Photoshopie, zobaczysz kolejny obszar podglądu gradientu w dolnej połowie okna dialogowego. Zamierzamy zmienić kolory gradientu, zaczynając od czarnego koloru po lewej stronie. Kliknij dwukrotnie czarny ogranicznik w lewym dolnym rogu obszaru podglądu gradientu:
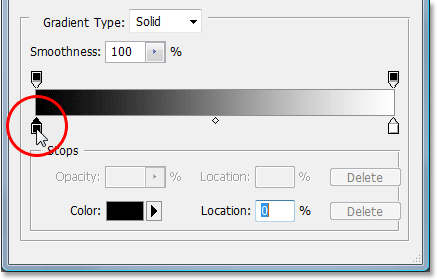
Kliknij dwukrotnie czarny kolor.
Spowoduje to wyświetlenie Próbnika kolorów Photoshopa. Wybierz ładny czerwony kolor dla ciemnych obszarów obrazu:
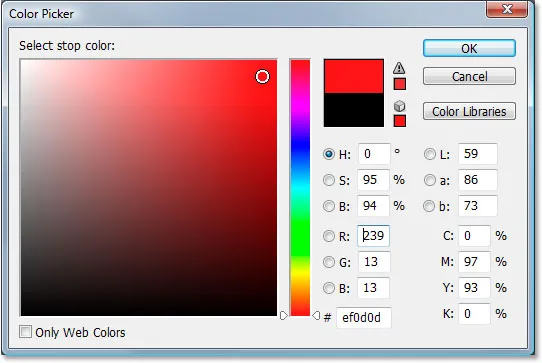
Wybieranie czerwonego z Próbnika kolorów.
Zobaczysz, że wszystkie ciemne obszary obrazu stają się czerwone w oknie dokumentu:
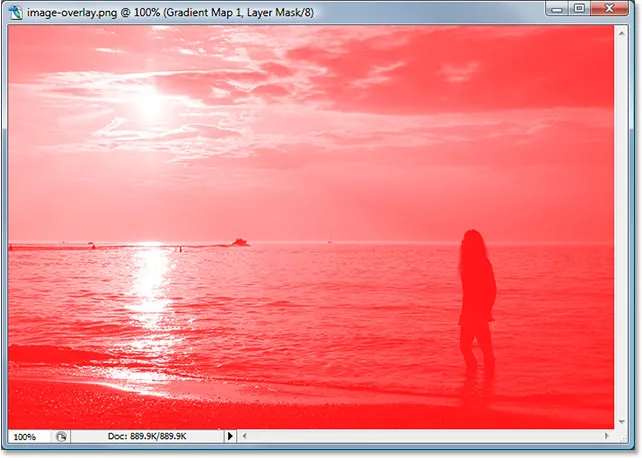
Ciemne obszary obrazu są teraz czerwone.
Kliknij OK, aby po zakończeniu wyjść z Próbnika kolorów, ale jeszcze nie wyjdź z Edytora gradientów. Nadal musimy zmienić kolor jasnych obszarów.
Krok 4: Ustaw jasne obszary obrazu na żółte
Następnie zmienimy kolor jasnych obszarów obrazu. Kliknij dwukrotnie przystanek koloru białego w prawym dolnym rogu obszaru podglądu gradientu:
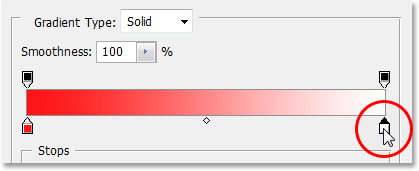
Kliknij dwukrotnie czarny kolor.
Próbnik kolorów pojawi się ponownie. Tym razem wybierz jasnożółty dla jasnych obszarów:
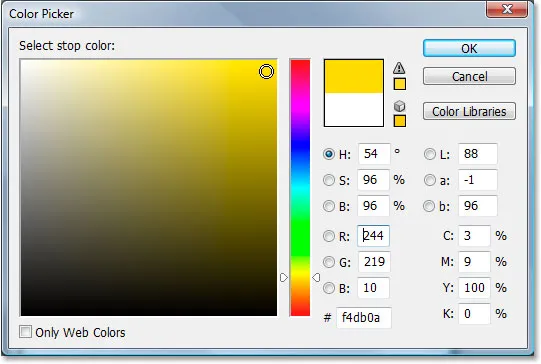
Wybór żółtego koloru z Próbnika kolorów.
Kliknij przycisk OK, aby wyjść z Próbnika kolorów po wybraniu koloru. Jeśli teraz spojrzymy na obszar podglądu gradientu w Edytorze gradientu, zobaczymy, że zmieniliśmy gradient z czarno-białego na czerwony i żółty, przy czym Photoshop łączy dla nas dwa kolory, dając nam ładny pomarańczowy kolor w półcienie:

Kolory w gradiencie zostały teraz zmienione.
Kliknij OK, aby wyjść z Edytora gradientów w tym momencie, a następnie kliknij OK, aby wyjść również z okna dialogowego Mapa gradientu. Oto jak wygląda teraz nasz obraz po edycji naszego gradientu:
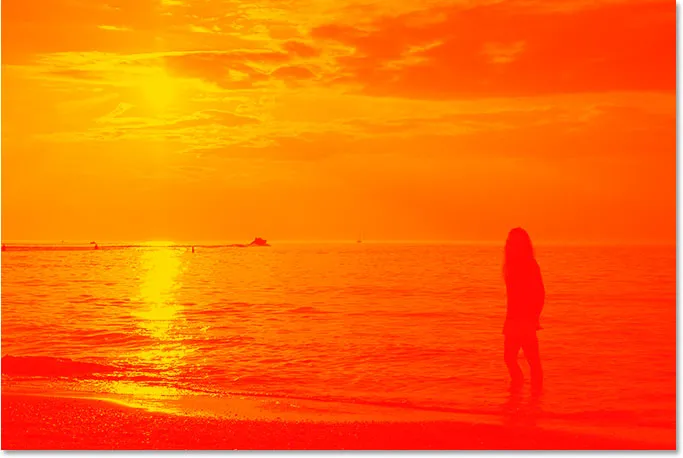
Obraz po edycji kolorów w gradiencie.
Niestety kolory tak naprawdę nie wtapiają się w zdjęcie tak dobrze, ale zamierzamy to naprawić za pomocą trybów mieszania warstw programu Photoshop i opcji Krycie dalej!
Krok 5: Zmień tryb mieszania warstwy mapy gradientowej na „nakładkę”
Dodaliśmy warstwę dopasowania Mapa gradientu i pomyślnie zredagowaliśmy kolory, które są mapowane do naszego zdjęcia zachodu słońca za pomocą Edytora gradientów Photoshopa. Jedynym problemem jest teraz to, że kolory są zbyt mocne. Są dwie rzeczy, które możemy zrobić, aby to naprawić, i połączymy je obie, aby dać nam pełną kontrolę nad końcowym rezultatem.
Najpierw musimy zmienić tryb mieszania warstwy dopasowania Mapa gradientu. Jeśli spojrzymy na naszą paletę Warstwy, zobaczymy, że mamy teraz dwie warstwy - warstwę tła, która zawiera nasze zdjęcie i warstwę dopasowania mapy gradientu nad nią. Upewnij się, że masz zaznaczoną warstwę mapy gradientu, a następnie przejdź do opcji trybu mieszania w lewym górnym rogu palety Warstwy, kliknij strzałkę skierowaną w dół po prawej stronie słowa „Normalny” i wybierz opcję Nakładka z lista trybów mieszania, które się pojawią:
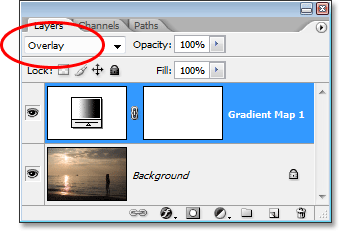
Zmień tryb mieszania warstwy dopasowania Mapa gradientu na „Nakładka”.
Jeśli przypomnisz sobie nasz ostatni samouczek na temat pięciu podstawowych trybów mieszania w programie Photoshop, tryb mieszania nakładki jest częścią grupy trybów mieszania Kontrast, a jednym z jego głównych celów jest zwiększenie kontrastu na obrazie, dzięki czemu jasne obszary są jaśniejsze i ciemniejsze obszary ciemniejsze. Jeśli spojrzymy teraz na nasz obraz, zobaczymy, że kontrast zdecydowanie został zwiększony. W tym momencie czerwienie, pomarańcze i żółcie z naszego gradientu wtapiają się lepiej na zdjęciu, ale kolory są nadal zbyt intensywne:

Obraz po zmianie trybu mieszania warstwy mapy gradientu na „Nakładka”.
Krok 6: Zmniejsz krycie gradientowej warstwy mapy
Aby zmniejszyć intensywność kolorów, aby wyglądała bardziej jak zachód słońca, a mniej jak eksplozja nuklearna, wszystko, co musimy zrobić, to zmniejszyć krycie warstwy mapy gradientu. Opcja Krycie znajduje się u góry palety Warstwy, bezpośrednio po prawej stronie opcji trybu mieszania. Mam zamiar zmniejszyć moją nieprzezroczystość aż do 40%. W zależności od obrazu może być konieczne ustawienie innej wartości:
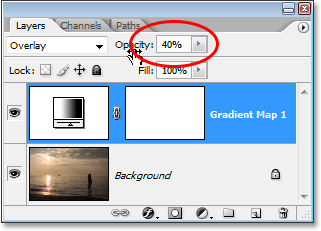
Zmniejsz krycie warstwy mapy gradientu, aby zmniejszyć intensywność kolorów.
Po zmniejszeniu krycia warstwy dopasowania, aby precyzyjnie dostroić wynik, gotowe! Oto mój oryginalny obraz jeszcze raz do porównania:

Oryginalny obraz jeszcze raz.
A oto nasz końcowy wynik „ciepłego, złotego zachodu słońca”:

Wynik końcowy.
Mamy to! W ten sposób można użyć mapy gradientu, aby poprawić zachody słońca na zdjęciach w Photoshopie! Sprawdź naszą sekcję Efekty fotograficzne, aby uzyskać więcej samouczków dotyczących efektów Photoshop!