W tym samouczku dotyczącym efektów programu Photoshop nauczymy się, jak tworzyć popularny efekt „przebij obraz”, często spotykany w reklamach sportowych i filmowych (oraz w cotygodniowych ulotkach sklepowych ogłaszających ich „niewiarygodne ceny!”), Tak jakby ktoś lub osoba obiekt przebił dziurę przez stronę lub obraz.
Samouczek obejmuje kilka kroków, ale jak zwykle wszystkie są bardzo proste.
Przechodząc przez to, omówimy kilka interesujących technik, takich jak konwersja stylów warstw do rzeczywistych warstw, abyśmy mogli zastosować do nich filtry, przesuwać cienie po prostu przeciągając je i używając grup warstw do przenoszenia wielu warstw jednocześnie! Będę tutaj używać programu Photoshop CS5, ale każda najnowsza wersja programu Photoshop będzie działać.
Będziemy rysować większość efektu od zera, ale aby go ukończyć, potrzebujesz również zdjęcia obiektu, który będzie przebijał obraz. Oto jak będzie wyglądał wynik końcowy:

Efekt końcowy.
Jak stworzyć efekt uderzenia obrazu
Krok 1: Utwórz nowy dokument
Zacznij od utworzenia nowego dokumentu Photoshopa. Przejdź do menu Plik na pasku menu u góry ekranu i wybierz Nowy :
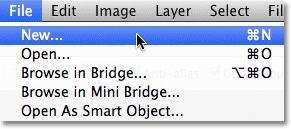
Przejdź do Plik> Nowy.
Spowoduje to otwarcie okna dialogowego Nowy dokument. Wprowadź szerokość, wysokość i rozdzielczość potrzebną do uzyskania efektu. W tym samouczku wprowadzę 1000 pikseli dla szerokości, 800 pikseli dla wysokości i pozostawię rozdzielczość ustawioną na 72 piksele / cal . Rozmiar potrzebny do dokumentu może być inny. Kliknij OK po zakończeniu, aby zamknąć okno dialogowe. Twój nowy dokument pojawi się na ekranie:
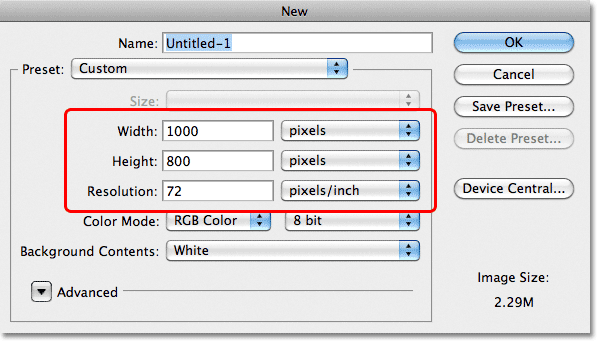
Okno dialogowe Nowy dokument.
Krok 2: Dodaj nową warstwę
Kliknij ikonę Nowa warstwa u dołu panelu Warstwy:

Kliknij ikonę Nowa warstwa.
Nic się nie wydarzy w oknie dokumentu, ale nad warstwą tła pojawi się nowa pusta warstwa o nazwie Warstwa 1:
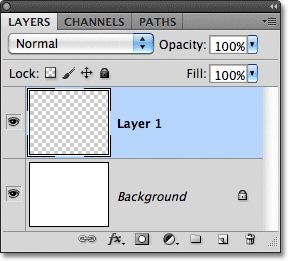
Photoshop dodaje nową pustą warstwę powyżej warstwy tła.
Krok 3: Wybierz narzędzie Lasso wielokątne
Wybierz narzędzie Lasso wielokątne z panelu Narzędzia. Domyślnie ukrywa się za standardowym narzędziem Lasso, więc kliknij narzędzie Lasso i przytrzymaj przycisk myszy przez sekundę lub dwie, aż pojawi się menu rozwijane, a następnie wybierz narzędzie Lasso wielokątne z listy:
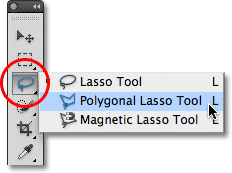
Kliknij i przytrzymaj narzędzie Lasso, a następnie wybierz narzędzie Lasso wielokątne z menu rozwijanego.
Krok 4: Narysuj wielokątny kształt na środku dokumentu
Użyj narzędzia Lasso wielokątne, aby narysować zaznaczenie w kształcie wielokąta na środku dokumentu, które stanie się otworem, który zostanie przebity przez obraz. Po prostu kliknij punkty, w których mają się pojawiać narożniki kształtu, a Photoshop automatycznie je połączy, aby tworzyć boki kształtu podczas podróży. Nie ma potrzeby przeciągania narzędzia wewnątrz dokumentu (w rzeczywistości nie będzie działać, jeśli je przeciągniesz). Po prostu kliknij punkt narożny, zwolnij przycisk myszy, kliknij inny punkt narożny, zwolnij przycisk myszy i tak dalej, gdy będziesz krążył wokół kształtu. Kliknij z powrotem na oryginalne miejsce, aby zakończyć kształt. Po zakończeniu powinien wyglądać mniej więcej tak:

Narysuj zaznaczenie w kształcie wielokąta na środku dokumentu.
Krok 5: Wypełnij zaznaczenie kolorem czarnym
Przejdź do menu Edycja u góry ekranu i wybierz Wypełnij :
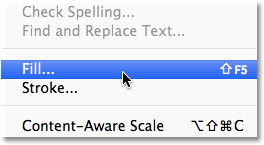
Przejdź do Edycja> Wypełnij.
Otworzy się okno dialogowe Wypełnienie programu Photoshop, którego możemy użyć do wypełnienia zaznaczenia kolorem. Ustaw opcję Użyj w górnej części okna dialogowego na Czarny :
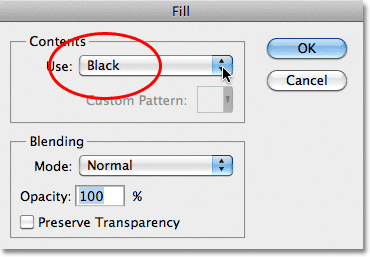
Zmień opcję Użyj na Czarny.
Kliknij przycisk OK, aby zamknąć okno dialogowe. Photoshop wypełnia zaznaczenie kolorem czarnym. Naciśnij Ctrl + D (Win) / Command + D (Mac), aby usunąć kontur zaznaczenia z całego kształtu:
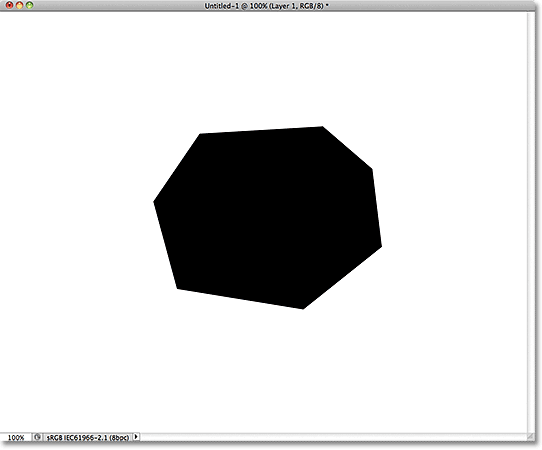
Wybór został wypełniony kolorem czarnym.
Krok 6: Dodaj nową warstwę poniżej warstwy 1
Przytrzymaj klawisz Ctrl (Win) / Command (Mac) i ponownie kliknij ikonę Nowa warstwa u dołu panelu Warstwy:
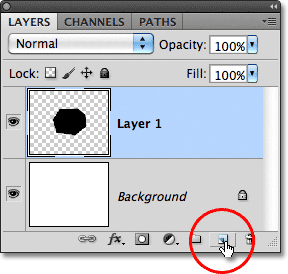
Przytrzymaj Ctrl (Win) / Command (Mac) i kliknij ikonę Nowa warstwa.
Zwykle Photoshop dodaje nowe warstwy bezpośrednio nad warstwą aktualnie wybraną w panelu Warstwy, ale przytrzymując klawisz Ctrl / Command i klikając ikonę Nowa warstwa, poprosiliśmy Photoshop o dodanie nowej warstwy poniżej . Nowa warstwa, Warstwa 2, pojawia się między warstwą 1 a warstwą tła:
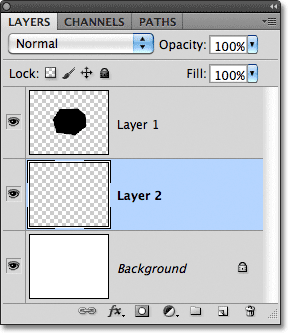
Warstwa 2 pojawia się poniżej warstwy 1.
Krok 7: Wybierz narzędzie Lasso
Wybierz narzędzie Lasso z panelu Narzędzia. Będzie się teraz chował za narzędziem Lasso wielokątne, więc kliknij i przytrzymaj narzędzie Lasso wielokątne, aż pojawi się menu rozwijane, a następnie wybierz narzędzie Lasso z listy:
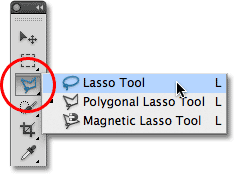
Kliknij i przytrzymaj narzędzie Lasso wielokątne, a następnie wybierz narzędzie Lasso z menu.
Krok 8: Narysuj poszarpane kształty papieru
Użyj narzędzia Lasso, aby narysować kształt pierwszego kawałka rozdartego papieru. Ponieważ czarny wielokątny kształt stanie się dziurą, która zostanie przebita przez obraz, każda z jego boków będzie potrzebowała osobnego rozdartego kawałka papieru, ale na razie narysujemy jeden. Nie ma znaczenia, od której strony zaczniesz, ale upewnij się, że narysowany kształt obejmuje całą długość boku od rogu do rogu. Oto jak wygląda mój pierwszy podarty papier. Zauważ, że rozszerzyłem zaznaczenie na obszar wypełniony czarną czcionką, co ułatwiło rysowanie kształtu. Jest to w porządku, ponieważ tylko część zaznaczenia, która wykracza poza kształt wypełniony na czarno, będzie widoczna później:
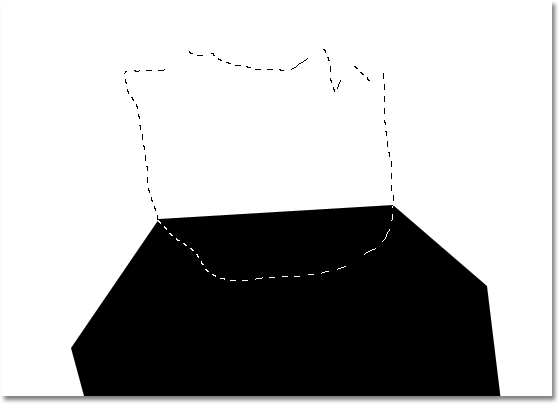
Upewnij się, że szerokość podartego papieru rozciąga się od jednego rogu do drugiego.
Po narysowaniu pierwszego kształtu przytrzymaj klawisz Shift i narysuj drugi kształt. Przytrzymanie klawisza Shift doda ten nowy wybór do poprzedniego. Znów dobrze jest rozszerzyć zaznaczenie na czarny obszar. Upewnij się tylko, że szerokość kształtu rozciąga się od jednego rogu boku do drugiego:

Przytrzymaj klawisz Shift i narysuj drugi kształt.
Przytrzymaj klawisz Shift i narysuj pozostałe kształty rozdartego papieru. Każdy nowy wybór zostanie dodany do poprzednich. Jeśli nie jesteś zadowolony z wyglądu swojego kształtu, naciśnij Ctrl + Z (Win) / Command + Z (Mac), aby cofnąć wybór i spróbuj ponownie. Możesz także nacisnąć Ctrl + Alt + Z (Win) / Command + Option + Z (Mac), aby cofnąć wiele zaznaczeń. Kiedy skończysz, powinno to wyglądać mniej więcej tak:
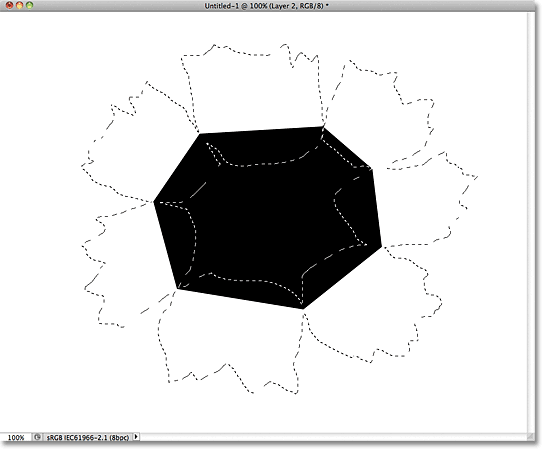
Wszystkie kształty rozdartego papieru są teraz częścią tego samego wyboru.
Krok 9: Wypełnij zaznaczenie kolorem jasnoszarym
Przejdź do menu Edycja u góry ekranu i ponownie wybierz Wypełnij . Tym razem, gdy pojawi się okno dialogowe Wypełnij, ustaw opcję Użyj na Kolor :
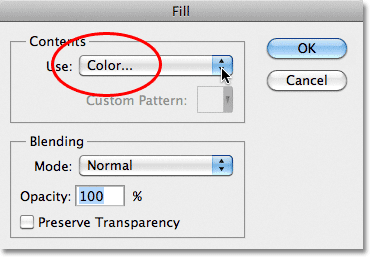
Ustaw opcję Użyj na Kolor.
Jak tylko wybierzesz Kolor, Photoshop otworzy próbnik kolorów, abyśmy mogli wybrać kolor, którego chcemy użyć. Wybierz jasnoszary. Jeśli chcesz użyć tego samego koloru, którego używam, wpisz 230 dla opcji R, G i B w pobliżu dolnej środkowej części okna dialogowego:
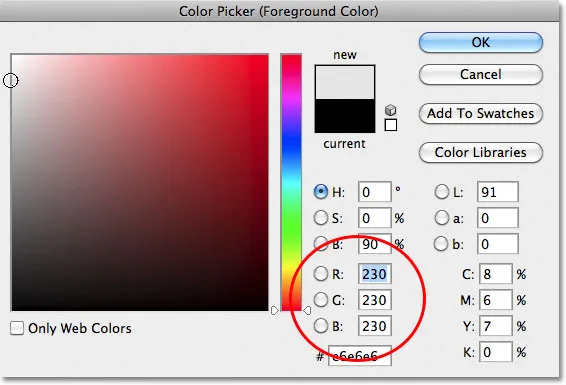
Wybierz jasnoszary z Próbnika kolorów.
Kliknij OK po zakończeniu, aby zamknąć Próbnik kolorów, a następnie kliknij OK, aby zamknąć okno dialogowe Wypełnienie. Photoshop wypełnia podarty papier szarym kolorem. Naciśnij Ctrl + D (Win) / Command + D (Mac), aby usunąć kontur zaznaczenia. Zauważ, że ponieważ wypełniony na czarno kształt na środku znajduje się na warstwie nad poszarpanymi kawałkami papieru, w dokumencie widoczne są tylko te części, które wystają poza wypełniony na czarno kształt:
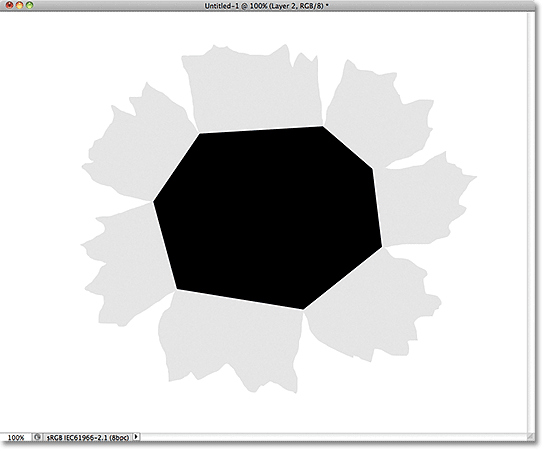
Obraz po wypełnieniu podartych kształtów papieru szarym.
Krok 10: Wybierz warstwę 1
Teraz zacznijmy dodawać głębi naszemu efektowi. Kliknij opcję Warstwa 1 w panelu Warstwy, aby stała się warstwą aktywną. Aktywne warstwy są podświetlone na niebiesko:
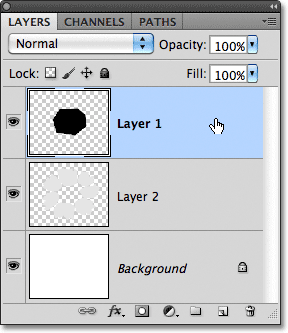
Kliknij warstwę 1, aby ją wybrać.
Krok 11: Dodaj styl warstwy zewnętrznej poświaty
Po wybraniu warstwy 1 kliknij ikonę Style warstw u dołu panelu Warstwy:
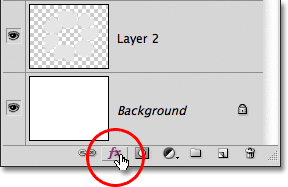
Kliknij ikonę Style warstw.
Wybierz Blask zewnętrzny z wyświetlonej listy stylów warstw:
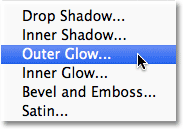
Wybierz Outer Glow z listy.
Spowoduje to otwarcie okna dialogowego Styl warstwy programu Photoshop z ustawieniem opcji Blask zewnętrzny w środkowej kolumnie. Jedynym problemem jest to, że tak naprawdę nie potrzebujemy zewnętrznego blasku. Potrzebujemy zewnętrznego cienia . Na szczęście możemy łatwo zmienić efekt blasku na efekt cienia, po prostu zmieniając kilka opcji. Najpierw zmień tryb mieszania z ekranu na mnożenie . Następnie kliknij próbkę koloru tuż pod słowem Hałas, która otwiera Próbnik kolorów, i wybierz czerń jako kolor cienia. Po zakończeniu kliknij przycisk OK, aby zamknąć Próbnik kolorów, ale jeszcze nie zamykaj okna dialogowego Styl warstwy:
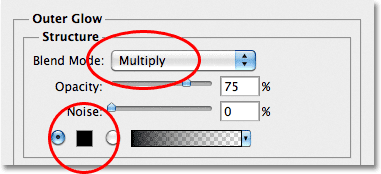
Zmień tryb mieszania na Mnożenie, a kolor na czarny.
Gdy blask zmieni się teraz w cień, miej oko na efekt w oknie dokumentu, przeciągając suwak Rozmiar w prawo, co zwiększy rozmiar cienia (na wypadek, gdybyś nie zgadł). Wartość, którą ostatecznie wybierzesz, będzie zależeć od rozmiaru dokumentu, z którym pracujesz. Dla mnie ustawię wartość rozmiaru na około 70 pikseli (pikseli). Wreszcie, jeśli okaże się, że cień jest zbyt ciemny, ponownie obniż wartość Krycie, ponownie oceniając wynik w oknie dokumentu. Obniżę kopalnię do 65% :
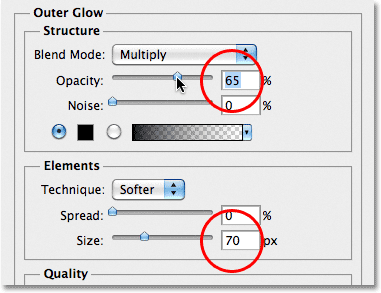
Zwiększ rozmiar cienia, a następnie zmniejsz krycie.
Kliknij OK po zakończeniu, aby zamknąć okno dialogowe Styl warstwy. Cień powinien teraz wyglądać mniej więcej tak, dając rozdartym kawałkom papieru bardziej trójwymiarowy wygląd:
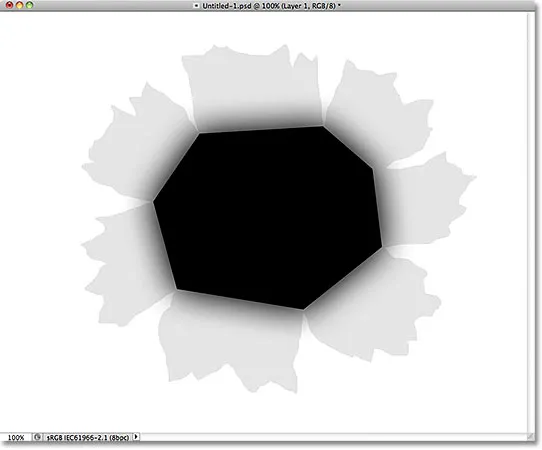
Efekt po zastosowaniu zewnętrznego cienia.
Krok 12: Utwórz warstwę ze stylu warstwy
Jednym niewielkim problemem z zastosowanym przez nas cieniem jest to, że pojawia się on nie tylko na podartych kawałkach papieru, ale także na białym tle za nimi. Potrzebujemy, aby cień pojawił się tylko na samych kawałkach papieru. Aby rozwiązać problem, najpierw musimy przekonwertować styl warstwy na rzeczywistą oddzielną warstwę. To może brzmieć jak coś skomplikowanego, ale to bardzo proste. Po prostu kliknij prawym przyciskiem myszy (Win) / kliknij przytrzymując klawisz Control (Mac) bezpośrednio na symbolu efektów warstwy po prawej stronie warstwy 1 w panelu Warstwy:
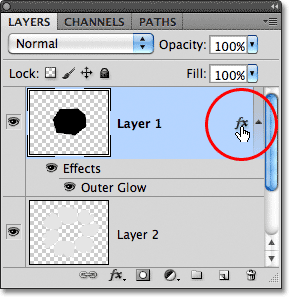
Kliknij symbol prawym przyciskiem myszy (Win) / Control (Mac) na symbolu efektów warstwy.
Wybierz opcję Utwórz warstwę z dołu u dołu menu, które się pojawi:
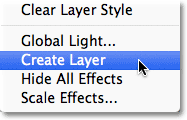
Wybierz z menu opcję Utwórz warstwę.
Photoshop konwertuje styl warstwy na normalną warstwę o nazwie Blask zewnętrzny warstwy 1 i umieszcza ją bezpośrednio pod warstwą 1. Oznacza to, że możemy teraz z nią pracować w taki sam sposób, jak z każdą inną normalną warstwą:
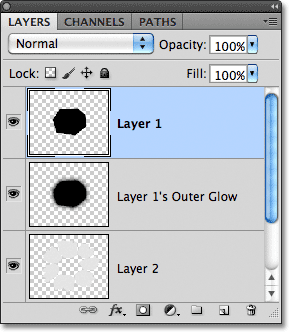
Styl warstwy Blask zewnętrzny jest teraz osobną warstwą.
Krok 13: Utwórz maskę przycinającą
Następną rzeczą, którą musimy zrobić, to powiedzieć Photoshopowi, że chcemy, aby nasza nowa zewnętrzna warstwa połysku wpływała tylko na warstwę bezpośrednio pod nią i możemy to zrobić za pomocą maski przycinającej . Przejdź do menu Warstwa u góry ekranu i wybierz Utwórz maskę przycinającą :
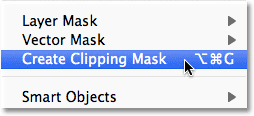
Przejdź do Warstwa> Utwórz maskę przycinającą.
Jeśli ponownie spojrzymy na panel Warstwy, zobaczymy, że zewnętrzna warstwa jarzenia jest teraz wcięta w prawo, co oznacza, że warstwa jest „przycięta” do zawartości warstwy bezpośrednio pod nią (Warstwa 2):
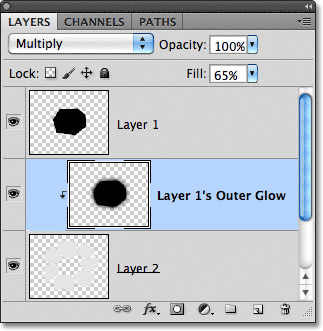
Zewnętrzna warstwa jarzenia jest teraz „przycięta” do warstwy 2 i nie ma już wpływu na inne warstwy.
A w oknie dokumentu widzimy, że cień pojawia się teraz tylko na podartych kawałkach papieru. Nie pojawia się już na białym tle:
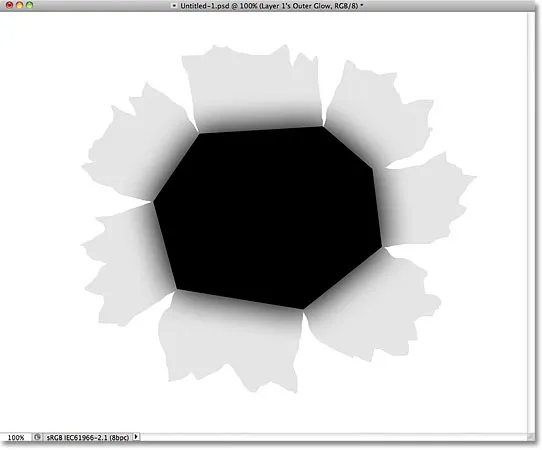
Cień jest teraz „przycięty” do podartego papieru.
Krok 14: Wybierz warstwę 2
Kliknij opcję Warstwa 2 w panelu Warstwy, aby ustawić ją jako warstwę aktywną:

Wybierz warstwę 2.
Krok 15: Dodaj cień
Po zaznaczeniu warstwy 2 kliknij ponownie ikonę Style warstw u dołu panelu Warstwy i tym razem wybierz opcję Upuść cień z góry listy:
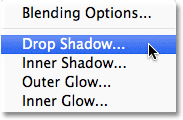
Kliknij ikonę Style warstw i wybierz opcję Cień.
To ponownie otwiera okno dialogowe Styl warstwy, tym razem do opcji Cień w środkowej kolumnie. Ustaw Kąt cienia na 120 °, a następnie obserwuj efekt w oknie dokumentu podczas przeciągania suwaków Odległość i Rozmiar . Suwak Odległość kontroluje pozycję cienia, a suwak Rozmiar kontroluje miękkość jego krawędzi. Wartości, które ostatecznie wybierzesz, będą zależeć od rozmiaru obrazu, nad którym pracujesz. Ustawię wartość odległości na 35 pikseli, a wartość wielkości na 20 pikseli:

Opcje Drop Shadow.
Kliknij OK po zakończeniu, aby zamknąć okno dialogowe Styl warstwy. Cień za podartym papierem wydaje się w tej chwili trochę zbyt ekstremalny, ale naprawimy to teraz:
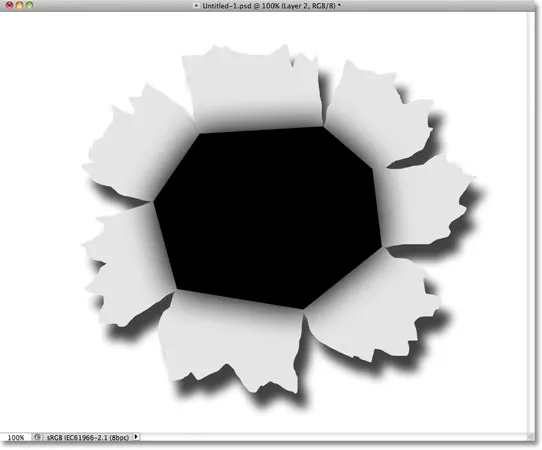
Cień pojawia się za podartym papierem.
Krok 16: Utwórz warstwę z cienia
Podobnie jak w przypadku stylu warstwy Zewnętrzna poświata, przekonwertujmy cień w normalną warstwę. Kliknij prawym przyciskiem myszy (Win) / kliknij przytrzymując klawisz Control (Mac) na symbolu efektów warstwy po prawej stronie warstwy 2 w panelu Warstwy:
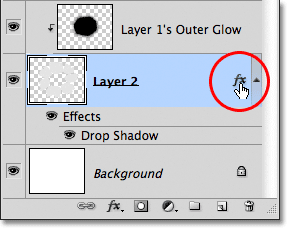
Kliknij prawym przyciskiem myszy (Win) / kliknij przytrzymując klawisz Control (Mac) na symbolu efektów warstwy w Warstwie 2.
Wybierz polecenie Utwórz warstwę z wyświetlonego menu. Program Photoshop może otworzyć okno ostrzeżenia informujące, że niektórych aspektów efektu nie można odtworzyć za pomocą warstw. Wystarczy kliknąć OK, aby go zamknąć:
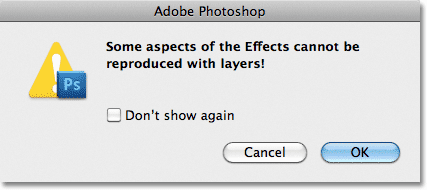
Kliknij OK, aby zamknąć okno ostrzeżenia, jeśli Photoshop je wyświetli.
Cień pojawia się teraz na własnej warstwie o nazwie „Cień warstwy 2” bezpośrednio pod warstwą 2:

Cień jest teraz na własnej warstwie.
Krok 17: Wybierz warstwę cienia
Kliknij warstwę cienia, aby ustawić ją jako warstwę aktywną:
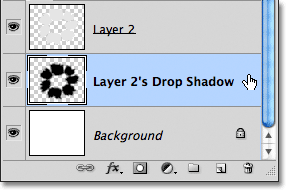
Wybierz warstwę cienia.
Krok 18: Narysuj zaznaczenie wokół cienia
Za chwilę uruchomimy filtr na cieniu, aby wyglądał bardziej realistycznie, ale upewnijmy się, że filtr wyśrodkuje sam cień, a nie całe wymiary dokumentu, najpierw rysując zaznaczenie wokół cienia. Wybierz narzędzie Markiza prostokątna z panelu Narzędzia:
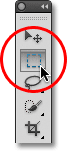
Wybierz prostokątne narzędzie markizy.
Po wybraniu narzędzia Zaznaczanie prostokątne kliknij powyżej i po lewej stronie cienia, a następnie przeciągnij w dół do prawego dolnego rogu, aby narysować prostokątny zaznaczenie wokół niego:
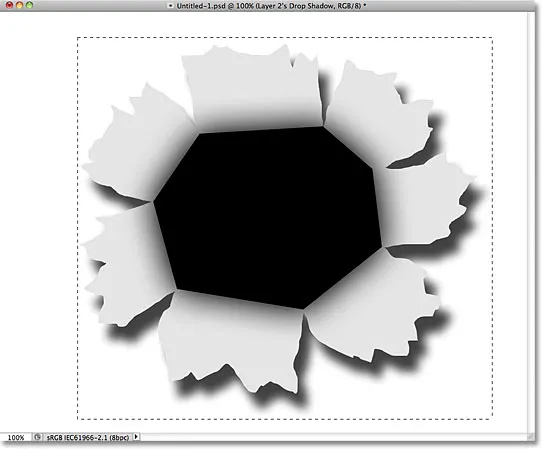
Narysuj prostokątny wybór wokół cienia.
Krok 19: Zastosuj filtr szczypania
Przejdź do menu Filtr u góry ekranu, wybierz Zniekształć, a następnie Zsuń :
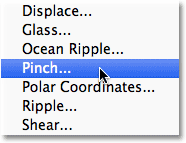
Wybierz Filtr> Zniekształć> Uszczypnij.
Filtr uszczypnięcia „zsunie” cień do środka w kierunku jego środka, co zniekształci jego kształt i pomoże stworzyć bardziej realistyczny efekt cienia dla podartych kawałków papieru. Domyślna wartość kwoty 50% powinna działać poprawnie:
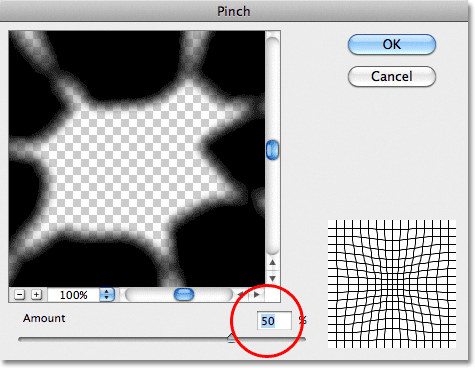
Okno dialogowe Filtr szczypania.
Kliknij przycisk OK, aby zaakceptować ustawienia domyślne i wyjść z okna dialogowego. Zniekształcony cień pomaga nadać kawałkom papieru bardziej trójwymiarowy wygląd. Naciśnij Ctrl + D (Win) / Command + D (Mac), aby usunąć kontur zaznaczenia z cienia:
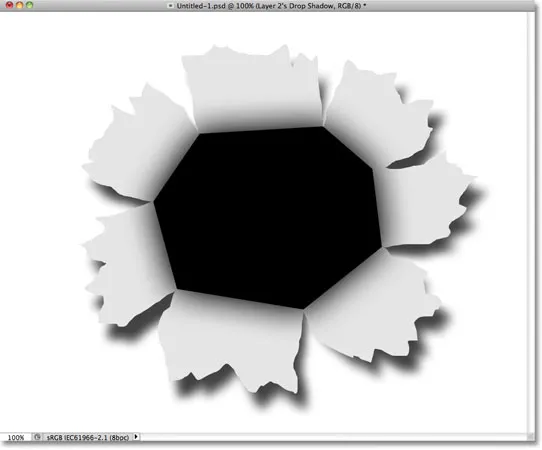
Cień po uruchomieniu filtra Pinch.
Krok 20: Zmniejsz krycie cienia
Wreszcie, aby zmniejszyć intensywność cienia, zmniejsz krycie warstwy. Opcja Krycie znajduje się u góry panelu Warstwy. Obniżę kopalnię do około 82%:
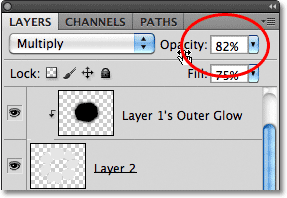
Zmniejsz krycie warstwy, aby rozjaśnić cień.
Oto cień po obniżeniu wartości krycia:
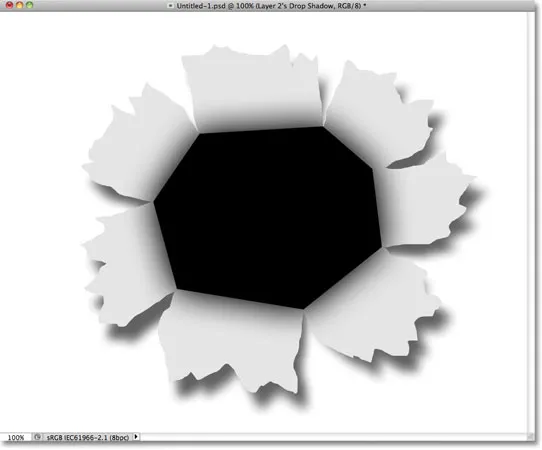
Cień wydaje się teraz mniej intensywny.
Krok 21: Wybierz warstwę 2
Kliknij warstwę 2, aby ustawić ją jako warstwę aktywną:
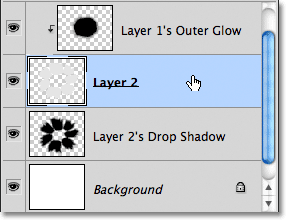
Wybierz warstwę 2.
Krok 22: Dodaj nową warstwę
Kliknij ikonę Nowa warstwa, aby dodać nową warstwę powyżej warstwy 2:
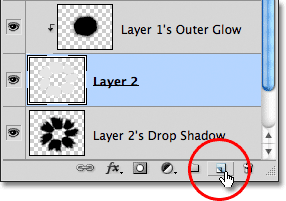
Dodaj nową warstwę.
Ponieważ warstwa Zewnętrzna poświata została przycięta do warstwy 2, program Photoshop automatycznie również przycina nową warstwę (warstwa 3) do warstwy 2, co oznacza, że wszystko, co robimy na tej nowej warstwie, wpłynie tylko na zawartość warstwy poniżej:
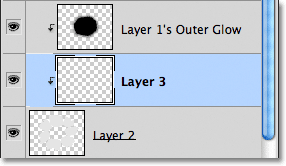
Nowa warstwa jest automatycznie przycinana do warstwy 2 poniżej.
Krok 23: Wybierz narzędzie Pędzel
Wybierz narzędzie Pędzel z panelu Narzędzia:
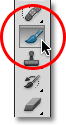
Wybierz narzędzie Pędzel.
Krok 24: Pomaluj czerń wokół zewnętrznych krawędzi rozdartego papieru
Zamalujemy czerń na niektórych zewnętrznych krawędziach podartych kawałków papieru. Program Photoshop maluje bieżącym kolorem pierwszego planu, więc naciśnij literę D na klawiaturze, aby szybko zresetować kolory pierwszego planu i tła, co spowoduje zmianę koloru pierwszego planu na czarny (i koloru tła na biały). Możesz zobaczyć bieżące kolory pierwszego planu i tła w próbkach kolorów u dołu panelu Narzędzia:
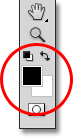
Próbki kolorów pierwszego planu (u góry po lewej) i tła (u dołu po prawej).
Następnie, po wybraniu Narzędzia pędzla i czarnym jako kolor pierwszego planu, użyj pędzla o miękkiej i małej krawędzi, aby pomalować niektóre zewnętrzne krawędzie podartego papieru, co ponownie pomoże stworzyć iluzję głębi. Możesz nacisnąć lewy klawisz wspornika ( ( ) na klawiaturze, aby zmniejszyć pędzel lub prawy klawisz wspornika ( ) ), aby powiększyć. Przytrzymaj Shift i naciśnij kilka razy klawisz lewego wspornika, aby zmiękczyć krawędzie pędzla, lub przytrzymaj Shift i naciśnij prawy klawisz wspornika, aby je wzmocnić.
Trzymaj środek kursora pędzla poza podartym papierem podczas obchodzenia go, tak aby tylko krawędź pędzla przesuwała się nad papierem. Zauważ, że ponieważ warstwa, na której malujemy, jest przycinana do warstwy poniżej, pędzel wpływa tylko na sam papier:
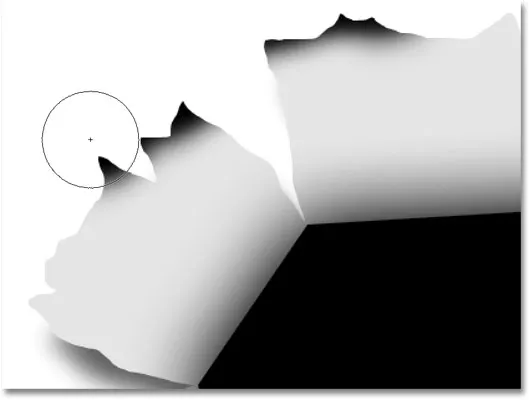
Trzymaj środek pędzla poza kawałkami papieru podczas malowania wzdłuż ich zewnętrznych krawędzi.
Kontynuuj malowanie wokół zewnętrznych krawędzi papieru. Nie martw się, że czerń wydaje się na razie zbyt ciemna. Oto jak powinno to wyglądać po zakończeniu:
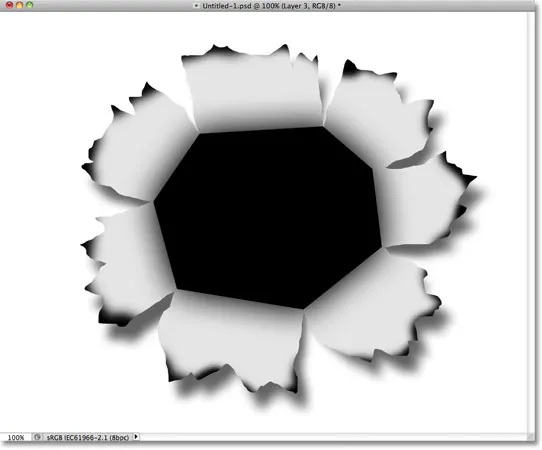
Obraz po pomalowaniu zewnętrznych krawędzi papieru na czarny.
Krok 25: Zmniejsz krycie warstwy
Podobnie jak w przypadku cienia, zmniejsz krycie warstwy, aby zmniejszyć intensywność czerni wokół krawędzi. Mam zamiar zmniejszyć moją nieprzezroczystość do około 13%:

Zmniejsz krycie warstwy.
Po zmniejszeniu krycia czarny kolor wokół krawędzi wygląda teraz jak miękki cień:

Obraz po obniżeniu krycia warstwy.
Krok 26: Dodaj kolejną nową warstwę
Dodajmy ostatnią warstwę, aby uzupełnić wygląd rozdartego papieru. Kliknij ponownie ikonę Nowa warstwa, aby dodać nową warstwę, warstwę 4, powyżej warstwy 3. Nowa warstwa zostanie również przycięta do warstwy rozdartego papieru (warstwa 2) poniżej:
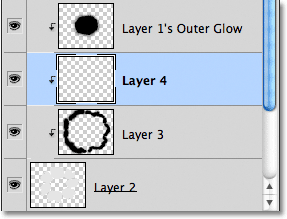
Kliknij ikonę Nowa warstwa, aby dodać nową warstwę powyżej warstwy 3.
Krok 27: Pomaluj na biało, aby dodać wyróżnienia
Naciśnij literę X na klawiaturze, aby zamienić kolory pierwszego planu i tła, co spowoduje ustawienie koloru pierwszego planu na biały. Następnie ponownie, używając małego lub średniego pędzla o miękkiej krawędzi, pomaluj na biało środek każdego kawałka rozdartego papieru, aby dodać rozjaśnienie. W tej chwili będzie to zbyt jasne, ale naprawimy to później:
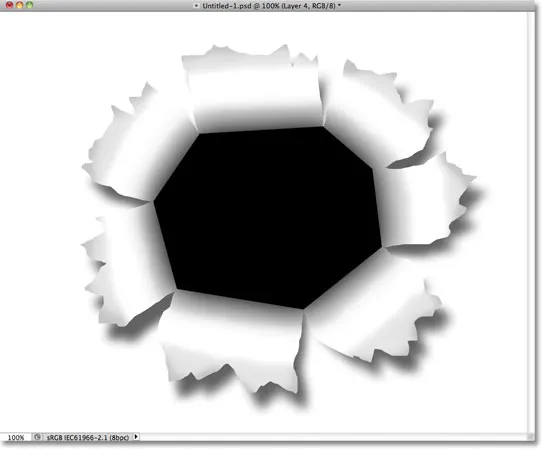
Maluj kolorem białym przez środek każdego kawałka papieru, aby dodać rozjaśnienie.
Krok 28: Zmniejsz krycie warstwy
Na koniec zmniejsz krycie warstwy, aby białe pociągnięcia pędzla wyglądały bardziej jak subtelne rozjaśnienia. Obniżę krycie do 50%:
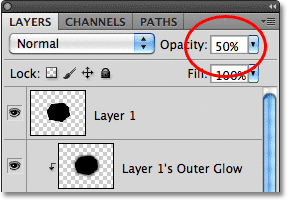
Zmniejsz krycie warstwy do około 50%.
Dzięki temu główna część efektu „przebij obraz” jest kompletna! Twój efekt powinien teraz wyglądać podobnie do tego:

Wykonano główną część efektu „rozdartego papieru”.
Krok 29: Otwórz zdjęcie
Otwórz zdjęcie zawierające osobę lub obiekt, który będzie wyglądał, jakby przebijał obraz. Użyję tego zdjęcia boksera:

Oko tygrysa? Może nie, ale wystarczająco dobre dla naszego efektu.
Krok 30: Wybierz obiekt
Użyj swojego ulubionego narzędzia do zaznaczania (Narzędzie Lasso, Narzędzie szybkiego zaznaczania, Narzędzie pióra itp.), Aby wybrać obiekt, który będzie przebijany przez obraz. Wybiorę rękawicę bokserską:

Wybierz obiekt, który przejdzie przez obraz.
Krok 31: Skopiuj i wklej zaznaczenie do dokumentu „Punch Through”
Po zaznaczeniu obiektu naciśnij Ctrl + C (Win) / Command + C (Mac), aby skopiować go do schowka. Wróć z powrotem do oryginalnego dokumentu „dziurkującego” i wybierz górną warstwę, Warstwę 1, aby stała się warstwą aktywną. Następnie naciśnij Ctrl + V (Win) / Command + V (Mac), aby wkleić obiekt do dokumentu. Pojawi się na własnej warstwie powyżej warstwy 1 w panelu Warstwy:
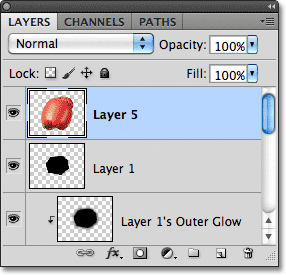
Wklejony obiekt pojawia się na własnej warstwie nad pozostałymi warstwami.
W oknie dokumentu obiekt pojawia się przed efektem rozdarcia papieru:
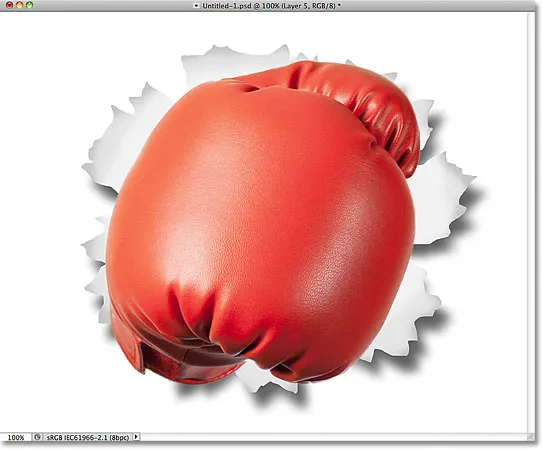
Rękawica bokserska wydaje się wyśrodkowana w dokumencie przed podartym papierem.
Krok 32: Przesuń i zmień rozmiar obiektu za pomocą swobodnej transformacji
Naciśnij kombinację klawiszy Ctrl + T (Win) / Command + T (Mac), aby szybko wyświetlić pole Free Transform programu Photoshop i uchwyty wokół obiektu. Przytrzymaj klawisz Shift i przeciągnij oraz cztery narożne uchwyty, aby zmienić rozmiar obiektu w razie potrzeby. Przytrzymanie klawisza Shift podczas przeciągania utrzyma nienaruszony współczynnik kształtu obiektu podczas zmiany jego rozmiaru, zapobiegając przypadkowemu zniekształceniu jego kształtu. Aby przesunąć obiekt na pozycję, po prostu kliknij dowolne miejsce w ramce swobodnej transformacji i przeciągnij obiekt myszką. Aby go obrócić, przesuń kursor poza obwiednię, a następnie kliknij i przeciągnij. Po zakończeniu naciśnij klawisz Enter (Win) / Return (Mac), aby zaakceptować transformację i wyjść z Free Transform:
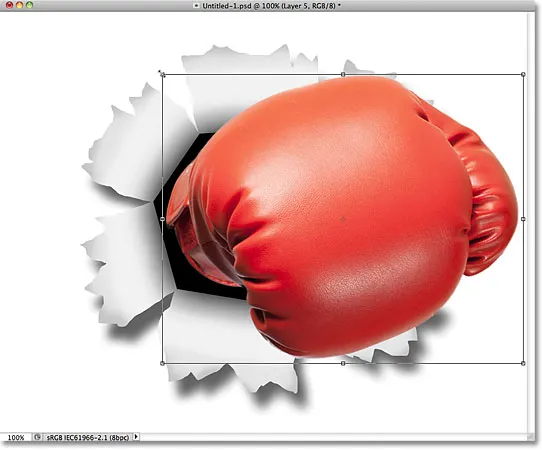
Użyj swobodnej transformacji, aby zmienić rozmiar, przesuwać i / lub obracać obiekt w razie potrzeby.
Krok 33: Dodaj cień do obiektu
Kliknij ikonę Style warstw na dole panelu Warstwy i wybierz opcję Cień z listy, podobnie jak w Kroku 15. Tym razem zamiast ustawiać kąt i odległość cienia w oknie dialogowym Styl warstwy, po prostu kliknij w oknie dokumentu i przytrzymując wciśnięty przycisk myszy, ręcznie przeciągnij cień w żądane miejsce. Podczas przeciągania cień nie tylko przesunie się w oknie dokumentu, ale zobaczysz wartości Kąt i Odległość zmieniające się w oknie dialogowym Styl warstwy:
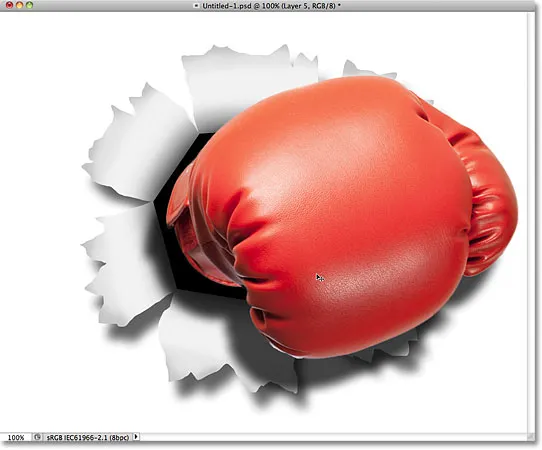
Kliknij i przeciągnij cień za pomocą myszy, aby przenieść go na miejsce.
Po ustawieniu cienia w odpowiednim miejscu zmniejsz jego krycie w oknie dialogowym Styl warstwy. Obniżę kopalnię do 60%:
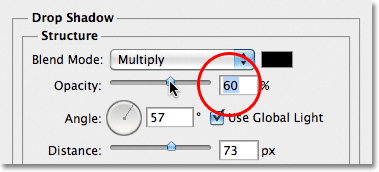
Obniż wartość krycia cienia.
Kliknij OK po zakończeniu, aby zamknąć okno dialogowe Styl warstwy. Oto cień mojej rękawicy bokserskiej po obniżeniu jej krycia:
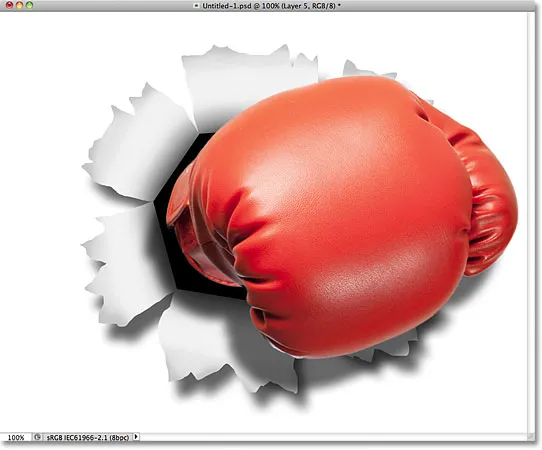
Obraz po obniżeniu krycia cienia rękawic bokserskich.
Krok 34: Dodaj maskę warstwy
Ostatnim krokiem jest szybkie zmieszanie krawędzi obiektu z czarnym wielokątnym kształtem „dziury” pośrodku, aby wyglądało bardziej, jakby obiekt przebijał dziurę, a nie tylko siedział przed nią. Kliknij ikonę Maska warstwy u dołu panelu Warstwy:
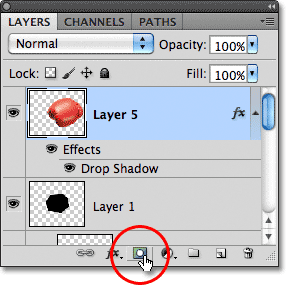
Kliknij ikonę Maska warstwy.
Miniatura maski warstwy pojawi się na warstwie obiektu:
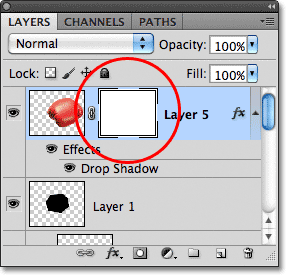
Pojawi się miniatura wypełnionej białą maską warstwy.
Krok 35: Maluj kolorem czarnym na masce, aby wtopić obiekt w kształt
Po wybraniu Narzędzia pędzla i czarnym jako kolor pierwszego planu, pomaluję małym, miękkim pędzlem wzdłuż lewej krawędzi rękawicy bokserskiej, aby wtopić ją w czarny kształt za nią:
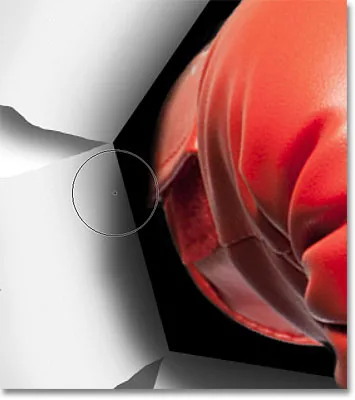
Malowanie kolorem czarnym na masce warstwy ukrywa obszar przed widokiem.
Skończę malować wzdłuż krawędzi, a dzięki temu efekt jest kompletny! Oto ostatni efekt „przebij obraz”:

Efekt końcowy.
Ta ostatnia część jest całkowicie opcjonalna, więc nie uwzględnię jej jako rzeczywistego kroku, ale jeśli po zakończeniu efektu musisz zmienić położenie efektu w dokumencie, z górną warstwą wybraną w panelu Warstwy, przytrzymaj klawisz Shift i kliknij warstwę tuż nad warstwą tła (Cień warstwy 2), aby ją wybrać. Spowoduje to zaznaczenie każdej warstwy w panelu Warstwy z wyjątkiem warstwy Tło. Innymi słowy, wybierze dowolną warstwę, która ma cokolwiek wspólnego z rzeczywistym efektem. Zobaczysz je wszystkie podświetlone na niebiesko:
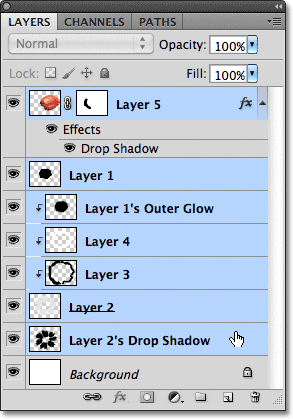
Zaznacz wszystkie warstwy efektu jednocześnie.
Po zaznaczeniu wszystkich warstw przejdź do menu Warstwa u góry ekranu i wybierz Warstwy grupy :
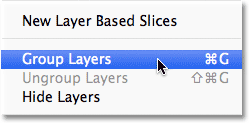
Przejdź do Warstwa> Warstwy grupy.
Powoduje to umieszczenie wszystkich warstw w grupie warstw, która jest zasadniczo folderem w panelu Warstwy:
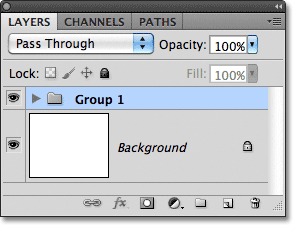
Kliknięcie trójkąta po lewej stronie ikony folderu spowoduje obrócenie grupy w pozycji otwartej lub zamkniętej, aby pokazać lub ukryć warstwy.
Ponieważ warstwy są teraz częścią jednej grupy, naciśnij literę V na klawiaturze, aby szybko wybrać narzędzie do przenoszenia programu Photoshop, a następnie kliknij efekt w dowolnym miejscu i przeciągnij go w oknie dokumentu, aby zmienić jego położenie w razie potrzeby. Cały efekt przesunie się jednocześnie przed tłem. Przesunę mój nieco w lewo, aby wyglądał na bardziej wyśrodkowany w dokumencie:

Użyj narzędzia Przenieś, aby zmienić położenie całego efektu w razie potrzeby.