W tym samouczku pokazuję, jak zmienić zdjęcie w wzór kolorowych kropek za pomocą Photoshopa! Jak się przekonamy, do stworzenia efektu kolorowych kropek wystarczy jeden z filtrów Photoshopa, maska warstwy i prosty wzór kropki, który utworzymy od podstaw. Po zakończeniu początkowego efektu jeszcze bardziej poprawimy kształt, nasycenie i jasność kolorowych punktów. Dopasowanie wielkości kropek do określonego obrazu może wymagać trochę prób i błędów, więc aby zachować elastyczność i możliwość edycji efektu, skorzystamy z inteligentnych obiektów i inteligentnych filtrów Photoshopa.
Oto efekt „kolorowego wzoru kropek”, który stworzymy:
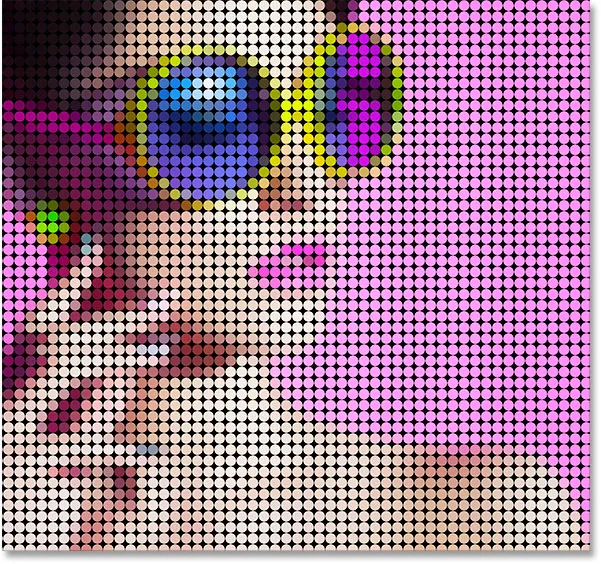
Wynik końcowy.
Zacznijmy!
Jak zamienić zdjęcie w kolorowy wzór kropki
W tym samouczku korzystam z programu Photoshop CC, ale każdy krok jest zgodny z programem Photoshop CS6. Możesz również śledzić moje wideo z tego samouczka na naszym kanale YouTube. Lub pobierz ten samouczek jako plik PDF gotowy do wydruku!
Krok 1: Otwórz obraz
Otwórz obraz, który chcesz przekształcić w kolorowe kropki. Użyję tego zdjęcia, które pobrałem z Adobe Stock:

Oryginalny obraz. Kredyt na zdjęcie: Adobe Stock.
Krok 2: Przekształć warstwę tła w inteligentny obiekt
Jeśli spojrzymy na panel Warstwy, zobaczymy obraz na warstwie Tła:
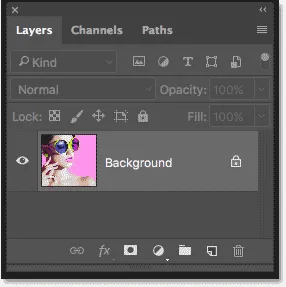
Panel Warstwy pokazujący zdjęcie na warstwie Tła.
Zacznij od przekształcenia warstwy tła w obiekt inteligentny. W ten sposób filtr, którego będziemy używać do tworzenia wzoru kolorowych kropek, zostanie zastosowany jako edytowalny inteligentny filtr. Kliknij ikonę menu w prawym górnym rogu panelu Warstwy:
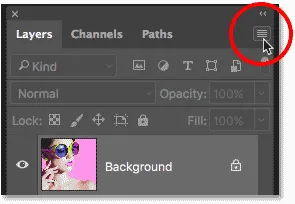
Kliknięcie ikony menu.
Wybierz Konwertuj na inteligentny obiekt z menu:
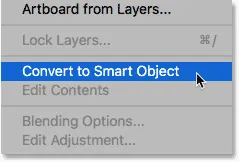
Wybierz „Konwertuj na inteligentny obiekt”.
Photoshop konwertuje warstwę tła na obiekt inteligentny i nazywa ją „warstwa 0”:
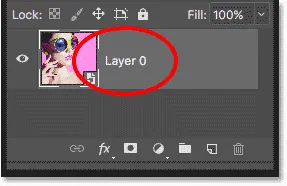
Warstwa tła jest teraz obiektem inteligentnym.
Kliknij dwukrotnie nazwę „Warstwa 0”, aby ją podświetlić, a następnie zmień nazwę na „Zdjęcie”. Naciśnij klawisz Enter (Win) / Return (Mac) na klawiaturze, aby zaakceptować nową nazwę:

Nadawanie inteligentnemu obiektowi bardziej użytecznej nazwy.
Krok 3: Dodaj warstwę wypełnienia jednolitym kolorem
Aby dodać kolor tła do efektu kolorowych kropek, użyjemy warstwy wypełnienia Jednolity kolor. Kliknij ikonę Nowa warstwa wypełnienia lub dopasowania u dołu panelu Warstwy:
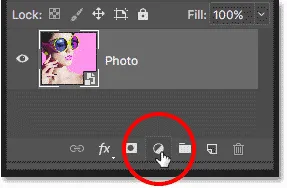
Kliknięcie ikony Nowa warstwa wypełnienia lub dopasowania.
Wybierz z listy Jednolity kolor :
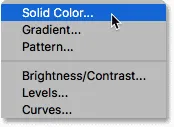
Dodawanie warstwy wypełnienia kolorem jednolitym.
W Próbniku kolorów wybierz kolor czarny, a następnie kliknij przycisk OK. Twój dokument zostanie tymczasowo wypełniony czarnym:
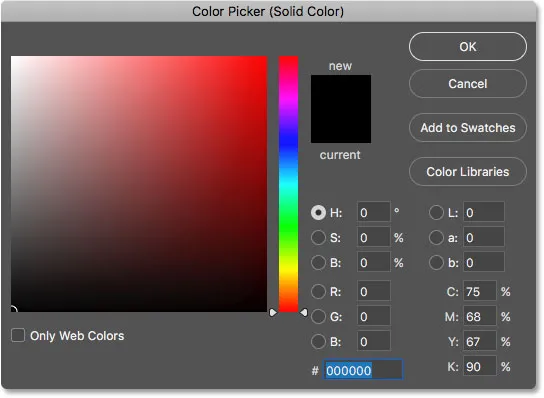
Wybór czerni w Próbniku kolorów.
Krok 4: Przeciągnij warstwę wypełnienia poniżej obrazu
Z powrotem w panelu Warstwy warstwa wypełniająca Jednolity kolor („Wypełnienie kolorem 1”) pojawia się nad obrazem, dlatego blokuje obraz z widoku. Kliknij warstwę wypełnienia i przeciągnij ją poniżej warstwy „Zdjęcie”. Gdy zobaczysz biały pasek podświetlenia pod warstwą „Zdjęcie”, zwolnij przycisk myszy, aby upuścić warstwę wypełnienia na miejsce:
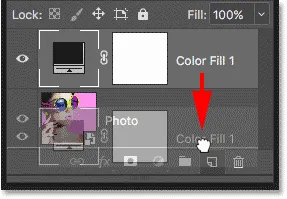
Przeciągnięcie warstwy wypełnienia Jednolity kolor poniżej obrazu.
Gdy warstwa wypełnienia znajduje się teraz poniżej warstwy „Zdjęcie”, obraz będzie ponownie widoczny w dokumencie:
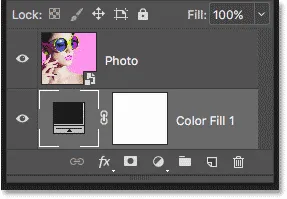
Warstwa wypełnienia jest teraz kolorem tła efektu.
Krok 5: Zastosuj filtr mozaiki
Zanim utworzymy wzór kropki dla efektu, najpierw musimy przekształcić obraz w kolorowe kwadraty i możemy to zrobić za pomocą filtra mozaiki programu Photoshop. Kliknij warstwę „Zdjęcie”, aby ją wybrać:
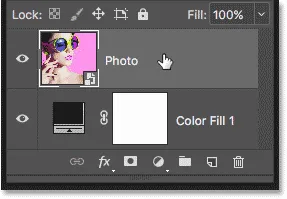
Wybieranie warstwy „Zdjęcie”.
Przejdź do menu Filtr na pasku menu, wybierz opcję Pixelate, a następnie wybierz opcję Mozaika :
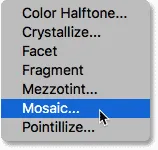
Przejście do Filtr> Pikselowanie> Mozaika.
Spowoduje to otwarcie okna dialogowego Mozaika. Opcja Rozmiar komórki u dołu kontroluje rozmiar kwadratów. Podczas przeciągania suwaka miej oko na swoje zdjęcie, aby dostosować wartość. Im większa wartość, tym większe kwadraty. Kwadraty staną się ostatecznie naszymi kolorowymi kropkami, więc wybierz wartość na podstawie rozmiaru kropek, które chcesz uzyskać dla swojego efektu. W moim przypadku ustawię wartość na 60, ale znowu będzie to zależeć od twojego obrazu. Jakąkolwiek wartość wybierzesz, zapamiętaj ją lub zanotuj, ponieważ będzie ona potrzebna podczas tworzenia wzoru kropkowego. Po zakończeniu kliknij OK:
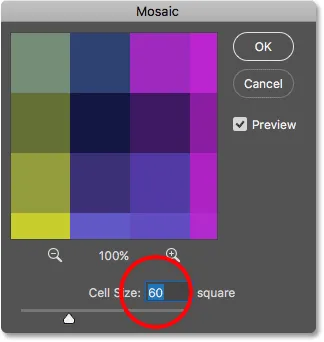
Opcja Rozmiar komórki w oknie dialogowym Filtr mozaiki.
Oto efekt z zastosowanym filtrem mozaiki, dzięki czemu obraz wygląda na bardzo pikselowany:

Obraz po zastosowaniu filtra mozaiki.
Ponieważ zastosowaliśmy filtr mozaiki do inteligentnego obiektu, pojawia się on jako inteligentny filtr bezpośrednio pod obrazem w panelu Warstwy. Aby wypróbować inną wartość rozmiaru komórki, kliknij dwukrotnie nazwę filtru, aby ponownie otworzyć okno dialogowe, wprowadź zmiany, a następnie kliknij przycisk OK:

Panel Warstwy przedstawiający inteligentny filtr mozaiki.
Krok 6: Utwórz nowy dokument
Stwórzmy nasz wzór kropki. W tym celu potrzebujemy nowego dokumentu Photoshopa. Przejdź do menu Plik i wybierz Nowy :
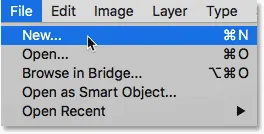
Przejście do Plik> Nowy.
W oknie dialogowym Nowy dokument ustaw szerokość i wysokość na tę samą wartość, której użyłeś dla rozmiaru komórki w filtrze mozaiki. W moim przypadku moja wartość rozmiaru komórki wynosiła 60, więc ustawię szerokość i wysokość zarówno na 60 pikseli (upewnij się, że typ pomiaru jest ustawiony na piksele). Spowoduje to utworzenie dokumentu pasującego do wielkości kwadratów. Nie martw się o wartość rozdzielczości, ale upewnij się, że zawartość tła jest ustawiona na biały . Kliknij przycisk Utwórz (Photoshop CC) lub OK (CS6), aby utworzyć nowy dokument:
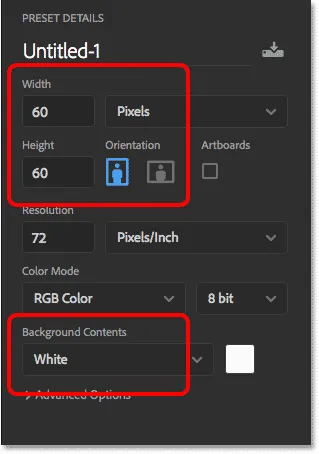
Tworzenie nowego dokumentu o tym samym rozmiarze co kwadraty.
Nowy kwadratowy dokument otworzy się na ekranie. Dokument jest raczej mały, więc tymczasowo przełącz się na narzędzie Zoom, naciskając i przytrzymując Ctrl + spację (Win) / Command + spację (Mac) na klawiaturze, a następnie kliknij kilka razy w dokumencie, aby powiększyć:
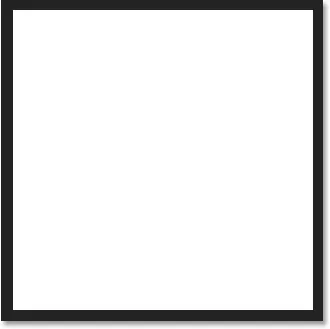
Nowy kwadratowy dokument.
Krok 7: Wybierz narzędzie markizy eliptycznej
Wybierz narzędzie Elliptical Marquee Toolbar z paska narzędzi. Domyślnie eliptyczne narzędzie markizy ukrywa się za prostokątnym narzędziem markizy. Kliknij prawym przyciskiem myszy (Win) / kliknij przytrzymując klawisz Control (Mac) w Prostokątnym namiocie zaznaczania, a następnie wybierz narzędzie Zaznaczanie eliptyczne z menu rozwijanego:
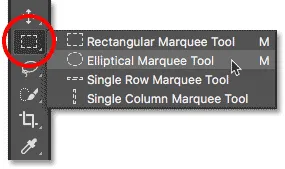
Wybór narzędzia eliptycznego.
Krok 8: Narysuj okrągły wybór
Aby narysować kropkę, kliknij lewy górny róg dokumentu i trzymając wciśnięty przycisk myszy, przeciągnij ukośnie w dół do prawego dolnego rogu. Aby zmusić kontur zaznaczenia do idealnego koła, naciśnij i przytrzymaj klawisz Shift na klawiaturze podczas przeciągania. Po dojściu do prawego dolnego rogu zwolnij przycisk myszy, a następnie zwolnij klawisz Shift. Powinieneś teraz mieć okrągły wybór tak duży jak sam dokument:
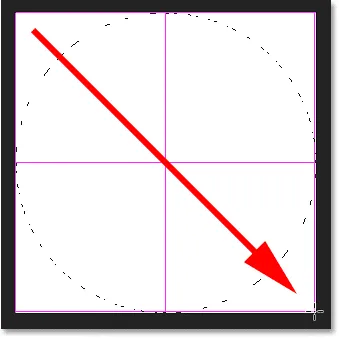
Naciśnij i przytrzymaj klawisz Shift podczas rysowania zaznaczenia, aby zmusić go do okręgu.
Krok 9: Wypełnij zaznaczenie kolorem czarnym
Zaznaczenie należy wypełnić kolorem czarnym. Przejdź do menu Edycja i wybierz Wypełnij :
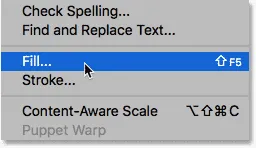
Przejście do Edycja> Wypełnij.
W oknie dialogowym Wypełnienie ustaw opcję Zawartość na Czarny, a następnie kliknij przycisk OK:
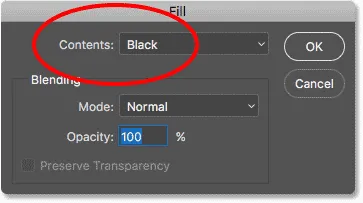
Ustawienie zawartości na czarny.
Photoshop wypełnia okrąg kolorem czarnym. Aby usunąć kontur zaznaczenia z okręgu, przejdź do menu Wybierz i wybierz Odznacz lub naciśnij Ctrl + D (Win) / Command + D (Mac) na klawiaturze:
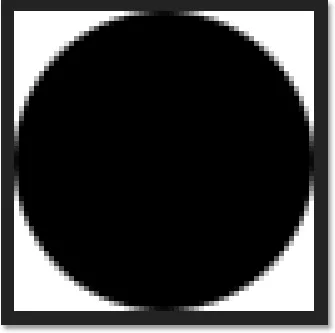
Okrągły wybór jest teraz wypełniony kolorem czarnym.
Krok 10: Odwróć kolory
Przejdź do menu Obraz, wybierz Dopasowania, a następnie Odwróć :
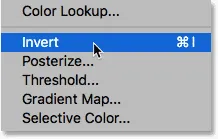
Przejdź do Obraz> Dopasowania> Odwróć.
Spowoduje to odwrócenie kolorów, dzięki czemu koło stanie się białe, a obszar wokół niego czarny:
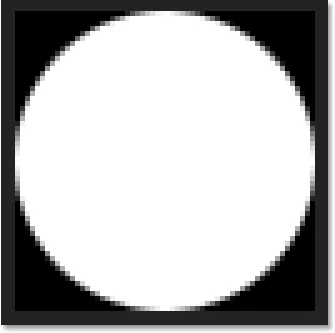
Dokument po odwróceniu kolorów.
Krok 11: Zdefiniuj kropkę jako wzór
Aby zmienić kropkę we wzór, przejdź do menu Edycja i wybierz Zdefiniuj wzór :
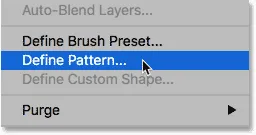
Przejście do Edycja> Zdefiniuj wzór.
Nadaj nazwę nowemu wzorowi. Ponieważ mój dokument ma wymiary 60 x 60 pikseli, nadam mu nazwę „Okrąg 60 x 60 pikseli”. Może się okazać, że utworzysz więcej wzorów kół o różnych rozmiarach, dlatego dobrym pomysłem jest dodanie rozmiaru do nazwy. Kliknij przycisk OK, aby zamknąć okno dialogowe Nazwa wzoru:
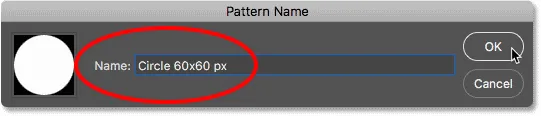
Nazywanie nowego wzoru.
Krok 12: Zamknij dokument
Zamknij dokument kręgu, przechodząc do menu Plik i wybierając Zamknij . Gdy program Photoshop zapyta, czy chcesz zapisać dokument, kliknij opcję Nie (Win) / Don't Save (Mac):
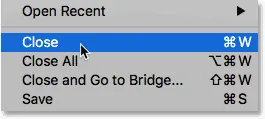
Przejście do Plik> Zamknij.
Krok 13: Dodaj maskę warstwy
Wróć do głównego dokumentu obrazu, upewnij się, że warstwa „Zdjęcie” jest zaznaczona w panelu Warstwy, a następnie kliknij ikonę Maska warstwy u dołu:
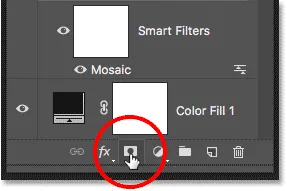
Kliknięcie ikony Maska warstwy.
Miniatura maski warstwy pojawi się na warstwie „Zdjęcie”. Zauważ, że miniatura ma białą ramkę podświetlenia, co oznacza, że maska, a nie sama warstwa, jest obecnie wybrana:
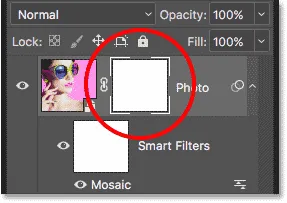
Miniatura maski warstwy.
Krok 14: Wypełnij maskę wzorem kropek
Musimy wypełnić maskę warstwy naszym wzorem kropek. Przejdź do menu Edycja i ponownie wybierz Wypełnij . Tym razem ustaw opcję Contents na Pattern, a następnie kliknij miniaturę po prawej stronie słowa Custom Pattern :
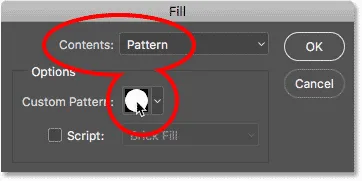
Ustawienie zawartości na wzór i kliknięcie miniatury wzoru niestandardowego.
Wybierz właśnie utworzony wzór kropki, klikając jego miniaturę. Powinna to być ostatnia miniatura na liście. Kliknij przycisk OK, aby zamknąć okno dialogowe Wypełnij:
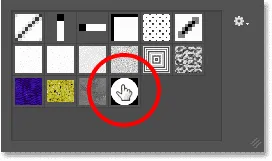
Wybór wzoru kropki.
Photoshop wypełnia maskę warstwy wzorem kropek, tworząc nasz początkowy efekt kolorowych kropek:
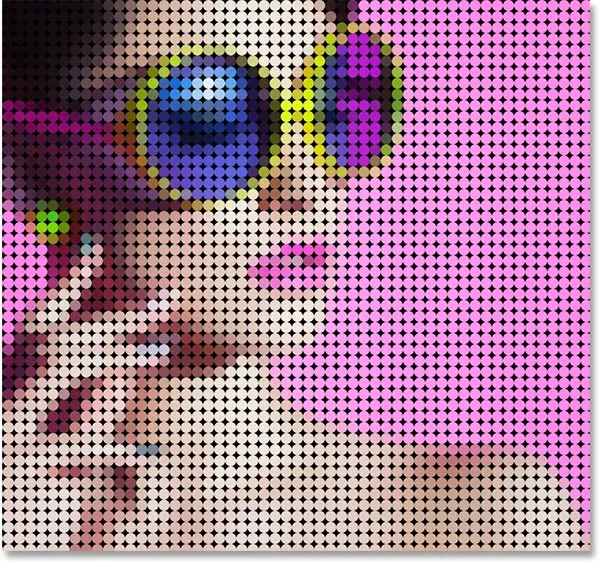
Wynik po wypełnieniu maski warstwy wzorem kropek.
Powiększę trochę obraz, abyśmy mogli lepiej zobaczyć, co się dzieje. Każda kropka w efekcie jest wypełniona jednym kolorem dzięki zastosowanemu wcześniej filtrowi mozaiki, natomiast czarny obszar otaczający każdą kropkę pochodzi z warstwy wypełnienia Jednokolorowym znajdującej się pod obrazem:
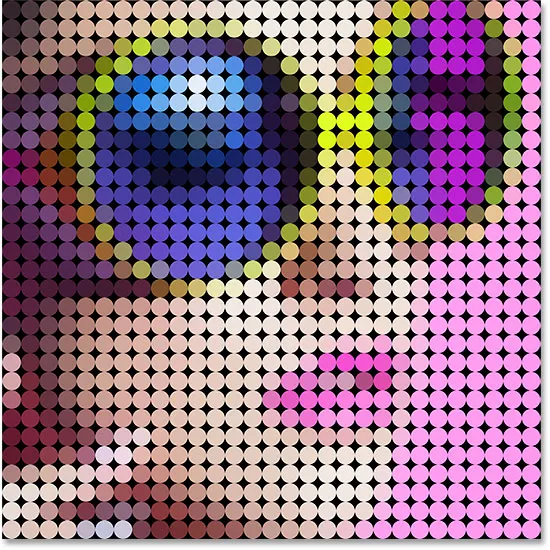
Efekt kolorowej kropki z bliska.
Próbowanie kropek o różnych rozmiarach (opcjonalnie)
Jeśli uważasz, że mniejszy lub większy wzór punktowy wyglądałby lepiej na twoim obrazie, oto co robisz. Najpierw, gdy maska warstwy jest nadal zaznaczona, wróć do menu Edycja, wybierz Wypełnij, ustaw Zawartość na Biały, a następnie kliknij OK. Spowoduje to wypełnienie maski białym, usuwając bieżący wzór punktowy. Kliknij dwukrotnie inteligentny filtr mozaiki w panelu Warstwy, aby ponownie otworzyć okno dialogowe i odpowiednio zwiększyć lub zmniejszyć wartość rozmiaru komórki . Zapamiętaj nową wartość, a następnie kliknij przycisk OK.
Wróć do kroku 6, aby utworzyć nowy dokument o tym samym rozmiarze co nowa wartość rozmiaru komórki, a następnie powtórz kroki 7–12, aby utworzyć nowy wzór kropki w nowym rozmiarze. Pomiń krok 13, ponieważ już dodałeś maskę warstwy. Przejdź w prawo do kroku 14, aby wypełnić maskę nowym wzorem.
Krok 15: Dodaj obrys wokół kropek
Początkowy efekt kolorowej kropki jest teraz zakończony, ale jest jeszcze kilka rzeczy, które możemy zrobić, aby go jeszcze ulepszyć. Po pierwsze, aby wydobyć kształty kropek, dodamy obrys wokół nich. Przy nadal zaznaczonej masce warstwy kliknij ikonę Style warstw (ikona efektów ) na dole panelu Warstwy:
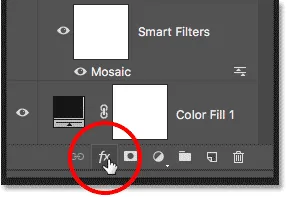
Kliknięcie ikony Style warstw.
Wybierz Obrys z listy:
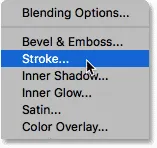
Wybór efektu warstwy obrysu.
Otworzy się okno dialogowe Styl warstwy ustawione na opcje Obrys w środkowej kolumnie. Pozostaw kolor ustawiony na czarny, ustaw Rozmiar na 1 px, a Pozycja na Wewnątrz, a następnie kliknij OK:
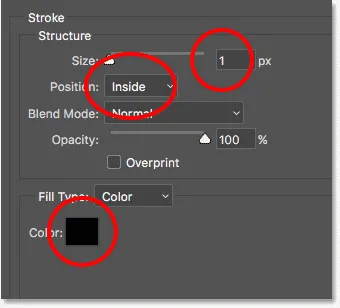
Opcje obrysu.
Każda kropka ma teraz cienki czarny obrys wokół, dzięki czemu okrągłe kształty są bardziej oczywiste:
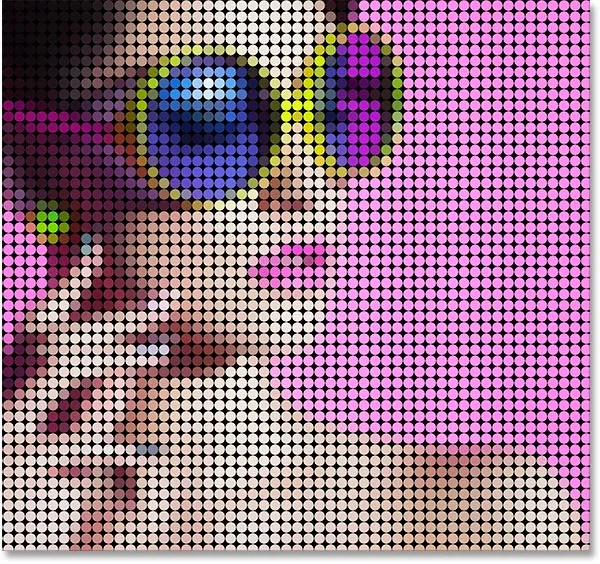
Efekt z obrysem zastosowanym do kropek.
Aby porównać efekt z obrysem i bez niego, aby zobaczyć, która wersja Ci się bardziej podoba, kliknij ikonę widoczności (gałka oczna) po lewej stronie efektu Obrys w panelu Warstwy, aby włączyć lub wyłączyć obrys:
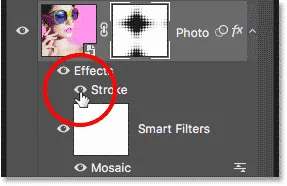
Kliknięcie ikony widoczności obrysu.
Krok 16: Dodaj warstwę dopasowania Vibrance
Aby wydobyć kolory w kropkach, użyjemy warstwy dopasowania Vibrance. Kliknij ikonę Nowa warstwa wypełnienia lub dopasowania u dołu panelu Warstwy:
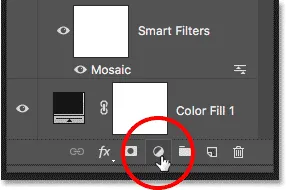
Kliknięcie ikony Nowa warstwa wypełnienia lub dopasowania.
Wybierz Vibrance z listy:
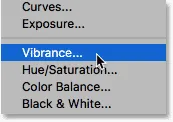
Dodanie warstwy dopasowania Vibrance.
Kontrolki warstwy dopasowania Vibrance są wyświetlane w panelu Właściwości programu Photoshop. Zwiększ wartość Nasycenia do około +20 :
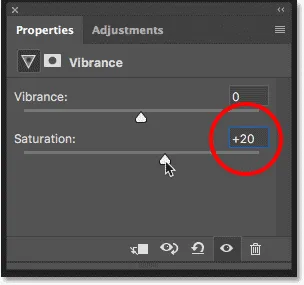
Zwiększenie wartości nasycenia.
Kolory wyglądają teraz na bogatsze i bardziej żywe:

Efekt po zwiększeniu nasycenia kolorów.
Krok 17: Rozjaśnij obraz za pomocą warstwy dopasowania Poziomy
Wreszcie, jednym z potencjalnych problemów z efektem kolorowych kropek jest to, że ma on tendencję do przyciemniania całego obrazu, ale możemy go łatwo rozjaśnić z powrotem za pomocą warstwy dopasowania Poziomy i trybu mieszania warstw. Kliknij ponownie ikonę Nowa warstwa wypełnienia lub dopasowania u dołu panelu Warstwy i tym razem wybierz Poziomy :
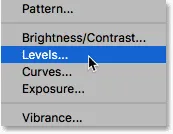
Dodawanie warstwy dopasowania Poziomy.
Kontrolki warstwy dopasowania Poziomy pojawiają się w panelu Właściwości, ale nie musimy zmieniać żadnych ustawień. Zamiast tego w panelu Warstwy zmień tryb mieszania warstwy dopasowania Poziomy z Normalna na Ekran . Tryb mieszania ekranu sprawi, że obraz będzie zbyt jasny, więc obniż wartość Krycia do około 25% :
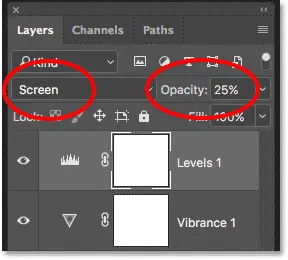
Zmiana trybu mieszania i krycia warstwy dopasowania Poziomy.
I z tym skończyliśmy! Tutaj, po rozjaśnieniu obrazu, jest ostatni efekt „zdjęcia do kolorowych kropek”:
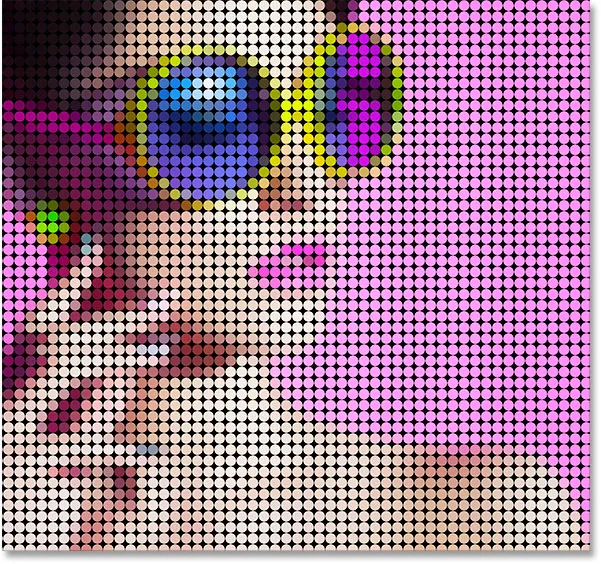
Wynik końcowy.
Mamy to! W ten sposób możesz zmienić zdjęcie w wzór kolorowych kropek za pomocą Photoshopa! Aby uzyskać podobny efekt, zmień obraz w realistyczny obraz pointillist lub siatkę kolorowych kwadratów! Lub odwiedź naszą sekcję Efekty fotograficzne, aby uzyskać więcej samouczków dotyczących efektów Photoshopa!