W tym samouczku nauczymy się, jak szybko zmieniać nazwy wielu plików obrazów jednocześnie, korzystając z potężnej funkcji Batch Rename w Adobe Bridge, darmowym programie towarzyszącym dołączonym do każdej wersji Photoshopa.
Wcześniej nauczyliśmy się przenosić zdjęcia z aparatu lub karty pamięci do komputera za pomocą programu Adobe Photo Downloader i zauważyliśmy, że jedną z funkcji dostępnych w programie Photo Downloader jest możliwość zmiany nazw plików podczas ich pobierania przeniesione. W tym samouczku wspomniałem jednak, że często lepiej poczekać, aż będziesz miał okazję przejrzeć swoje zdjęcia i usunąć te, których nie planujesz zachować, zanim zmienisz ich nazwę. W ten sposób możesz zmienić nazwę opiekunów jako ciągłą sekwencję, bez żadnych przerw między jednym numerem zdjęcia a drugim. Gdy chcesz zmienić ich nazwę, najszybszym i najbardziej elastycznym sposobem na to jest polecenie Zmień nazwę partii.
Jak zobaczymy, funkcja zmiany partii w programie Adobe Bridge pozwala nam tworzyć dowolną potrzebną strukturę nazw plików, od prostych do bardzo szczegółowych. Pozwala nam nawet skopiować wersje o zmienionych nazwach do osobnego folderu, aby zachować oryginały, i zapisać nasze niestandardowe struktury nazewnictwa jako ustawienia wstępne, aby szybko uzyskać do nich dostęp w dowolnym momencie, gdy ich potrzebujemy. Będę tutaj używać programu Adobe Bridge CS6, dołączonego do programu Photoshop CS6, ale ten samouczek jest zgodny z każdą najnowszą wersją, w tym Adobe Bridge CC (Creative Cloud). Zacznijmy!
Krok 1: Wybierz obrazy, których nazwy chcesz zmienić
Po otwarciu programu Adobe Bridge na ekranie przejdź do folderu na komputerze zawierającego obrazy, których nazwę chcesz zmienić. Podgląd miniatur obrazów w folderze pojawia się w panelu Zawartość w centrum interfejsu programu Bridge:
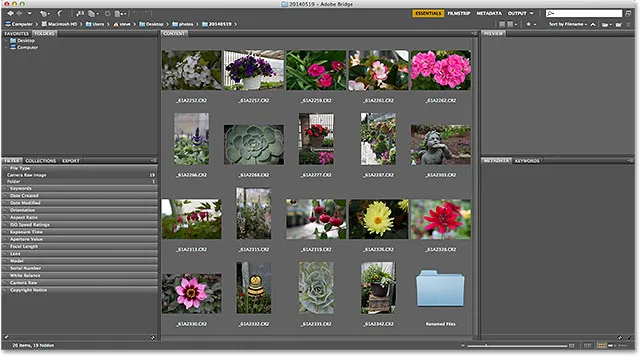
Przejdź do folderu zawierającego twoje obrazy.
Krok 2: Wybierz obrazy
Następnie musimy wybrać obrazy. Kliknij pierwszą miniaturę obrazu w lewym górnym rogu panelu Zawartość, aby ją zaznaczyć i podświetlić:
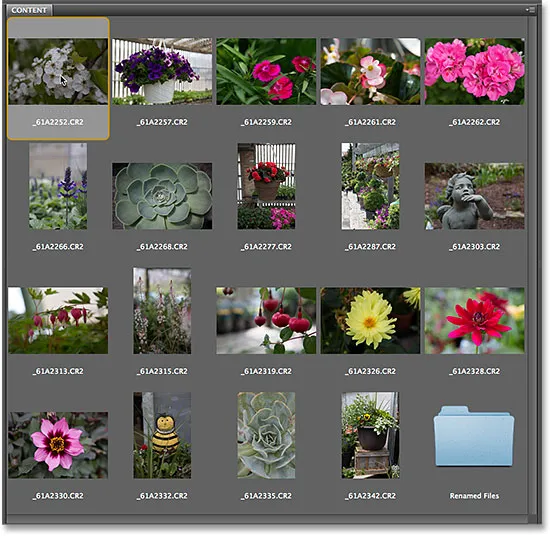
Kliknięcie pierwszego obrazu na liście, aby go wybrać.
Następnie naciśnij i przytrzymaj klawisz Shift na klawiaturze i kliknij ostatni obraz na dole. Spowoduje to wybranie pierwszego obrazu, ostatniego obrazu i każdego obrazu pomiędzy:
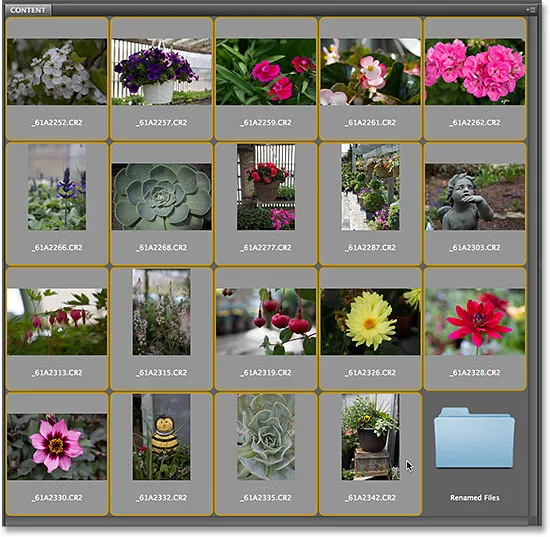
Naciśnij i przytrzymaj klawisz Shift, a następnie kliknij ostatni obraz, aby zaznaczyć je wszystkie.
Krok 3: Wybierz polecenie Zmień nazwę partii
Po zaznaczeniu wszystkich obrazów przejdź do menu Narzędzia na pasku menu u góry ekranu i wybierz Zmień nazwę partii :
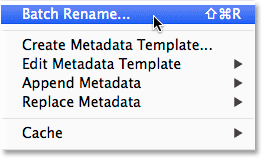
Przejdź do Narzędzia> Zmień nazwę partii.
Krok 4: Wybierz folder docelowy
Spowoduje to otwarcie okna dialogowego Zmień nazwę partii. Pierwszą rzeczą, którą musimy wziąć pod uwagę przy zmianie nazwy naszych plików, jest miejsce, w którym umieścimy obrazy o zmienionych nazwach, a sekcja Folder docelowy w górnej części okna dialogowego daje nam trzy możliwości. Domyślnie wybrana jest pierwsza opcja na liście, Zmień nazwę w tym samym folderze, a to oznacza, że po prostu zmienimy nazwy oryginalnych plików, zastępując obecne nazwy nowymi nazwami:

Sekcja Folder docelowy ustawiona na „Zmień nazwę w tym samym folderze”.
Zazwyczaj jest to opcja wybierana przez większość ludzi, ale niekoniecznie najlepszy wybór. Problem ze zmianą nazw oryginalnych plików polega na tym, że zmieniłeś nazwy oryginalnych plików! Lepszą opcją i tą, którą zazwyczaj wolę, jest trzecia - Skopiuj do innego folderu . Ta opcja nakazuje Adobe Bridge pozostawić oryginalne pliki (i ich nazwy) w spokoju. Zamiast tego tworzy kopię plików, zmienia nazwy kopii (nie oryginałów) i umieszcza je w osobnym folderze. Jeśli wybierzesz opcję Kopiuj do innego folderu, musisz także kliknąć przycisk Przeglądaj i wybrać miejsce, w którym chcesz umieścić kopie. W moim przypadku utworzyłem już osobny podfolder o nazwie Renamed Files, więc wybiorę go jako folder docelowy:
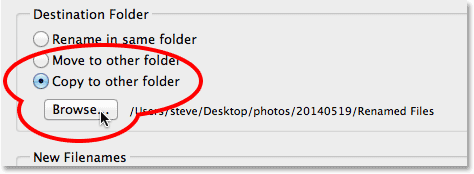
Wybierz „Kopiuj do innego folderu”, a następnie kliknij Przeglądaj, aby wybrać folder.
Krok 5: Utwórz nową strukturę nazewnictwa
Poniżej opcji Folder docelowy, w środku okna dialogowego Zmień nazwę partii, znajduje się sekcja Nowe nazwy plików . To tutaj decydujemy, co chcemy uwzględnić w nowych nazwach, i jest kilka opcji do wyboru. Zauważysz, że są cztery wiersze (domyślnie). Każdy wiersz reprezentuje jeden nowy element dodawany do nazwy pliku. Pierwsze pole wyboru na początku każdego wiersza to miejsce, w którym wybieramy główny element do dodania, na przykład Tekst (do dodania własnego niestandardowego tekstu do nazwy pliku), Data i godzina (aby dodać datę utworzenia lub modyfikacji pliku), Numer sekwencji i tak dalej. Kliknij pole, aby wyświetlić pełną listę dostępnych opcji:
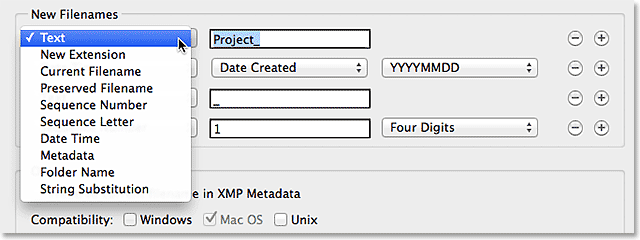
Pierwsze pole po lewej stronie wybiera główny element do dodania do nazwy pliku.
Po wybraniu głównego elementu w pierwszym polu obok niego w wierszu pojawi się drugie i być może trzecie pole, co pozwoli Ci wprowadzić własny tekst lub wartość lub wybrać z pokrewnej listy podopcji . Opuszczę główną opcję dla pierwszego wiersza u góry ustawionego na Tekst, a ponieważ wszystkie zdjęcia zrobiłem w lokalnym centrum ogrodniczym, wprowadzę „GardenCenter_” jako pierwszą część mojej nowej struktury nazw plików (zwróć uwagę na znak podkreślenia „_” dodany na końcu tekstu. Zostanie on użyty do oddzielenia pierwszego elementu w nazwie pliku od drugiego elementu, aby zachować czytelność):
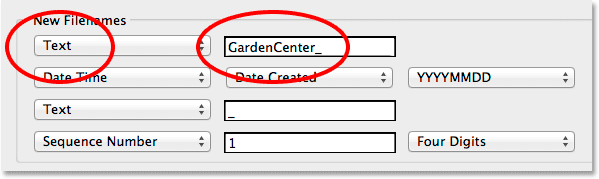
Ustawienie pierwszej głównej opcji na Tekst, a następnie wprowadzenie niestandardowego tekstu.
W drugim wierszu (i drugim elemencie w nazwie nowego pliku) ustawię główną opcję w pierwszym polu po lewej stronie na Numer sekwencji . Oczywiście to tylko moja własna nazwa pliku, którą tworzę jako przykład. Może być konieczne wybranie czegoś innego. Po wybraniu numeru sekwencji obok niego pojawiają się dwa dodatkowe pola. W pierwszym wpisujemy liczbę, której chcemy użyć jako początek sekwencji (pozostawiam domyślną wartość 1 ). W drugim, wybieramy, ile cyfr chcemy dla numeru porządkowego. Ustawię moją na Cztery cyfry, aby moja sekwencja pojawiła się jako 0001, 0002, 0003 i tak dalej:
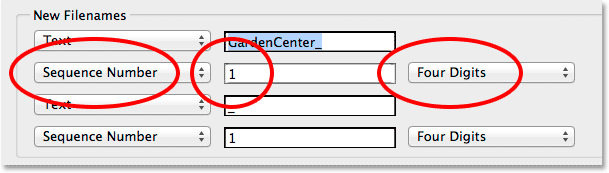
Dodanie numeru sekwencyjnego jako drugiej części nowej nazwy pliku.
Dodawanie i usuwanie wierszy
Wspomniałem, że domyślnie Adobe Bridge daje nam cztery wiersze do dodania czterech różnych elementów do nazwy pliku, ale możemy dodać jeszcze więcej, jeśli ich potrzebujemy, lub możemy usunąć wszelkie niepotrzebne. Jeśli spojrzysz w prawą stronę każdego rzędu, zobaczysz przycisk minus ( - ) i plus ( + ). Kliknięcie jednego z przycisków plus spowoduje dodanie nowego wiersza bezpośrednio po tym konkretnym wierszu na liście. Aby usunąć niepotrzebny wiersz, kliknij jego przycisk minus.
W moim przypadku jestem zadowolony z tekstu niestandardowego, po którym następuje numer kolejny, więc nie potrzebuję trzeciego i czwartego wiersza. Usunę je, klikając przycisk minus dla każdego z nich:
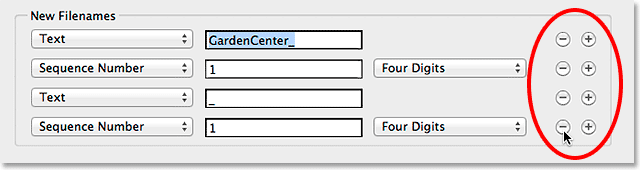
Użyj przycisków plus i minus, aby w razie potrzeby dodawać i usuwać wiersze.
A teraz pozostały tylko dwa pierwsze rzędy:

Nowa nazwa pliku zawiera teraz tylko dwa elementy - niestandardowy tekst i numer kolejny.
Podgląd nowej nazwy
Jeśli spojrzymy w dół w sekcji Podgląd u dołu okna dialogowego, zobaczymy przykładowy wygląd bieżącej nazwy pliku wraz z podglądem nowej nazwy, którą tworzymy:
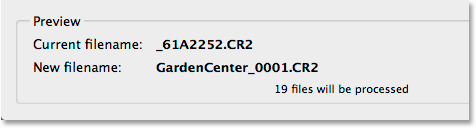
Obszar podglądu pokazujący bieżącą nazwę pliku i nową nazwę pliku.
Krok 6: Dodatkowe opcje
Do rozważenia są jeszcze dwie opcje, obie znajdują się w sekcji Opcje powyżej obszaru podglądu. Jeśli chcesz zachować oryginalną nazwę pliku w metadanych obrazu, na wypadek, gdyby był potrzebny, wybierz opcję Zachowaj bieżącą nazwę pliku w metadanych XMP, klikając wewnątrz jego pola wyboru. Aby uzyskać zgodność, wybierz system Windows i Mac OS :
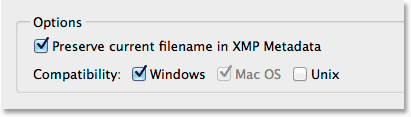
Ustaw Zgodność zarówno w systemie Windows, jak i Mac OS i wybierz opcję Zachowaj bieżącą nazwę pliku w metadanych XMP.
Krok 7: Zapisz nową nazwę jako ustawienie wstępne
Jeśli zamierzasz ponownie używać tej nowej struktury nazewnictwa z przyszłymi obrazami, możesz zaoszczędzić sobie kłopotu z jej odtwarzaniem za każdym razem, zapisując ją jako ustawienie wstępne. Kliknij przycisk Zapisz w obszarze Presety u góry okna dialogowego:
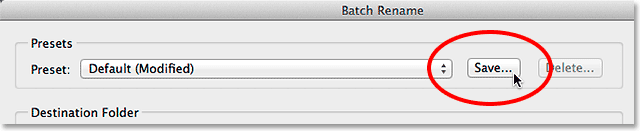
Zapisywanie nowej struktury nazewnictwa jako ustawienia wstępnego.
Nadaj swojemu presetowi nazwę. Ponieważ moje imię składa się z niestandardowego tekstu, po którym następuje numer kolejny, nadam mu nazwę „Text_SeqNum”. Po zakończeniu kliknij OK:
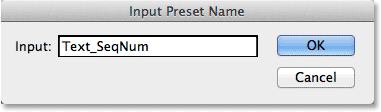
Nazywanie nowego ustawienia wstępnego.
A teraz, jeśli otworzysz listę ustawień, zobaczysz ten, który właśnie utworzyłeś na dole:
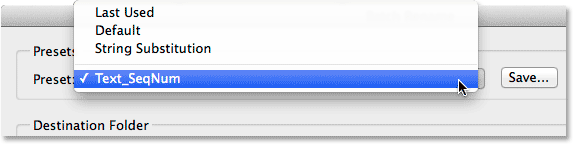
Nowe ustawienie wstępne zostało dodane.
Krok 8: Zmień nazwę plików
Kiedy będziesz gotowy, kliknij przycisk Zmień nazwę w prawym górnym rogu okna dialogowego Zmień nazwę partii, aby zmienić nazwę plików:
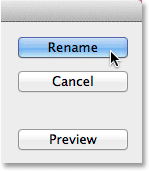
Kliknięcie przycisku Zmień nazwę.
Jeśli w sekcji Folder docelowy zdecydujesz się po prostu zmienić nazwę zdjęć w tym samym folderze, zobaczysz, że oryginalne nazwy plików natychmiast zmieniają się na nowe. Jeśli, podobnie jak ja, zdecydowałeś się skopiować obrazy o zmienionych nazwach do osobnego folderu, musisz przejść do tego folderu, aby zobaczyć zmiany:
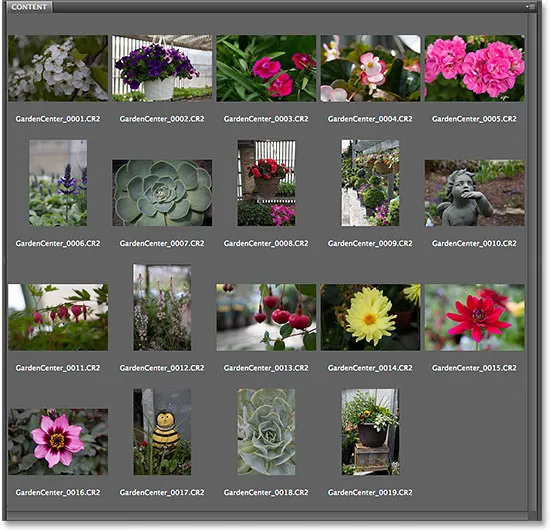
Wszystkie pliki zostały przemianowane.
Mamy to! W ten sposób można szybko i łatwo zmienić nazwę wielu plików obrazów jednocześnie za pomocą funkcji Batch Rename w programie Adobe Bridge!