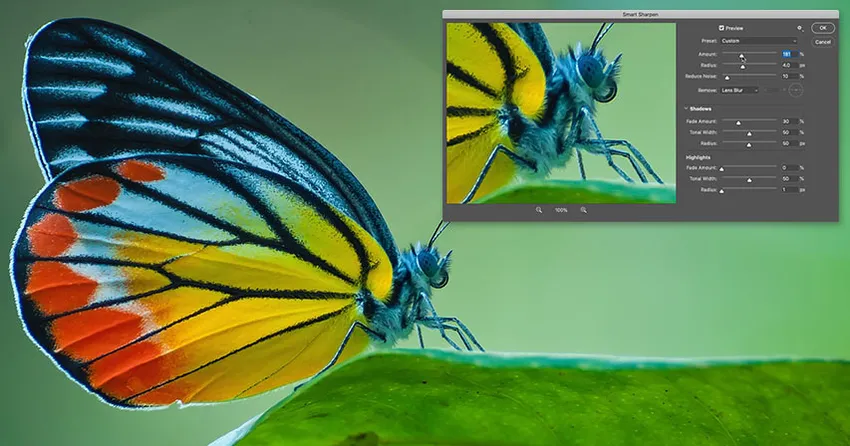
Dowiedz się, jak wyostrzać obrazy jak profesjonaliści dzięki Smart Sharpen, najbardziej zaawansowanemu (ale wciąż łatwemu w użyciu) filtrowi wyostrzania zdjęć! I dlaczego Smart Sharpen jest lepszym wyborem niż Maska wyostrzająca!
W poprzednim samouczku z tej serii pokazałem, jak wyostrzać obrazy za pomocą Unsharp Mask, najbardziej podstawowego filtra wyostrzającego w Photoshopie. Tym razem pokażę Ci, jak uzyskać jeszcze lepsze wyniki za pomocą Smart Sharpen.
Smart Sharpen vs. Unsharp Mask
Zarówno maska wyostrzająca, jak i inteligentne wyostrzanie to świetne opcje do ostrzenia zdjęć. Ale Smart Sharpen jest jeszcze lepszy, z ważnymi zaletami. Maska wyostrzająca jest znacznie starszym filtrem i nie ma możliwości wykrycia krawędzi na obrazie. Brakuje również kontroli nad światłami i cieniami, co często prowadzi do przycinania i utraty szczegółów w najjaśniejszych i najciemniejszych pikselach.
Dla porównania, Smart Sharpen to nowszy filtr, który wykorzystuje nowszą technologię. Inteligentne wyostrzanie może wykrywać krawędzie, więc wyostrza krawędzie bez wyostrzania hałasu. Tworzy również cieńsze, mniej zauważalne aureole wokół krawędzi, dzięki czemu obraz jest czystszy. Inteligentne wyostrzanie obejmuje elementy sterujące służące do zmniejszania kontrastu krawędzi zarówno w światłach, jak i cieniach, dzięki czemu obraz wygląda ostrzej bez utraty szczegółów. Zobaczmy, jak to działa!
Nowość w Smart Sharpen w Photoshop CC: Redukcja hałasu
Aby uzyskać najlepsze wyniki dzięki funkcji Smart Sharpen, należy użyć programu Photoshop CC, który zawiera funkcję zmniejszania hałasu niedostępną w poprzednich wersjach filtra.
Zacznijmy!
Jak wyostrzać obrazy za pomocą Smart Sharpen
Możesz użyć dowolnego obrazu do śledzenia. Użyję tego obrazu, który pobrałem z Adobe Stock:
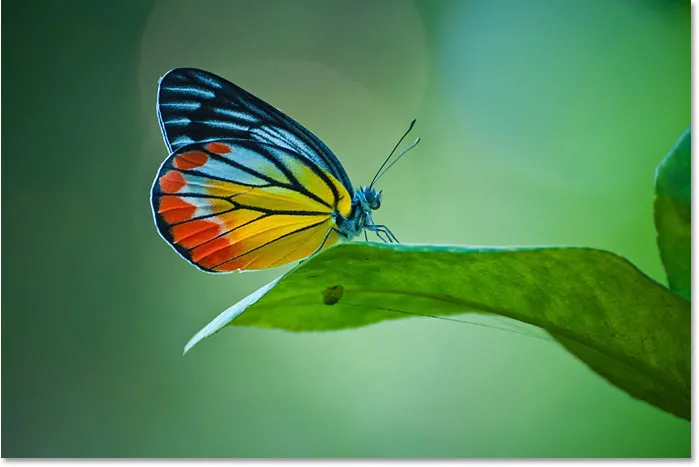
Oryginalny obraz. Kredyt na zdjęcie: Adobe Stock.
Powiększę, abyśmy mogli bliżej przyjrzeć się motylowi. Jest tu wiele szczegółów, które mogę wydobyć dzięki ostrzeniu. Ale w tej chwili wygląda to zbyt miękko:

Bliższe spojrzenie na obszar, który będzie zaostrzony.
Krok 1: Przekształć warstwę obrazu w inteligentny obiekt
Inteligentne wyostrzanie można zastosować jako filtr statyczny, ale lepiej zastosować go jako inteligentny filtr. Pozwala to na edycję ustawień filtra i ułatwia zmianę opcji mieszania filtra. Aby zastosować Inteligentne wyostrzanie jako inteligentny filtr, najpierw przekonwertuj warstwę obrazu na inteligentny obiekt.
Pamiętaj jednak, że Photoshop może wyostrzać tylko jedną warstwę na raz. Jeśli więc dokument zawiera wiele warstw, przed wyostrzeniem musisz je scalić w nową warstwę.
W panelu Warstwy mój obraz pojawia się na warstwie Tła. Aby przekonwertować warstwę na inteligentny obiekt, kliknij ikonę menu w prawym górnym rogu panelu Warstwy:
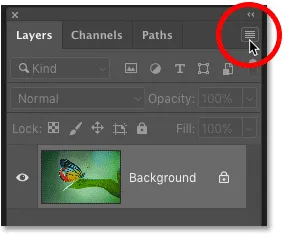
Kliknij ikonę menu panelu Warstwy.
A następnie wybierz z menu opcję Konwertuj na inteligentny obiekt :
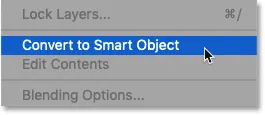
Wybierz „Konwertuj na inteligentny obiekt”.
Ikona inteligentnego obiektu pojawia się w prawym dolnym rogu miniatury podglądu warstwy, informując nas, że pracujemy teraz z inteligentnym obiektem:
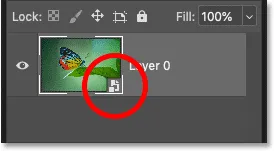
Ikona wskazuje inteligentny obiekt.
Krok 2: Wybierz filtr Smart Sharpen
Aby zastosować Inteligentne wyostrzanie, przejdź do menu Filtr na pasku menu, wybierz Wyostrz, a następnie wybierz Inteligentne wyostrzenie :
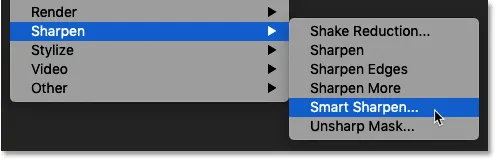
Przejście do Filtr> Wyostrzanie> Inteligentne wyostrzanie.
Okno dialogowe Smart Sharpen
Otworzy się okno dialogowe Smart Sharpen programu Photoshop z oknem podglądu po lewej stronie oraz różnymi suwakami i opcjami po prawej stronie.
Okno podglądu wyświetla obraz na poziomie 100% powiększenia, przy czym każdy piksel obrazu zajmuje dokładnie jeden piksel ekranu, co zapewnia najdokładniejszy podgląd wyostrzania. Poziom powiększenia można zmienić za pomocą ikon plus i minus poniżej podglądu, ale najlepiej pozostawić 100%:
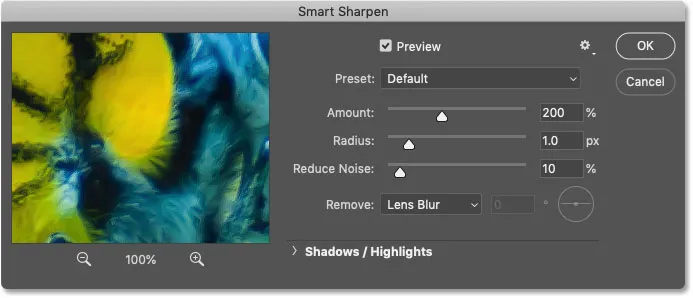
Okno dialogowe Inteligentne wyostrzanie w Photoshop CC.
Krok 3: Zmień rozmiar okna dialogowego Inteligentne wyostrzanie, aby uzyskać większy podgląd
Jedną z pierwszych dużych zalet Smart Sharpen w porównaniu z maską wyostrzającą jest to, że można zmienić rozmiar okna dialogowego, aby znacznie powiększyć okno podglądu. Aby zmienić jego rozmiar, kliknij i przeciągnij boki lub rogi okna dialogowego na zewnątrz.
Następnie po zmianie rozmiaru okna dialogowego kliknij i przeciągnij wewnątrz okna podglądu, aby wyśrodkować podgląd na swoim temacie:
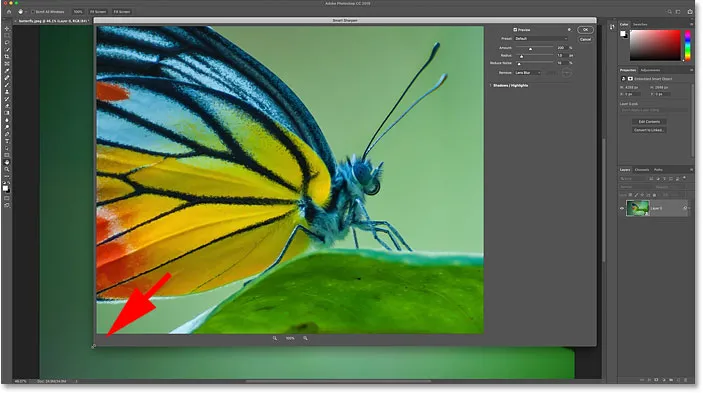
Zmiana rozmiaru okna dialogowego Inteligentne wyostrzenie w celu uzyskania większego podglądu.
Krok 4: Upewnij się, że opcja Usuń jest ustawiona na Rozmycie soczewkowe
Kolejną dużą zaletą Smart Sharpen jest to, że potrafi wykrywać krawędzie, podobnie jak filtr górnoprzepustowy, który omawiam w osobnym samouczku. Krawędź to obszar z nagłą, nagłą zmianą jasności między sąsiednimi pikselami. Aby jednak funkcja Smart Sharpen mogła wykryć krawędzie, opcja Usuń musi być ustawiona na Rozmycie soczewkowe .
Dwie pozostałe opcje to Rozmycie gaussowskie i Rozmycie ruchowe . Rozmycie gaussowskie powoduje, że inteligentne wyostrzanie zachowuje się dokładnie tak, jak maska Wyostrzanie, bez możliwości wykrywania krawędzi. Motion Blur służy do usuwania rozmycia spowodowanego ruchem obiektu lub poruszeniem aparatu.
W przypadku większości zdjęć przed kontynuowaniem upewnij się, że opcja Usuń jest ustawiona na Rozmycie soczewkowe:

Ustawienie opcji Smart Sharpen's Remove na Lens Blur.
Krok 5: Dostosuj wartość Kwota, aby dodać kontrast krawędzi
Wyostrzanie obrazu polega na zwiększeniu kontrastu wzdłuż krawędzi, dzięki czemu jasna strona jest jaśniejsza, a ciemna strona ciemniejsza. Im silniejszy kontrast krawędzi, tym ostrzejszy obraz. I podobnie jak w przypadku Maski wyostrzającej, Smart Sharpen używa suwaka Kwota do kontrolowania kontrastu.
Przy domyślnej wartości 200% obraz wygląda ostrzej. Ale to, jak ostrzejszy będzie wyglądać, zależy od rozmiaru obrazu i ilości szczegółów.
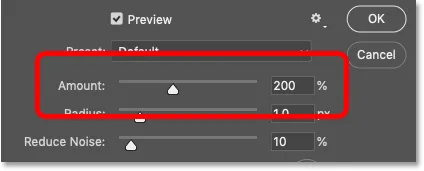
Wartość Kwota określa stopień kontrastu zastosowanego do krawędzi.
Jak włączać i wyłączać podgląd wyostrzania
Możesz przełączać okno podglądu w oknie dialogowym między oryginalną i wyostrzoną wersją obrazu, klikając i przytrzymując w oknie podglądu. Przy wciśniętym przycisku myszy zobaczysz oryginalny obraz. A kiedy zwolnisz przycisk myszy, wrócisz do wyostrzonej wersji.
Po lewej stronie jest mój oryginalny obraz. A po prawej stronie jest ostrzenie przy użyciu domyślnych ustawień Smart Sharpen (ilość: 200%, promień: 1 px, redukcja szumów: 10%). Pamiętaj, że opcja Redukuj hałas, którą za chwilę przyjrzymy się, jest dostępna tylko w Photoshopie CC:
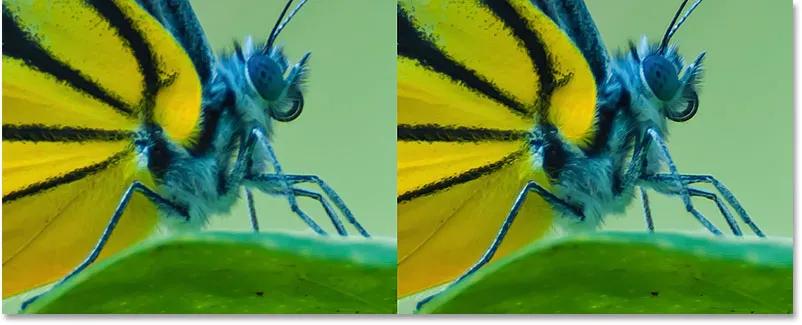
Nieostrzony obraz (po lewej) i domyślne ustawienia inteligentnego wyostrzania (po prawej).
Zwiększenie wartości Kwota, aby dodać więcej wyostrzania
Zwiększając wartość Kwota, dodajemy większy kontrast do krawędzi, dzięki czemu obraz wygląda jeszcze ostrzej. Zwiększę Kwotę do jej maksymalnej wartości 500% :
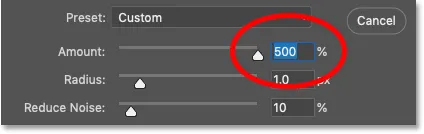
Ustawienie kwoty na maksymalną wartość.
Po lewej stronie znajduje się domyślne wyostrzanie na poziomie 200%, a po prawej stronie kwota wzrasta do 500%. W moim przypadku, ponieważ pracuję z dużym obrazem o wysokiej rozdzielczości, zwiększony kontrast jest mniej zauważalny niż w przypadku mniejszego obrazu:

Ostrzenie w ilości 200% (po lewej) i 500% (po prawej).
Wybór najlepszej wartości Kwota do wyostrzenia obrazu
Więc jakie jest najlepsze ustawienie kwoty do użycia? To naprawdę zależy od wielkości twojego obrazu i ilości szczegółów. Ale w przypadku większości zdjęć najlepiej działają wartości od 150% do 200% .
Jednak opcja Kwota sama nie wyostrza obrazów. Aby naprawdę zobaczyć wpływ wartości Kwota na wyostrzanie, musimy również dostosować opcję Promień, którą przyjrzymy się później. Aby ułatwić sprawdzenie, jak działa Radius, pozostawię moją wartość Kwota ustawioną na 500%.
Krok 6: Dostosuj wartość Promień, aby ustawić grubość krawędzi
Wartość Promień w oknie dialogowym Inteligentne wyostrzanie kontroluje grubość krawędzi, ustawiając liczbę pikseli wystających na zewnątrz od krawędzi, które należy uznać za część krawędzi. Promień ma duży wpływ na wyostrzanie, ponieważ grubsze krawędzie sprawiają, że zwiększony kontrast z ustawienia Kwota jest bardziej widoczny. Tak więc dwie opcje, Kwota i Promień działają równolegle.
Domyślna wartość Promienia 1 piksel oznacza, że wartość Kwota wpływa tylko na jeden piksel z każdej strony (jeden piksel po jasnej stronie krawędzi i jeden po ciemnej stronie). Ale gdy zwiększamy Promień, wpływa to na coraz większy obszar:
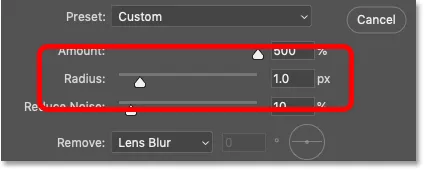
Promień kontroluje grubość krawędzi.
Zwiększę promień z 1 piksela do 2 pikseli, co oznacza, że krawędzie mają teraz 4 piksele (2 piksele po stronie jasnej i 2 piksele po stronie ciemnej). I już widzimy duży skok kontrastu i ostrości. Promień 1 piksel znajduje się po lewej stronie, a promień 2 pikseli znajduje się po prawej stronie:
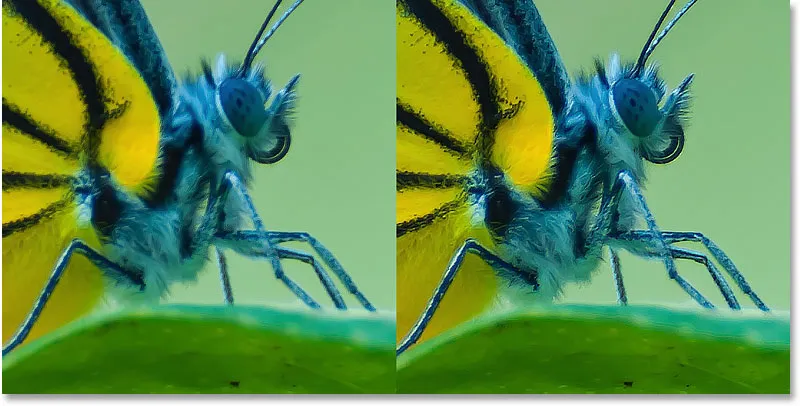
Promień: 1 px (po lewej); Promień: 2 piksele (z prawej).
Tworzenie aureoli poprzez ustawienie zbyt dużej wartości Promienia
Ale jeśli ustawimy zbyt wysoką wartość Promienia, krawędzie stają się zbyt grube, tworząc widoczne aureole (jasne i ciemne kontury).
Po lewej stronie znajduje się ostrzenie o promieniu 2 pikseli. A po prawej stronie jest wynik po zwiększeniu promienia do 5 pikseli. Zwróć uwagę na kontury (aureole) pojawiające się teraz wokół nóg motyla, włosów, anten i szczegółów skrzydła. Są to pewne oznaki, że obraz został nadmiernie wyostrzony. Poza tym wygląda naprawdę brzydko:

Promień: 2 piksele (po lewej); Promień: 5 pikseli (po prawej).
Porównywanie aureoli Smart Sharpen do Maski wyostrzającej
Ale tak źle, jak aureole patrzą na tak wysoką wartość Promienia, w rzeczywistości wyglądają lepiej dzięki Smart Sharpen niż przy użyciu Maski wyostrzającej. I możemy to udowodnić tutaj w oknie dialogowym Inteligentne wyostrzanie.
Aby inteligentne wyostrzanie zachowywało się jak maska wyostrzająca, bez możliwości wykrywania krawędzi, wystarczy zmienić opcję Usuń z rozmycia soczewki na rozmycie gaussowskie :
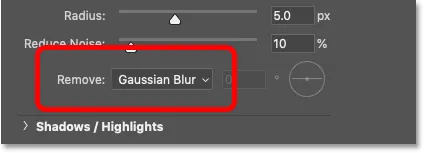
Zmiana Usuń na Rozmycie Gaussa.
I zauważ, o ile grubsze są teraz aureole, mimo że wartość Promień pozostaje taka sama (5 pikseli). Rozmycie soczewki jest po lewej stronie, a rozmycie gaussowskie - po prawej. Tak wyglądałyby dokładnie te same ustawienia Kwota i Promień, gdybym wyostrzał obraz za pomocą Maski wyostrzającej. Dzięki temu funkcja Smart Sharpen nie tylko wykrywa krawędzie, ale także wytwarza cieńsze aureole. Kolejna wygrana dla Smart Sharpen:
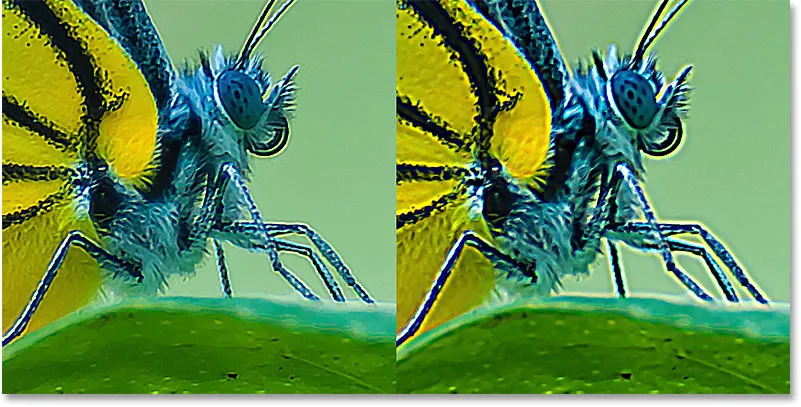
Halo inteligentnego wyostrzania (po lewej) i halo maski wyostrzającej (po prawej) przy użyciu tej samej wartości promienia.
Aby ponownie włączyć funkcję wykrywania krawędzi, ustawię opcję Usuń z powrotem na Rozmycie soczewki :
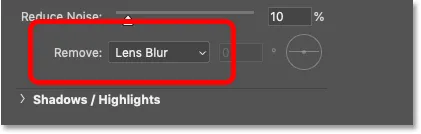
Rozmycie soczewkowe to ustawienie używane w przypadku większości zdjęć.
Wybór najlepszej wartości Promienia do wyostrzenia obrazu
Podobnie jak wartość Kwota, najlepsza wartość Promienia do użycia zależy od obrazu. Ale zależy to również od tego, czy obraz jest wyostrzany w celu wydrukowania, czy w celu wyświetlenia na ekranie. To dlatego, że piksele wydają się znacznie mniejsze na wydruku, więc aureole wydają się znacznie cieńsze i mniej oczywiste.
Aby to zrekompensować, potrzebna jest wyższa wartość Promienia i grubsze aureole, aby wersja drukowana wyglądała tak samo ostro jak wersja ekranowa. Drugą stroną jest to, że obraz wyostrzony w celu wydrukowania zwykle będzie wyglądał na zbyt wyostrzony na ekranie.
Podczas wyostrzania do druku promień od 1 do 3 pikseli zwykle działa świetnie. Ale ponieważ Smart Sharpen wytwarza cieńsze aureole niż Maska wyostrzająca, często możesz uzyskać jeszcze wyższe wartości Promienia. Jeśli 3 piksele to za mało, spróbuj zwiększyć promień do 4, a nawet 5 pikseli (oczywiście upewnij się, że opcja Usuń jest ustawiona na Rozmycie soczewkowe).
Podczas wyostrzania wiadomości e-mail, Internetu lub innego rodzaju ekranu lepiej działa Promień od 0, 5 do 1 piksela . Staraj się utrzymywać promień poniżej 1 piksela, aby uzyskać najlepsze wyniki wyostrzania ekranu.
W przypadku mojego obrazu wybiorę promień 4 pikseli i obniżę wartość Kwota z 500% z powrotem do domyślnej wartości 200%:
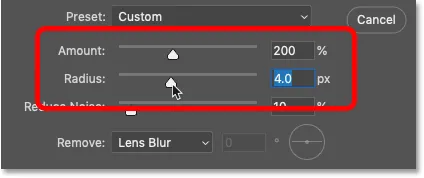
Wartości Kwota i Promień działają razem, aby wyostrzyć obraz.
Te ustawienia sprawiają, że obraz wygląda na wyostrzony na ekranie, ale po wydrukowaniu będą wyglądać znacznie lepiej:
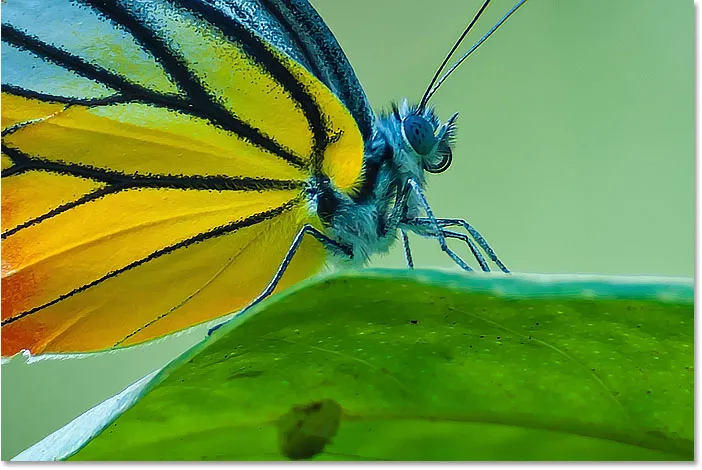
Wynik po ustawieniu wartości Kwota i Promień.
Krok 7: Przeciągnij suwak Zmniejsz hałas, aby wyczyścić obraz
W programie Photoshop CC firma Adobe dodała funkcję inteligentnego wyostrzania. Problem z szumem polega na tym, że powoduje tę samą nagłą zmianę jasności między sąsiednimi pikselami, której szuka Photoshop podczas wykrywania krawędzi. Hałas wyostrza się wraz ze wszystkim innym.
Możesz zredukować hałas za pomocą suwaka Reduce Noise. Ale jeśli spróbujesz usunąć cały hałas, wygładzisz zbyt wiele szczegółów. Zamiast tego przeciągnij suwak w prawo, aż obraz stanie się czystszy, a szum będzie mniej rozpraszający. Domyślna wartość 10% to często wszystko, czego potrzebujesz:
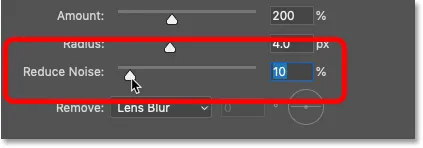
Użyj suwaka Redukcja szumów, aby usunąć niechciane zakłócenia (tylko Photoshop CC).
Krok 8: W razie potrzeby zmniejsz ostrzenie w światłach i cieniach
W tym momencie następuje główny efekt wyostrzania. Ale jest jeszcze jeden potencjalny problem, który możemy rozwiązać za pomocą Smart Sharpen, i to kolejna zaleta, którą Smart Sharpen ma w stosunku do Maski wyostrzającej.
W zależności od obrazu i dodanego kontrastu krawędzi, wyostrzanie może czasami prowadzić do przycinania rozjaśnienia i cienia, gdzie najjaśniejsze piksele krawędziowe są nadmuchiwane do czystej bieli, a najciemniejsze piksele krawędziowe są miażdżone do czystej czerni.
Jak uzyskać dostęp do opcji Cienie i Najciekawsze
Jeśli zauważysz jakieś zbyt jasne lub ciemne obszary po wyostrzeniu, zakręć w sekcji Cienie / Najważniejsze :
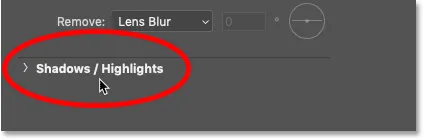
Kliknięcie słów „Shadows / Highlights”.
Otwiera to dwa dodatkowe zestawy opcji, jeden dla Cieni i jeden dla Najważniejszych . Każda sekcja zawiera trzy suwaki (Fade Amount, Tonal Width i Radius) i działają one dokładnie tak samo w obu sekcjach:
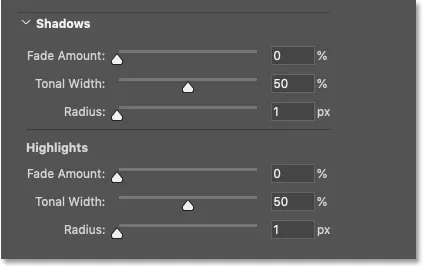
Użyj opcji Cienie i Podświetlenia, aby przywrócić przycięte szczegóły.
Fade Amount
Suwak Zanikanie powoduje zanikanie wyostrzania w cieniach lub światłach (w zależności od tego, w której sekcji jesteś). Im wyższa wartość, tym mniej ostrzenia. Przy domyślnej wartości Fade Amount wynoszącej 0% wszystkie opcje w sekcji Cienie / Podświetlenia są skutecznie wyłączone.
Szerokość tonalna
Szerokość tonalna kontroluje zakres poziomów jasności, na które wpływa Fade Amount.
W sekcji Cienie niższe wartości szerokości tonalnej ograniczają zanikanie tylko do najciemniejszych pikseli krawędzi, podczas gdy wyższe wartości obejmują więcej półcieni. A w sekcji Najważniejsze, niższe wartości ograniczają zanikanie tylko do najjaśniejszych pikseli krawędzi, podczas gdy wyższe wartości obejmują więcej półcieni.
Zasadniczo nie musisz się martwić o szerokość tonalną, ponieważ domyślna wartość 50% działa dobrze.
Promień
A wartość Promień kontroluje szerokość obszaru wokół każdego piksela, na który patrzy Photoshop, aby ustalić, czy piksel mieści się w określonym zakresie tonalnym. Jeśli tak, wpłynie na nią Fade Amade. Jeśli nie, nie będzie.
Domyślny promień 1 piksela jest zwykle zbyt niski. Aby wpłynąć na szerszy obszar, spróbuj zwiększyć wartość bliższą do 50 pikseli .
Przykład: Przywracanie szczegółów podświetlenia po wyostrzeniu
Mój obraz nie ma żadnych oczywistych problemów w cieniach lub światłach, ale aby zobaczyć, jak można użyć tych suwaków do przywrócenia przyciętych szczegółów, zwiększę kontrast krawędzi, podnosząc główną wartość Kwota do 500% . A teraz, jeśli spojrzymy blisko oka motyla, widzimy obszar rozpraszająco jasnych świateł wzdłuż lewej krawędzi:
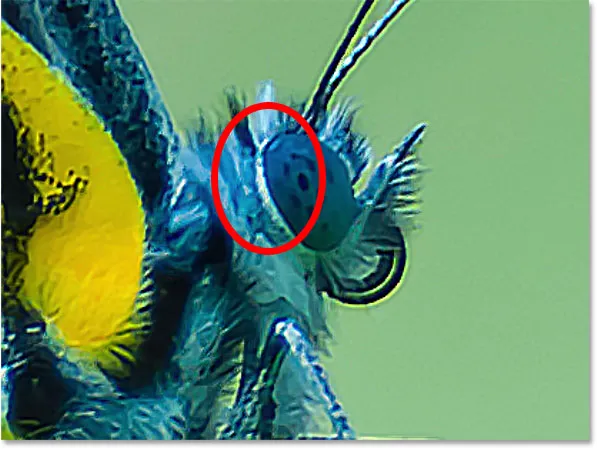
Przykład przycinania podświetlenia po wyostrzeniu.
Mogę cofnąć jasność i przywrócić szczegóły w tym obszarze, zwiększając wartość Fade Amount w sekcji Highlights. Aby zachować jak największy kontrast krawędzi na pozostałej części obrazu, nie należy automatycznie zwiększać Fade Amount do 100%. Zamiast tego znajdź najniższą wartość, która nadal zapewnia oczekiwany wynik.
Zwiększę wartość do 30%. Zwiększę także wartość Promienia do 50 pikseli:
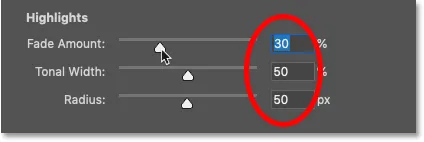
Zanikanie wyostrzania w pasemkach.
I tutaj widzimy wynik. Jest subtelny, ale po lewej stronie jest oryginalna wersja z przyciętymi pasemkami wokół oka. A po prawej stronie jest wersja z mniejszym przycinaniem i przywróconą szczegółowością podświetlenia:
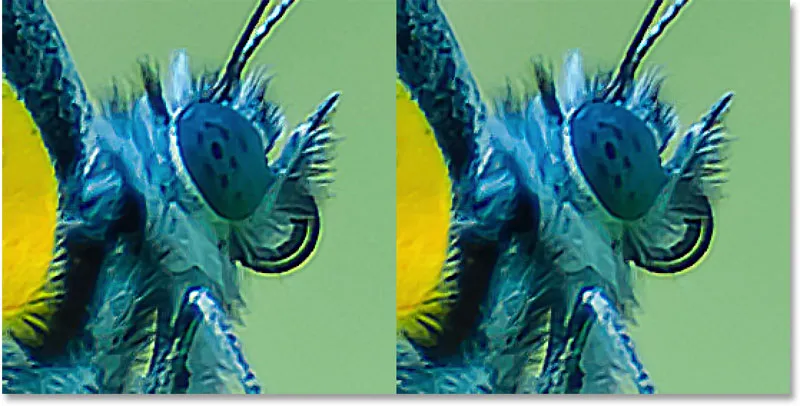
Przycinanie podświetlenia (po lewej) zostało zmniejszone po wygaszeniu ostrzenia (po prawej).
Krok 9: Zamknij okno dialogowe Smart Sharpen
Kiedy będziesz gotowy do zastosowania ustawień ostrzenia, kliknij OK, aby zamknąć okno dialogowe Inteligentne wyostrzanie:
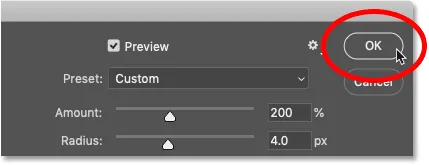
Zamykanie Smart Sharpen.
Krok 10: Zmień tryb mieszania Smart Sharpen na Luminosity
I na koniec, niezależnie od tego, czy wyostrzamy obraz za pomocą Smart Sharpen czy Unsharp Mask, ostatni krok jest zawsze taki sam. Musimy unikać artefaktów kolorów w wersji wyostrzonej, zmieniając tryb mieszania filtra.
Po powrocie do panelu Warstwy inteligentne wyostrzanie pojawia się jako inteligentny filtr pod obrazem. Otwórz opcje mieszania filtra, klikając dwukrotnie ikonę Opcje mieszania :

Kliknij dwukrotnie ikonę Opcje mieszania.
W oknie dialogowym Opcje mieszania zmień tryb mieszania z Normalnego na Jasność . Zapobiega to wyostrzeniu koloru przez inteligentne wyostrzanie, ograniczając jego działanie tylko do jasności pikseli.
Jeśli stwierdzisz, że wyostrzanie wygląda na zbyt mocne, możesz je tutaj zmniejszyć, zmniejszając krycie filtra Smart Sharpen. Ale zostawię moje na 100%. Po zakończeniu kliknij przycisk OK, aby zamknąć okno dialogowe:
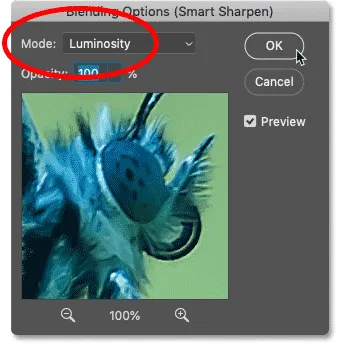
Zmiana trybu mieszania Smart Sharpen na Luminosity.
Sugerowane: Trzy sposoby łączenia dwóch obrazów w Photoshopie
Jak włączać i wyłączać ostrzenie
Aby porównać oryginalną i wyostrzoną wersję obrazu, włącz lub wyłącz Inteligentne wyostrzanie, klikając ikonę widoczności inteligentnego filtra w panelu Warstwy:
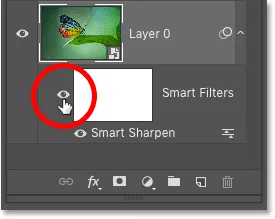
Włączanie i wyłączanie efektu wyostrzania.
Po lewej stronie znajduje się mój oryginalny nieostrzony obraz, a po prawej końcowy efekt zaostrzenia:
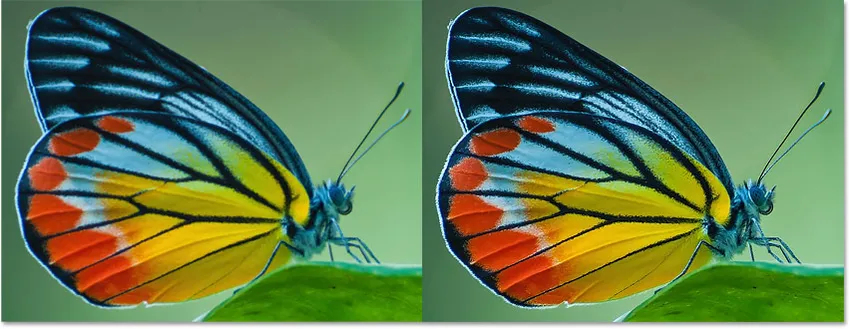
Nieostra (po lewej) i inteligentnie wyostrzona wersja obrazu (po prawej).
Mamy to! Oto jak wyostrzać obrazy za pomocą filtra Smart Sharpen w Photoshopie!
Odwiedź naszą sekcję Edycja zdjęć, aby uzyskać więcej samouczków dotyczących Photoshopa. I nie zapomnij, wszystkie nasze samouczki są teraz dostępne do pobrania w postaci plików PDF!