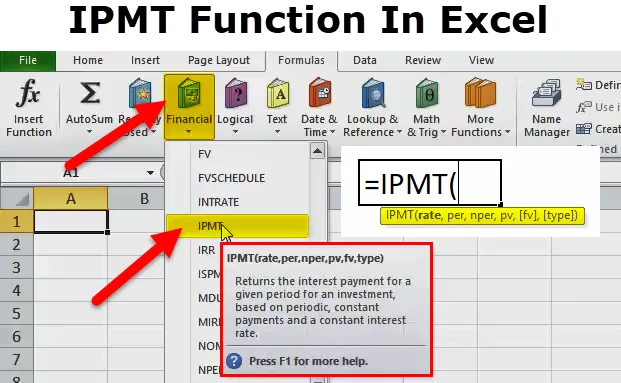
IPMT w Excelu
IPMT to funkcja finansowa, która oblicza wypłatę odsetek, w określonym okresie pożyczki lub inwestycji, które są spłacane w stałych okresowych płatnościach, przy stałej stopie procentowej. Oblicza spłatę odsetek za każdy okres dla pożyczki zaciągniętej w danym okresie według stałej stopy procentowej. Krótko mówiąc, do obliczenia kwoty odsetek za dany okres służy funkcja IPMT w programie Excel.
Formuła IPMT w programie Excel
Poniżej znajduje się formuła IPMT w Execl:
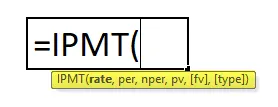
Objaśnienie funkcji IPMT w programie Excel
Istnieje sześć parametrów używanych dla funkcji IPMT. W których cztery parametry są obowiązkowe, a dwa są opcjonalne.
Szczegóły parametrów są następujące:
Parametry obowiązkowe:
- Stopa: stopa procentowa za okres.
- Na: okres, w którym chcesz znaleźć odsetki i musi mieścić się w zakresie od 1 do nper.
- Nper: Łączna liczba okresów płatności w ramach renty rocznej.
- Pv: Wartość bieżąca lub kwota ryczałtowa warta teraz serii przyszłych płatności.
Opcjonalne parametry:
- (FV): Jest to argument opcjonalny. FV lub saldo gotówkowe, które chcesz osiągnąć po dokonaniu ostatniej płatności. Jeśli FV zostanie pominięte, excel zakłada, że wynosi 0 (na przykład przyszła wartość pożyczki wynosi 0).
- (Typ): Jest to również argument opcjonalny. Liczba 0 lub 1 wskazuje, kiedy płatności są należne. Jeśli ten argument zostanie pominięty, program Excel przyjmuje, że ma wartość 0.
Typ może wynosić 0 lub 1, gdzie:
0 = płatność jest dokonywana na koniec okresu;
1 = Płatność jest dokonywana na początku okresu.
Jak korzystać z funkcji IPMT w programie Excel?
Funkcja IPMT w programie Excel może być używana zarówno jako funkcja arkusza roboczego, jak i funkcja VBA. Oto kilka przykładów funkcji IPMT, aby zrozumieć działanie funkcji IPMT w programie Excel.
Możesz pobrać tę funkcję IPMT z szablonu Excel tutaj - funkcję IPMT w szablonie ExcelPrzykład 1
Wypłata odsetek za 1 i 2 miesiąc pożyczki w wysokości 70 000 USD, która ma zostać spłacona po 6 latach. Oprocentowanie wynosi 6% rocznie, a spłata pożyczki ma być dokonywana na koniec każdego miesiąca.
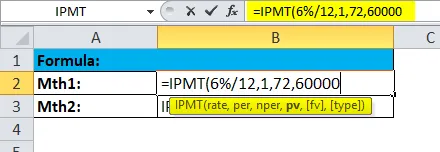
Wynik to:
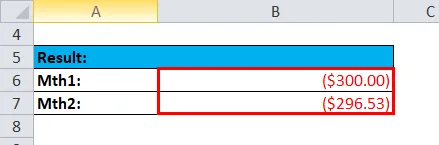
- Aby przeliczyć roczną stopę procentową w wysokości 6% na stopę miesięczną (= 6% / 12) oraz liczbę okresów od lat do miesięcy (= 6 * 12).
Przykład nr 2
Odsetki za kwartały 1 i 2 inwestycji, które są wymagane do zwiększenia inwestycji z 0 do 6000 USD w okresie 3 lat. Stopa procentowa w wysokości 4, 5% rocznie, a wpłata na inwestycję ma być dokonywana na początku każdego kwartału.
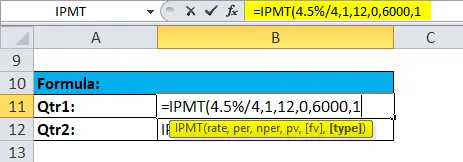
Wynik to:

- Roczna stopa procentowa została przeliczona na stopę kwartalną (4, 5% / 4)
- Liczbę okresów przeliczono z lat na kwartały (= 3 * 4).
- Argument (typ) został ustawiony na 1, aby wskazać, że płatność ma być dokonywana na początku każdego kwartału.
- Odsetki za pierwszy kwartał wynoszą zero, ponieważ pierwsza płatność jest dokonywana na początku kwartału.
Uwaga:
* Użyj N% / 12 dla stawki i N * 12 dla nper, gdy są miesięczne płatności. N% / 4 dla stawki i N * 4 dla liczby zerowej przy płatnościach kwartalnych oraz N% dla stawki i N dla liczby zerowej przy płatnościach rocznych.
* Wypłata gotówki jest pokazana jako liczby ujemne. Otrzymane pieniądze są pokazane jako liczby dodatnie.
Rzeczy, o których należy pamiętać o funkcji IPMT w programie Excel
Poniżej znajduje się kilka szczegółów błędów, które mogą pojawić się w funkcji IPMT, ponieważ w funkcjach zostanie przekazany niewłaściwy argument.
- Obsługa błędów # LICZBA !: Jeśli na wartość jest wartością nper, wówczas IPMT działa przez błąd # LICZBA.
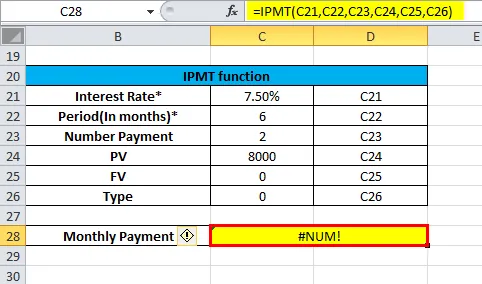
2. Obsługa błędów # WARTOŚĆ !: Funkcja IPMT przez # WARTOŚĆ! Błąd przy dowolnej wartości nienumerycznej.
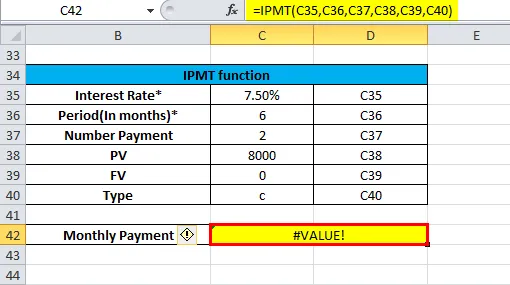
Przykład funkcji VBA:
Funkcji IPMT można również używać w kodzie VBA.
Na przykład:
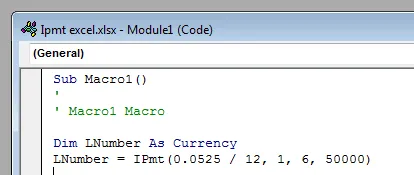
Polecane artykuły
To był przewodnik po IPMT w Excelu. Tutaj omawiamy formułę IPMT w Excelu i jak korzystać z funkcji IPMT w Excelu, a także praktyczne przykłady i szablony Excel do pobrania. Możesz także przejrzeć nasze inne sugerowane artykuły -
- Przewodnik po funkcjach FV w programie Excel
- Funkcja WYSZUKAJ w Excelu
- Jak zbudować wykres przestawny w programie Excel 2016?
- Funkcja w MS Excel