W tym samouczku przyjrzymy się jednemu z najczęstszych problemów, na jakie natrafiają fotografowie i użytkownicy Photoshopa podczas zmiany rozmiaru zdjęć do drukowania - jak zmienić ich rozmiar, aby zmieścił się w ramce obrazu o określonym rozmiarze, gdy proporcje zdjęcia i ramki są różne.
Większość zdjęć wykonanych dzisiaj aparatem cyfrowym można łatwo zmienić na rozmiar w celu wydrukowania w formacie 4 x 6 cali lub 8 x 12 cali, idealne do wyświetlania w ramkach 4 x 6 lub 8 x 12 cali. Ale oczywiście (i na szczęście) nie wszystkie ramki mają wymiary 4 x 6 lub 8 x 12. Co zrobić, jeśli chcesz wyświetlać obraz jako 5 x 7 cali, 8 x 10 cali, 11 x 14 cali itd.? Jak zmienić rozmiar obrazu, aby drukować w tych różnych proporcjach, bez zgniatania, rozciągania lub w jakikolwiek sposób zniekształcania wyglądu oryginału? Być może już odkryłeś, że nie ma takiej możliwości w oknie dialogowym Rozmiar obrazu programu Photoshop. Jak nauczymy się w tym samouczku, tak naprawdę potrzebujemy dwuetapowego procesu obejmującego zarówno polecenie Rozmiar obrazu, jak i narzędzie do przycinania w Photoshopie. Jednak pomimo tego, że jest trochę więcej, przekształcenie obrazu pod kątem określonego rozmiaru ramki jest łatwe. Gdy skończysz z tym samouczkiem, będziesz mógł wydrukować swoje zdjęcia do wyświetlenia w dowolnych rozmiarach wybranych ramek!
Będę tutaj używać Photoshop CS6. Aby w pełni wykorzystać ten samouczek, musisz już mieć podstawową wiedzę na temat zmiany rozmiaru obrazów. Jeśli nie znasz się na zmianie rozmiaru obrazu, najpierw przejrzyj nasz poradnik Jak zmienić rozmiar obrazów w Photoshopie, zanim przejdziesz dalej. Polecam również przeczytanie naszego samouczka Kadrowanie zdjęć w Photoshop CS6, aby uzyskać bardziej szczegółowe wyjaśnienie działania narzędzia Kadrowanie oraz jego nowych funkcji w CS6.
Problem współczynnika kształtu
Zanim nauczymy się, jak zmienić rozmiar wydruku i proporcje obrazu, rzućmy okiem na problem. Oto zdjęcie, które aktualnie otwieram na ekranie (rodzinne zdjęcie portretowe z Shutterstock):

Oryginalny obraz.
Powiedzmy, że chcę wydrukować wersję tego zdjęcia w formacie 8 x 10 cali. Spróbuję zmienić jego rozmiar w taki sposób, jak zwykle zmieniałem rozmiar obrazu, a to za pomocą polecenia Rozmiar obrazu programu Photoshop. Aby przejść do polecenia Rozmiar obrazu, przejdę do menu Edycja na pasku menu u góry ekranu i wybierz Rozmiar obrazu :

Przejście do Edycja> Rozmiar obrazu.
Spowoduje to otwarcie okna dialogowego Rozmiar obrazu. Ponownie, jeśli nie jesteś zaznajomiony z tym oknem dialogowym lub, jak ogólnie zmieniać rozmiar obrazów, przeczytaj najpierw samouczek Jak zmienić rozmiar obrazów w Photoshopie:

Okno dialogowe Rozmiar obrazu w Photoshop CS6.
Ponieważ jestem zainteresowany jedynie zmianą rozmiaru wydruku obrazu, odznaczę opcję Resample Image . W ten sposób nie będę zmieniać rzeczywistej liczby pikseli na obrazie (proces znany jako resampling). Zmienię tylko rozmiar, w jakim będzie drukowany:
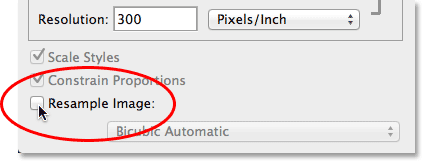
Odznacz opcję Resample Image.
Kontrolujemy rozmiar wydruku obrazu za pomocą sekcji Rozmiar dokumentu okna dialogowego. W tej chwili mówi mi, że mój obraz wydrukuje 14 cali szerokości i 9.333 cali wysokości w rozdzielczości 300 pikseli na cal:
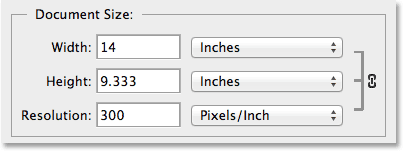
Bieżący rozmiar wydruku obrazu (14 cali x 9, 333 cali).
Chcę wydrukować obraz w formacie 8 x 10 cali (a dokładniej 10 x 8 cali), więc zmienię szerokość z 14 cali na 10 cali . Zmieniając rozmiar wydruku, Photoshop zawsze stara się zachować oryginalne proporcje obrazu, aby nie zniekształcać jego wyglądu, i robi to automatycznie zmieniając dla nas inną wartość. Na przykład widzimy tutaj, że kiedy zmieniłem wartość Szerokość na 10 cali, Photoshop poszedł do przodu i automatycznie wprowadził nową wartość Wysokość, aby utrzymać ten sam współczynnik kształtu. Niestety oznaczało to ustawienie wysokości na 6, 667 cala . Chcę wydrukować obraz jako 8 x 10, a nie 6, 667 x 10, więc nie dało mi to, czego potrzebowałem:

Zmieniając szerokość na 10 cali, ustaw Wysokość na tylko 6, 667 cala. Nie to, co chciałem.
Nie martw się, sam zmienię wartość Wysokość z 6, 667 cala na 8 cali . Czy to zadziałało? Nie. Photoshop poszedł i zmienił dla mnie wartość Szerokość z 10 cali na 12 cali, ponownie, aby zachować nienaruszony oryginalny współczynnik kształtu zdjęcia:
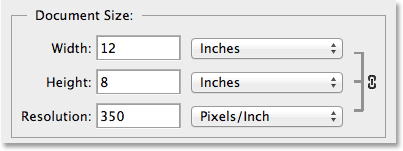
Zmieniając wysokość na 8 cali, ustaw szerokość na 12 cali. Też nie to, co chciałem.
Niezależnie od tego, czy zmienię wartość Szerokość czy Wysokość, nie ma to znaczenia. Photoshop ciągle zmienia inną wartość na coś innego niż to, czego potrzebuję. Sprawcą jest współczynnik kształtu zdjęcia - związek między szerokością a wysokością obrazu. Jego aktualny współczynnik nie pozwoli mu zmieścić się w kształcie 8 x 10 (lub 10 x 8) i nic nie mogę na to poradzić w oknie dialogowym Rozmiar obrazu. Tak więc zaakceptuję moją porażkę (na razie) i kliknij przycisk Anuluj, aby ją zamknąć:
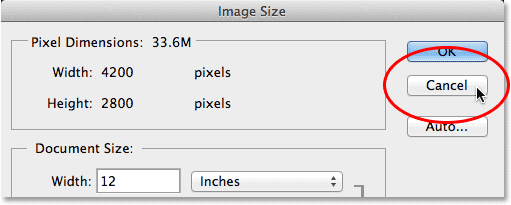
Kliknięcie przycisku Anuluj.
Krok 1: Zduplikuj obraz
Pierwszą rzeczą, którą musimy zrobić, to zmienić proporcje naszego obrazu, aby pasował do potrzebnego kształtu. Ale zanim to zrobimy, skopiujmy obraz, aby nasz oryginał pozostał bezpieczny i nienaruszony. Aby go zduplikować, przejdę do menu Obraz u góry ekranu i wybierz Powiel :
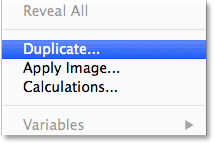
Przejście do obrazu> duplikat.
Program Photoshop otwiera okno dialogowe Duplikat obrazu, w którym możemy nadać kopii określoną nazwę lub po prostu zaakceptować domyślną nazwę (co zamierzam zrobić). Jeśli oryginalny dokument zawiera wiele warstw, zaznacz opcję Duplikuj tylko scalone warstwy, aby program Photoshop scalił wszystkie warstwy w jedną warstwę. W moim przypadku, ponieważ mój dokument zawiera tylko jedną warstwę, opcja jest wyszarzona. Po zakończeniu kliknij OK:
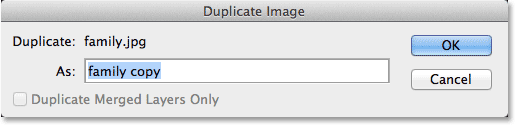
Okno dialogowe Duplikat obrazu.
Photoshop tworzy kopię obrazu i otwiera go w swoim osobnym dokumencie, którego nazwa pojawia się na zakładce u góry. Możemy teraz bezpiecznie zmienić rozmiar naszego obrazu bez obawy, że przypadkowo zastąpimy oryginał:
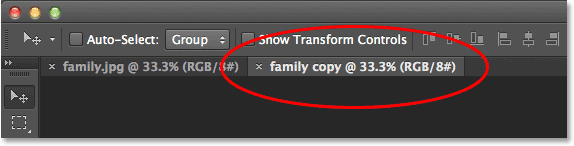
Duplikat obrazu pojawia się w osobnym dokumencie.
Krok 2: Wybierz narzędzie Kadrowanie
Aby zmienić współczynnik kształtu, możemy użyć narzędzia do przycinania programu Photoshop. Wybiorę narzędzie Kadrowanie z panelu Narzędzia po lewej stronie ekranu (lub po prostu naciśnij literę C na klawiaturze, aby uzyskać do niej dostęp za pomocą wygodnego skrótu):
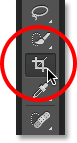
Chwytanie narzędzia do przycinania.
Krok 3: Wprowadź nowy współczynnik kształtu
Narzędzie Kadrowanie w Photoshop CS6 daje nam kilka różnych ustawień proporcji obrazu i wielkości przycinania do wyboru za pomocą opcji Presety w pobliżu skrajnie lewej strony paska opcji u góry ekranu, ale najłatwiej jest po prostu zostawić ta opcja jest ustawiona na Proporcje oryginału :
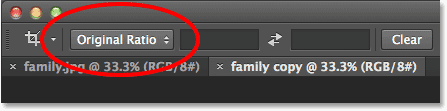
Ustawienie opcji Presets na Original Ratio.
W ten sposób mogę wprowadzić dokładnie potrzebne proporcje w polach szerokości i wysokości bezpośrednio po prawej stronie opcji Ustawienia wstępne. Ponieważ muszę utworzyć wersję obrazu o wymiarach 8 x 10, której szerokość jest większa z dwóch wymiarów, kliknę wewnątrz pierwszego pola po lewej stronie (szerokość) i wprowadzę wartość 10 . Następnie kliknę wewnątrz drugiego pola (wysokość) i wprowadzę wartość 8 . Nie ma potrzeby wprowadzania typu pomiaru, np. „In” dla cali, ponieważ wszystko, co robimy, to ustawienie samego współczynnika kształtu, a nie rzeczywistych pomiarów:

Wprowadzanie nowego współczynnika proporcji 10: 8.
Krok 4: Zmień rozmiar pola upraw według potrzeb
W programie Photoshop CS6 wybranie narzędzia Kadrowanie automatycznie umieszcza pole przycinania wokół obrazu, a gdy tylko wprowadzimy nowy współczynnik kształtu do paska opcji, Photoshop natychmiast zmienia kształt pola przycinania, aby pasowało do nowego współczynnika. Obszar wewnątrz pola przycinania jest tym, co będziemy przechowywać, a wszystko poza polem zostanie przycięte:

Photoshop dodaje pole przycinania i przekształca je w nowy współczynnik kształtu.
W razie potrzeby możesz zmienić rozmiar pola przycinania, klikając i przeciągając jedną z jego czterech stron lub czterech rogów. Niezależnie od tego, którą stronę lub narożnik przeciągasz, proporcje pudełka pozostaną zablokowane. Wszystko, co możemy zrobić, to zmienić jego rozmiar, czyniąc go większym lub mniejszym. Możesz także przenieść obraz wewnątrz pola przycinania, aby zmienić jego położenie, klikając i przeciągając w dowolnym miejscu pola. Tutaj zmniejszyłem pole przycinania nieco mniej niż początkowo, przeciągając lewy dolny róg do wewnątrz, a następnie kliknąłem i przeciągnąłem obraz wewnątrz pola w lewo, aby wyśrodkować rodzinę w nim:

Zmiana rozmiaru pola przycinania i zmiana położenia wewnątrz obrazu.
Krok 5: Wyłącz opcję „Usuń przycięte piksele”
Przed faktycznym przycięciem obrazu jest jeszcze jedna rzecz, którą powinniśmy zrobić, i upewnij się, że opcja Usuń przycięte piksele na pasku opcji nie jest zaznaczona (niezaznaczona). Photoshop CS6 daje nam wybór albo usunięcia pikseli, które przycinamy, albo po prostu ich ukrycia. Zaletą ukrywania ich jest to, że jest nieniszcząca. Możemy łatwo wrócić później, ponownie wybrać narzędzie Kadrowanie, a następnie zmienić rozmiar lub położenie pola kadrowania. Może to być przydatna funkcja, jeśli później uświadomisz sobie w oknie dialogowym Rozmiar obrazu, że przyciąłeś obraz za mały, aby drukować w większych rozmiarach. Wrócimy do tego tematu na końcu samouczka, ale na razie upewnij się, że opcja Usuń przycięte piksele nie jest zaznaczona:

Pozostaw opcję Usuń przycięte piksele wyłączone.
Krok 6: Przytnij obraz
Gdy jesteś zadowolony z rozmiaru i położenia pola przycinania, naciśnij Enter (Win) / Return (Mac) na klawiaturze, aby je zaakceptować i pozwolić Photoshopowi przyciąć obraz do nowego współczynnika proporcji (a następnie usunąć pole przycinania z wokół obrazu, po prostu wybierz dowolne inne narzędzie w panelu Narzędzia):

Obraz po przycięciu go do nowego współczynnika kształtu.
Krok 7: Wybierz polecenie Rozmiar obrazu
Teraz, kiedy mój obraz został przycięty do nowego współczynnika kształtu, ponownie wybiorę polecenie Rozmiar obrazu w Photoshopie, przechodząc do menu Obraz u góry ekranu i wybierając Rozmiar obrazu :

Wracając do Edycja> Rozmiar obrazu.
Krok 8: Odznacz opcję Resample Image
Kiedy otworzy się okno dialogowe Rozmiar obrazu, ponownie odznaczę opcję Zmień próbkę obrazu u dołu, więc zmieniam tylko rozmiar wydruku, a nie liczbę pikseli na obrazie:
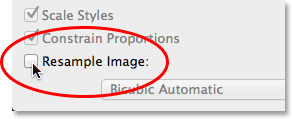
Odznacz opcję Resample Image.
Krok 9: Zmień szerokość i wysokość
Tym razem, po przycięciu obrazu, sekcja Rozmiar dokumentu mówi mi, że moje zdjęcie zostanie wydrukowane o szerokości 11, 167 cala i wysokości 8, 933 cala, ponownie przy rozdzielczości 300 pikseli na cal:
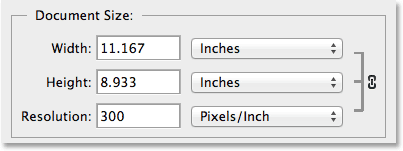
Początkowy rozmiar wydruku po przycięciu do nowego współczynnika kształtu.
Ponieważ potrzebuję wydruku 8 x 10 cali, zmienię wartość Szerokość na 10 cali, tak jak wcześniej. I podobnie jak wcześniej Photoshop, zachowuje proporcje obrazu, automatycznie zmieniając dla mnie inną wartość. Jednak tym razem, ponieważ użyłem narzędzia Kadrowanie, aby przyciąć zdjęcie do nowego współczynnika proporcji przed otwarciem okna dialogowego Rozmiar obrazu, Photoshop jest w stanie ustawić wartość Wysokość na 8 cali, co daje mi dokładne wymiary wydruku, których potrzebuję:
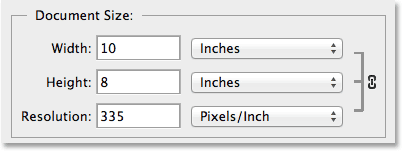
Kadrowanie obrazu w pierwszej kolejności ułatwiło zmianę jego rozmiaru w celu wydrukowania.
Wartość rozdzielczości
Jedną z bardzo ważnych rzeczy, na którą warto zwrócić uwagę podczas zmiany rozmiaru obrazu do wydruku, zwłaszcza po przycięciu, jest wartość Rozdzielczość . To mówi nam, ile pikseli na obrazie twoja drukarka zmieści się na każdym calu papieru. Ogólnie wyższe wartości rozdzielczości dają ostrzejsze, bardziej szczegółowe obrazy, ponieważ drukujemy więcej pikseli na cal i pakujemy więcej szczegółów w ten obszar. Wartość Rozdzielczość znajdziesz bezpośrednio pod opcjami Szerokość i Wysokość w sekcji Rozmiar dokumentu. Tutaj mówi mi, że po zmianie rozmiaru obrazu na 8 x 10, wydrukuje się w rozdzielczości 335 pikseli na cal. Twoja wartość rozdzielczości może pokazywać coś innego:
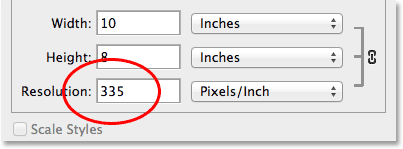
Bieżąca rozdzielczość wydruku obrazu.
Mówiąc ogólnie, w przypadku wysokiej jakości, profesjonalnie wyglądających wydruków, chcesz, aby twoja rozdzielczość nie była niższa niż około 240 pikseli na cal . Wyższe niż to jest świetne, ale jeśli pójdziesz znacznie poniżej tego, wydrukowany obraz nie będzie wyglądał tak ostro i ostro, jak się spodziewałeś. Jeśli zauważysz, że wartość rozdzielczości spada poniżej 240 pikseli na cal, przyczyną może być przycięcie zbyt dużej ilości oryginalnego obrazu, przy braku wystarczającej liczby pikseli do wydrukowania wersji wysokiej jakości w wymaganym rozmiarze. W takim przypadku możesz zrezygnować z okna dialogowego Rozmiar obrazu, a następnie wrócić, ponownie wybrać narzędzie Kadrowanie i ponownie wyregulować pole przycinania, tym razem zachowując więcej oryginalnego zdjęcia i przycinając go mniej (jest to dlaczego upewniliśmy się, że opcja Usuń przycięte piksele została wyłączona w kroku 5).
Lub, jeśli nadal jest zbyt mały i absolutnie musisz wydrukować go w większym rozmiarze, możesz powiększyć obraz, ponownie próbkując go. Więcej informacji na temat ponownego próbkowania obrazów znajduje się w naszym samouczku Rozdzielczość obrazu i Jakość wydruku, a także w naszym samouczku na temat różnic między zmianą rozmiaru obrazu a samouczkiem. Ale znowu, o ile po wprowadzeniu nowej szerokości i wysokości wartość Rozdzielczości pozostaje na poziomie około 240 pikseli na cal lub więcej, możesz kliknąć OK, aby zamknąć okno dialogowe Rozmiar obrazu i gotowe!
Mamy to! W ten sposób można zmienić rozmiar i kształt obrazu w celu wydrukowania w dowolnym wymaganym formacie za pomocą narzędzia Kadrowanie i okna dialogowego Rozmiar obrazu w Photoshop CS6!