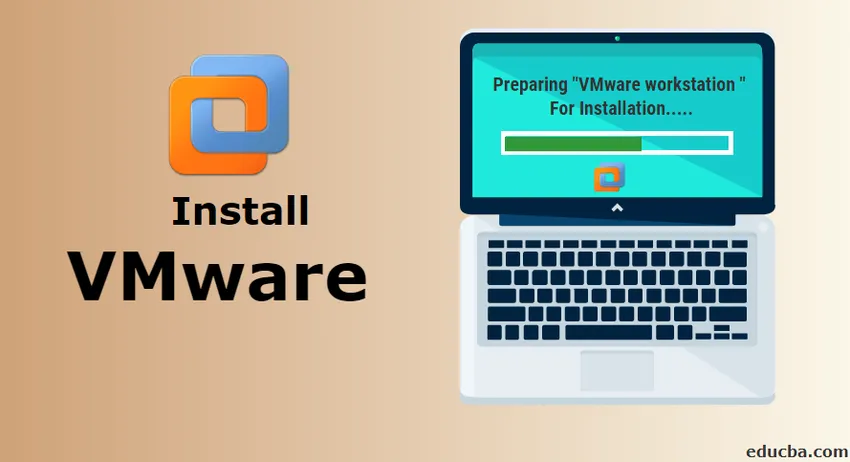
Jak zainstalować VMware w systemie Windows?
VMware zapewnia infrastrukturę przetwarzania w chmurze oraz oprogramowanie i usługi do wirtualizacji platform. VMware jest spółką publiczną, która dostarcza głównie oprogramowanie do wirtualizacji. Wirtualizacja oznacza tworzenie wirtualnej wersji urządzenia lub dowolnego zasobu, takiego jak system operacyjny.
Istnieje wiele produktów oferowanych przez VMware. Każdy ma inny rodzaj funkcji i ofert. Linia produktów VMware obejmuje następujące główne kategorie.
1. Oprogramowanie do wirtualizacji pulpitu
2. Oprogramowanie do wirtualizacji serwerów
3. Oprogramowanie do zarządzania chmurą
Dla każdej wyżej wymienionej kategorii istnieje wiele produktów oferowanych przez VMware. Jedną z typowych kategorii powyżej, z której korzystają pojedyncze osoby, jest wirtualizacja pulpitu.
W tym artykule przyjrzymy się, jak zainstalować jedno z oprogramowania VMware - VMware Workstation. VMware Workstation należy do kategorii wirtualizacji pulpitu.
Postępując zgodnie z tym ogólnym przewodnikiem, będziesz mógł zainstalować dowolne oprogramowanie oferowane przez VMware.
VMware Workstation
VMware Workstation był pierwszym produktem uruchomionym przez VMware. Jest to najpopularniejsze oprogramowanie, które oferuje uruchamianie wielu instancji systemów operacyjnych na jednym fizycznym komputerze osobistym. Umożliwia użytkownikom konfigurowanie i uruchamianie wielu maszyn wirtualnych na jednej maszynie fizycznej oraz pozwala na ich jednoczesne korzystanie z rzeczywistej maszyny fizycznej.
Kroki instalacji VMware
Poniżej znajdują się szczegółowe kroki instalacji VMware Workstation.
Krok 1) Aby pobrać i zainstalować produkt VMware, odwiedź oficjalną stronę VMware.
https://www.vmware.com/in.html
Najedź myszką na kartę Pobrane, tutaj znajdziesz różne produkty.
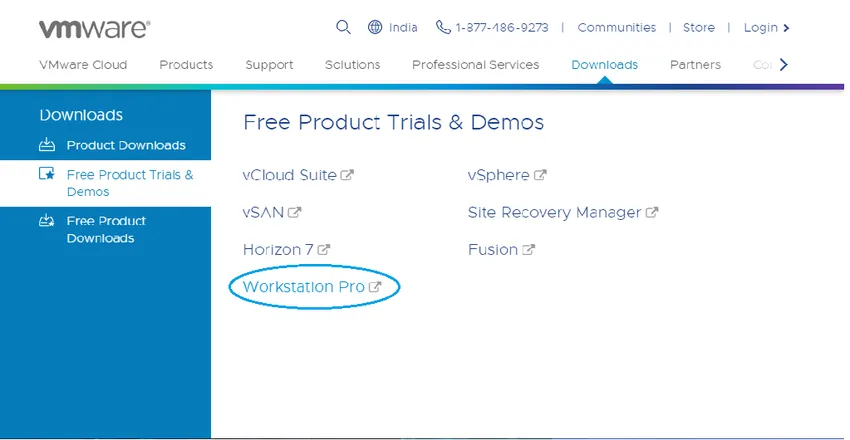
Aby dać wyobrażenie o produktach,
Fusion to aplikacja do uruchamiania wielu aplikacji na Macu.
Workstation Player służy do uruchamiania drugiego systemu operacyjnego na komputerze z systemem Windows lub Linux z bezpłatnym dostępem do użytku osobistego.
Wybraliśmy VMware Workstation Pro do instalacji demonstracyjnej. VMware Workstation jest dostępna w najnowszej wersji 15.
Krok 2) Kliknij bezpłatne wersje próbne i wersje demonstracyjne >> Workstation Pro. Nastąpi przekierowanie do strony pobierania. (Podobnie możesz wybrać dowolny produkt, który chcesz zainstalować).
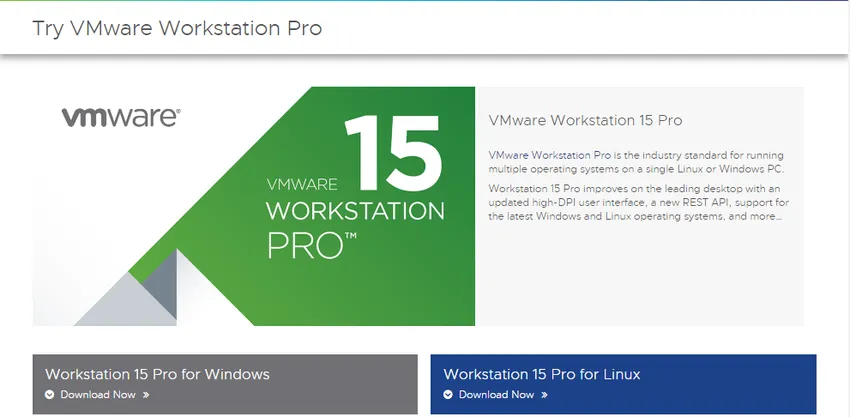
Kliknij Pobierz teraz zgodnie z systemem operacyjnym. Wybraliśmy Workstation 15 Pro dla Windows.
Podczas pobierania upewnij się, że masz odpowiednie połączenie internetowe, ponieważ plik może mieć duży rozmiar.
Krok 3) Po zakończeniu pobierania uruchom .exe, aby zainstalować VMware Workstation. Pojawi się wyskakujące okienko.
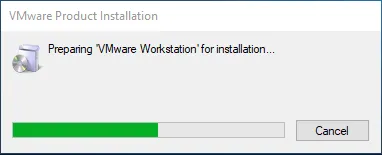
Krok 4) Po zakończeniu inicjalizacji kliknij przycisk Dalej.
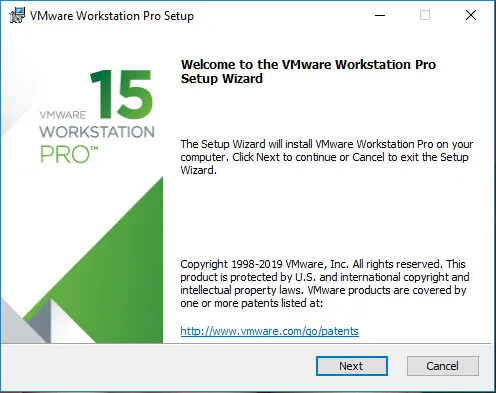
Krok 5) Zaakceptuj warunki i kliknij przycisk Dalej
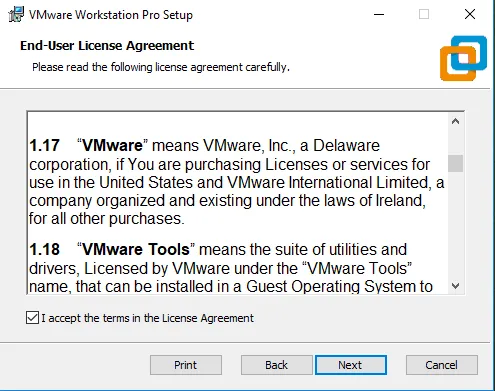
Krok 6) Na następnym ekranie poprosi o dodatkowe funkcje, zaznaczenie tego pola nie jest obowiązkowe. Kliknij Dalej.
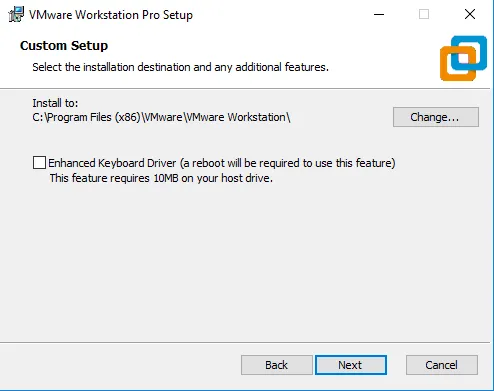
Krok 7) Na następnym ekranie niektóre pola wyboru są wypełnione. Sprawdź je zgodnie z wymaganiami.
Kliknij Dalej.
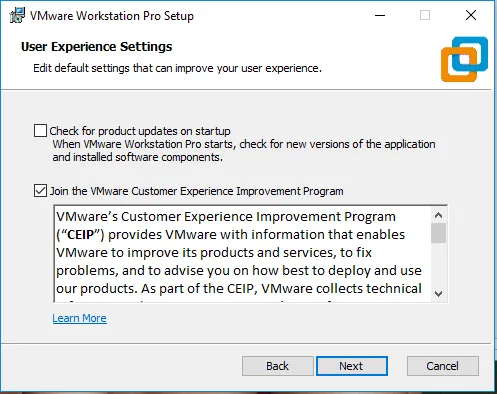
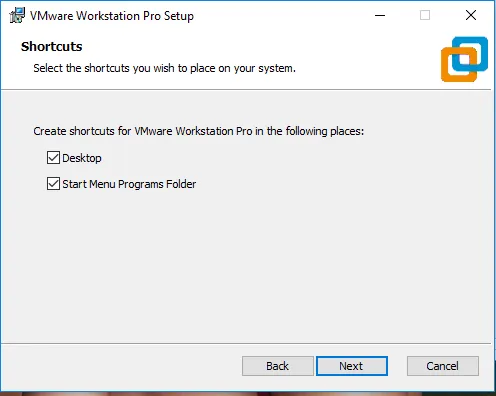
Krok 8) Na tym etapie VMware Workstation jest gotowy do instalacji. Kliknij Zainstaluj.
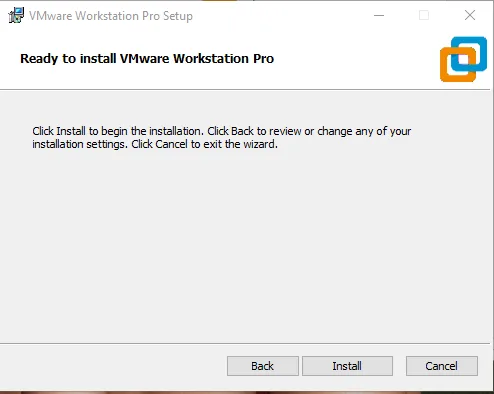
Krok 9) Na tym etapie widać instalację. Instalacja zajmie trochę czasu, poczekaj na jej poprawną instalację.
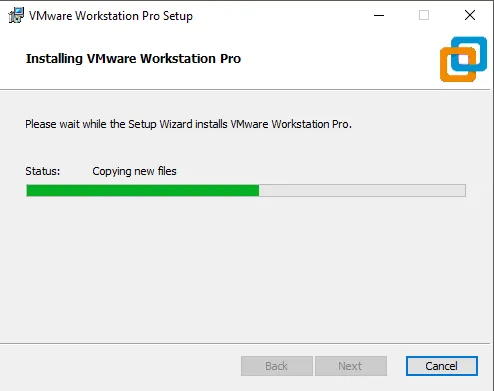
Krok 10) Po zakończeniu instalacji zobaczysz następujące okno dialogowe. Kliknij przycisk Zakończ. Jeśli produkt został zakupiony i masz klucz licencyjny, możesz kliknąć przycisk Licencja, aby wprowadzić klucz.
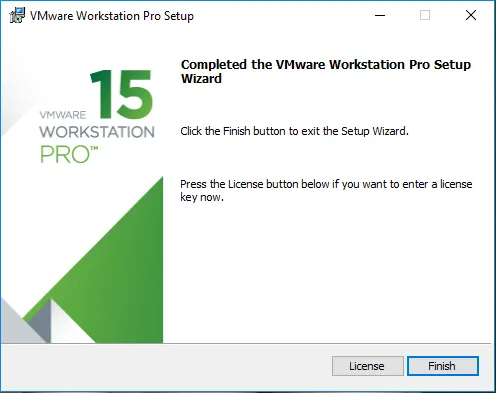
Krok 11) Po zakończeniu okno zostanie zamknięte, a na pulpicie pojawi się ikona zainstalowanej VMware Workstation.
Ikona wygląda tak,

Kliknij dwukrotnie ikonę, aby otworzyć aplikację.
Krok 12) Jeśli po raz pierwszy otworzysz, jeśli nie wprowadziłeś klucza licencyjnego w kroku 7, poprosi on o klucz licencyjny. Możesz przejść na wersję próbną, która jest dostępna bezpłatnie przez 15 do 30 dni. Kliknij Kontynuuj. Upewnij się, że masz do tego uprawnienia administratora w systemie Windows.

Na tym etapie pojawi się końcowy komunikat instalacyjny. Kliknij przycisk Zakończ.
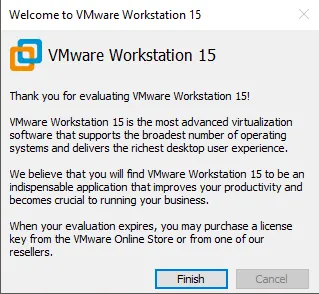
Wreszcie otworzy się okno VMware Workstation Pro.
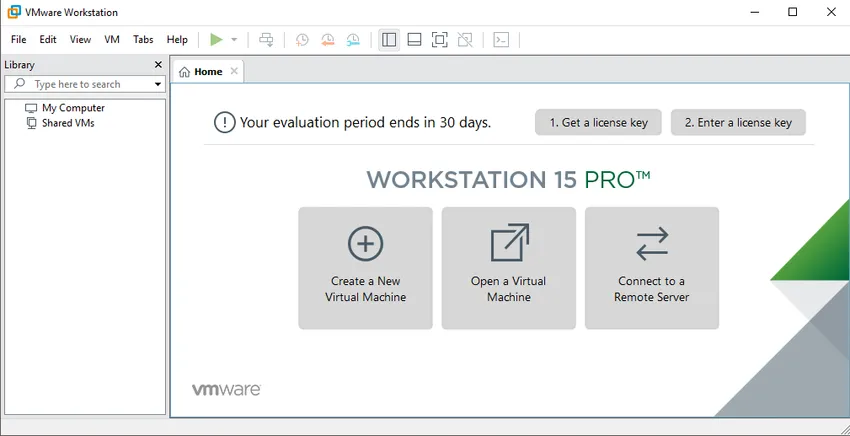
Polecany artykuł
To był przewodnik na temat instalacji VMware ?. Tutaj omówiliśmy proces Krok po kroku, aby zainstalować VMware w systemie Windows. Możesz także przejrzeć nasze inne sugerowane artykuły, aby dowiedzieć się więcej -
- Jak zainstalować Jquery?
- Jak zainstalować Swift?
- Jak zainstalować Hive