
Przycinanie zdjęć w programie Adobe Illustrator
Adobe Illustrator służy jako oprogramowanie do tworzenia rysunków, grafiki, ilustracji itp. Został opracowany w 1987 roku i obecnie jest utrzymywany przez system Adobe. Jest obecnie częścią Adobe Creative Cloud i jest powszechnie używany przez profesjonalnych ilustratorów, Crop in Illustrator jest szeroko stosowany przez projektantów stron internetowych i grafików, dzięki czemu ich praca jest bardzo łatwa i efektywna. W programie Adobe Illustrator istnieje wiele rodzajów narzędzi do rysowania, które są używane podczas tworzenia ilustracji, grafiki itp. Kadrowanie w programie Illustrator jest podstawowym narzędziem programu Adobe Illustrator i służy do przycinania obrazu zgodnie z naszymi wymaganiami.
Kroki przycinania obrazu w programie Adobe Illustrator
Kadrowanie to ciekawa praca w programie Adobe Illustrator. Rzućmy okiem na Kadrowanie zdjęć w programie Adobe Illustrator z kilkoma przykładami krok po kroku.
Krok 1: Przed rozpoczęciem zobaczymy podstawy programu Adobe Illustrator. To jest interfejs użytkownika programu Adobe Illustrator.
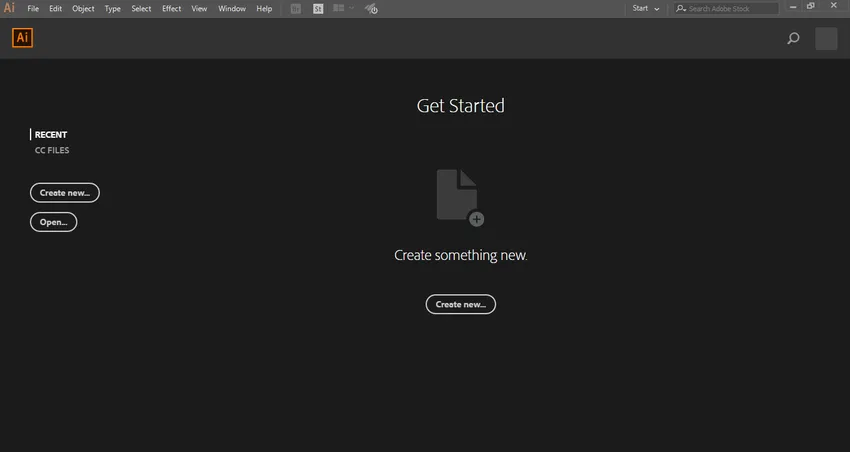
Krok 2: Tutaj możesz utworzyć nowy dokument lub otworzyć obiekt przed rysowaniem, klikając otwartą kartę tego interfejsu. Po kliknięciu przycisku Utwórz zostanie otwarte okno dialogowe . Tutaj możesz ustawić wysokość, szerokość, orientację i inny parametr strony. I kliknij Utwórz kartę tego okna dialogowego.
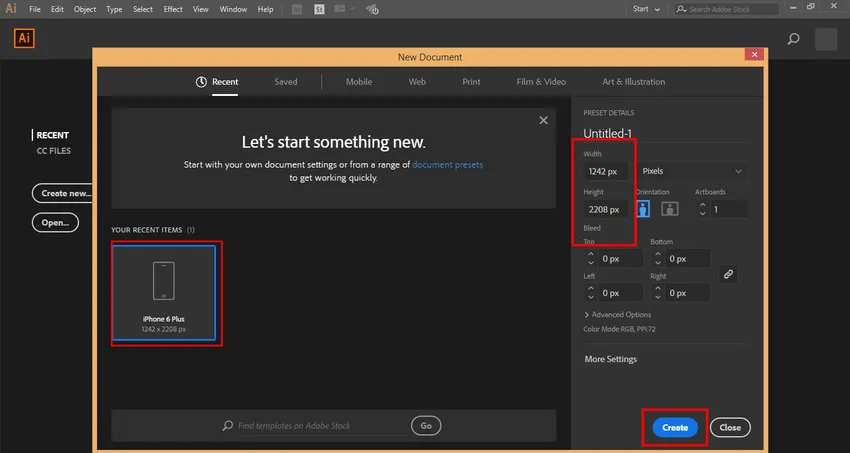
Krok 3: Tutaj mamy panel narzędzi po lewej stronie obszaru roboczego Adobe Illustrator.
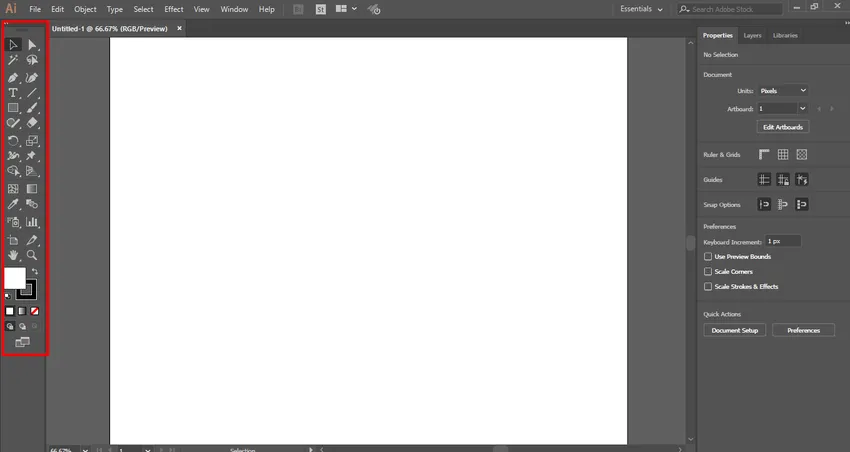
Krok 4: Po prawej stronie mamy zakładki Właściwości i Warstwy . We właściwościach możemy zobaczyć właściwości wybranego obiektu, aw warstwach, możemy zobaczyć liczbę warstw, które zostały użyte w naszym projekcie, możesz się tego wszystkiego nauczyć z naszych różnych samouczków.
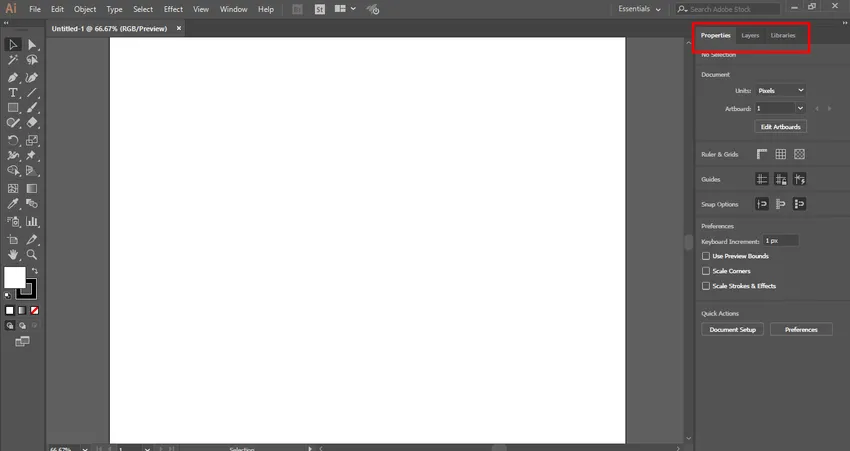
Krok 5: Tutaj zaimportujemy lub umieścimy obraz w obszarze roboczym, możesz zaimportować wiele obrazów, które chcesz zaimportować jednocześnie. Mamy dwie metody importowania obrazu w programie Adobe Illustrator. Najpierw przejdź do menu Plik i kliknij na niego, aby otworzyć rozwijaną listę. Teraz kliknij opcję Place, aby zaimportować obraz z obszaru roboczego.

Krok 6: Lub drugi to metoda skrótowa. Aby zastosować metodę skrótu, naciśnij Shift + Ctrl + P na klawiaturze. Otworzy się okno dialogowe. Przejdź do tego folderu na komputerze, w którym zapisałeś obraz, który chcesz przyciąć. Pobrane zdjęcie można przyciąć z Internetu lub osobiste zdjęcie zrobione aparatem lub innym nośnikiem elektronicznym.
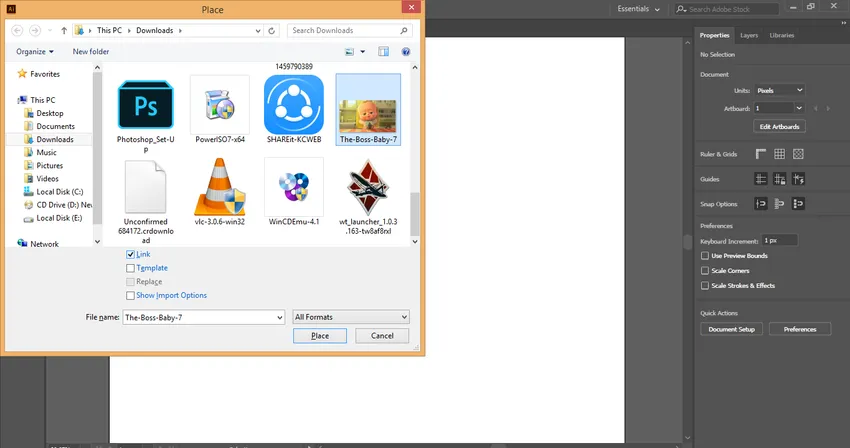
Krok 7: Tutaj masz kilka parametrów w tym oknie dialogowym podczas importowania dowolnego obrazu. Oto opcja Link, musimy odznaczyć opcję Link, ponieważ obraz z opcją Link nie będzie wyświetlany, gdy użyjemy tego edytowanego obrazu na innym komputerze.
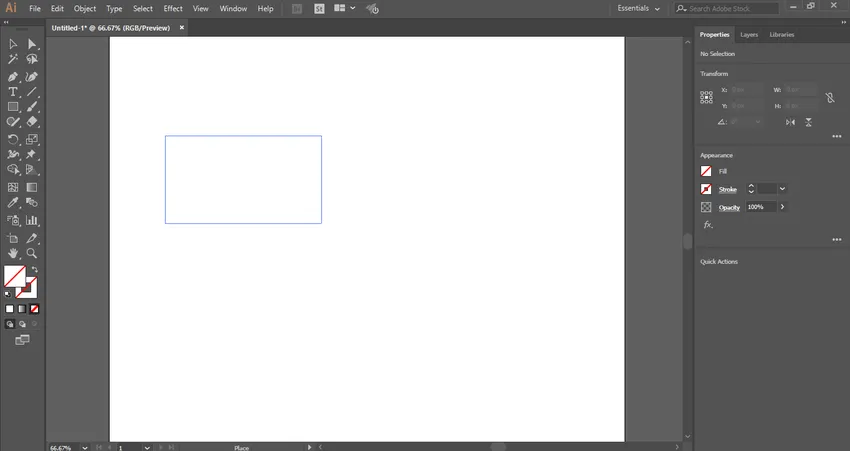
Krok 8: Teraz kliknij kartę miejsca tego okna dialogowego, aby umieścić obraz w obszarze roboczym. Ikona obrazu zostanie otwarta. Kliknij w dowolnym miejscu w obszarze roboczym i przeciągnij wskaźnik myszy, aby umieścić obraz o pożądanym kształcie i rozmiarze.

Krok 9: Po zaimportowaniu obrazu z opcją łącza obraz pokaże się z krzyżykiem .

Krok 10: Odznacz opcję łącza, a obraz bez krzyżyka wskaże, że obraz nie jest połączony. Istnieje duża różnica w przycinaniu obrazów połączonych i niepowiązanych. Oba zobaczymy jeden po drugim.
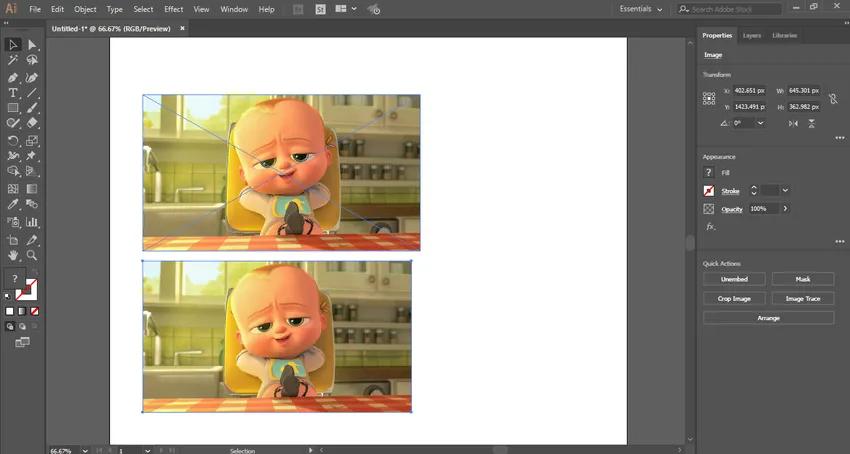
Krok 11: Najpierw zobaczymy kadrowanie w niepowiązanym obrazie. Oto opcja Przytnij obraz w prawym rogu obszaru roboczego programu Adobe Illustrator.
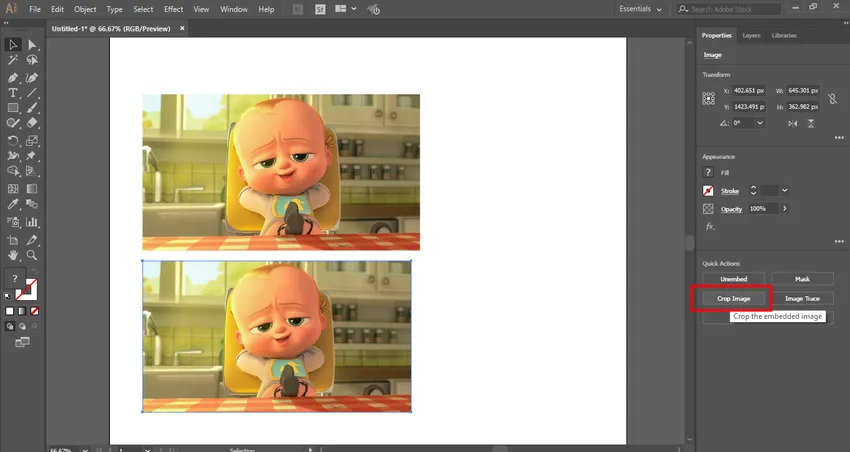
Krok 12: Aby przyciąć obraz, wybierz obraz, klikając go, a następnie kliknij kartę Przytnij obraz - wokół wybranego obrazu zostanie utworzony kropkowany prostokąt.

Krok 13: Możesz podać niestandardowe parametry przycinania według Ciebie, korzystając z parametru przycinania w prawym górnym rogu.
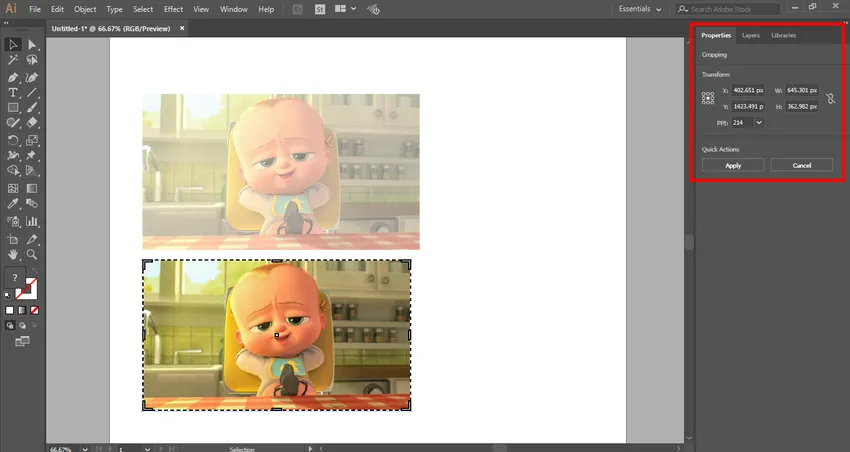
Krok 14: Ustaw kursor myszy w obszarze obramowania, a zobaczysz wskaźnik Przeciągnij . Przeciągnij ten wskaźnik, przytrzymując lewy przycisk myszy, aby przyciąć obraz.

Krok 15: Możesz przyciąć obraz w kierunku wzdłużnym lub na szerokość lub w obu kierunkach, zgodnie ze swoimi wymaganiami.
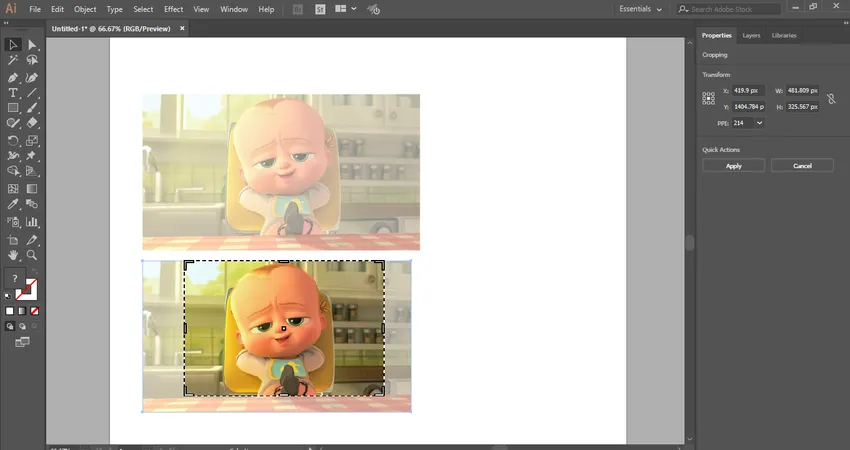 Krok 16: Teraz kliknij przycisk Zastosuj, który znajduje się w prawym górnym rogu sekcji przycinania obszaru roboczego programu Adobe Illustrator lub naciśnij klawisz Enter na klawiaturze, aby przyciąć wybrany obraz.
Krok 16: Teraz kliknij przycisk Zastosuj, który znajduje się w prawym górnym rogu sekcji przycinania obszaru roboczego programu Adobe Illustrator lub naciśnij klawisz Enter na klawiaturze, aby przyciąć wybrany obraz.
Kadrowanie w połączonym obrazie
Możesz łatwo przyciąć połączony obraz, wykonując poniższe kroki.
Krok 1: Aby przyciąć połączony obraz, wybierz połączony obraz, klikając go. Następnie kliknij kartę przycinania w prawym rogu obszaru roboczego Adobe Illustrator. Otworzy się okno dialogowe, kliknij kartę Ok. To okno dialogowe pokazuje, że po przycięciu tego obrazu oryginalny plik tego obrazu nie zostanie zmieniony, a zmiany pozostaną tylko w przyciętym obrazie.

Krok 2: Ponownie najedź kursorem myszy na obszar obramowania, a zobaczysz, że zostanie wygenerowany wskaźnik przeciągania, teraz przeciągnij ten wskaźnik, przytrzymując lewy przycisk myszy, aby przyciąć obraz.
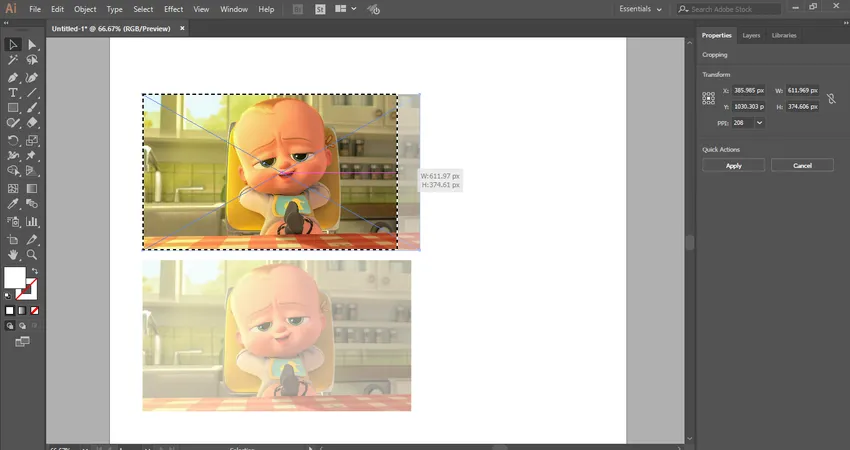
Krok 3: Ponownie możesz przyciąć obraz w kierunku wzdłużnym lub poprzecznym lub w obu kierunkach, zgodnie ze swoimi wymaganiami.

Krok 4: Teraz kliknij przycisk Zastosuj, który znajduje się w prawym górnym rogu sekcji kadrowania w obszarze roboczym programu Adobe Illustrator lub naciśnij klawisz Enter na klawiaturze, aby przyciąć wybrany połączony obraz.
W ten prosty i prosty sposób możesz przyciąć dowolny obraz do swojej pracy ilustracyjnej i uczynić swoją ilustrację coraz bardziej efektywną.
Wniosek - Przytnij w programie Illustrator
Tutaj widzisz, jak możemy przyciąć obraz w programie Adobe Illustrator. Po nauczeniu się, jak przycinać obraz w programie Adobe Illustrator lub Przytnij w programie Illustrator, możesz łatwo osadzić obraz w rysunku i zwiększyć jego skuteczność w przeglądarce. Pomoże Ci wziąć dowolną część obrazu do pracy nad projektem.
Polecane artykuły
To jest przewodnik po Crop in Illustrator. Tutaj omówiliśmy instrukcje krok po kroku dotyczące przycinania obrazu w programie Adobe Illustrator. Możesz również przejrzeć nasze inne powiązane artykuły, aby dowiedzieć się więcej-
- Jak zainstalować Adobe Illustrator?
- Dowiedz się, jak stosować efekty w programie Illustrator
- Tworzenie tekstu 3D w Photoshopie
- Co to jest projektowanie cyfrowe i dlaczego jest ważne?
- Zainstaluj Adobe Creative Cloud