Dowiedz się, jak korzystać z funkcji Overscroll w Photoshop CC, aby odblokować obraz z okna dokumentu, dzięki czemu możesz swobodnie przewijać i przesuwać obraz, nawet gdy jesteś pomniejszony! Część 4 naszego rozdziału na temat poruszania się po obrazach w Photoshopie.
W tym samouczku nauczymy się korzystać ze wspaniałej funkcji programu Photoshop CC znanej jako Overscroll . Overscroll, po raz pierwszy wprowadzony w Photoshopie CC 2014, pozwala przewijać obraz w oknie dokumentu, nawet gdy cały obraz jest widoczny. Zwykle Photoshop pozwala nam przewijać obraz tylko wtedy, gdy jesteśmy powiększeni wystarczająco blisko, aby obraz stał się zbyt duży, aby zmieścił się na ekranie. Ale dzięki funkcji Overscroll możemy teraz przewijać obraz na dowolnym poziomie powiększenia. Zobaczmy, jak to działa!
Aby kontynuować, potrzebujesz Photoshop CC. Musisz także upewnić się, że twoja kopia programu Photoshop CC jest aktualna. Aby uzyskać najlepsze wyniki, powinieneś zapoznać się ze sposobem powiększania i przesuwania obrazów w Photoshopie.
To jest lekcja 4 z 7 w rozdziale 4 - Nawigowanie po obrazach w Photoshopie. Zacznijmy!
Na początek idź dalej i otwórz dowolny obraz. Oto zdjęcie, którego będę używać (zdjęcie portretowe z Adobe Stock):
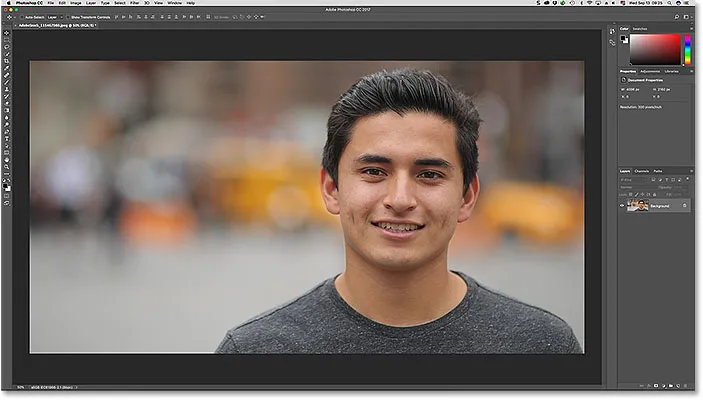
Obraz otwarty w Photoshop CC. Kredyt na zdjęcie: Adobe Stock.
Dopasowywanie obrazu do ekranu
Kiedy otwieramy obraz po raz pierwszy, Photoshop dopasowuje całe zdjęcie na ekranie. Jeśli już powiększyłeś, możesz szybko pomniejszyć, aby dopasować obraz do okna dokumentu, przechodząc do menu Widok na pasku menu. Stamtąd wybierz polecenie Dopasuj na ekranie . Możesz także nacisnąć skrót klawiaturowy dla polecenia Dopasuj do ekranu, Ctrl + 0 (Win) / Command + 0 (Mac). Tak czy inaczej działa:
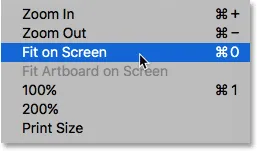
Idź do Widok> Dopasuj na ekranie.
Przewijanie obrazu za pomocą narzędzia ręcznego
Do przewijania lub przesuwania obrazu w Photoshopie używamy Narzędzia ręcznego . Wybierz narzędzie ręczne z paska narzędzi. Możesz także tymczasowo przełączyć się na narzędzie ręczne, naciskając i przytrzymując klawisz spacji na klawiaturze:
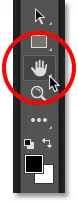
Narzędzie ręczne znajduje się w dolnej części paska narzędzi.
Problem: obraz jest zablokowany na miejscu
Zwykle, aby przewinąć obraz w oknie dokumentu, wystarczy kliknąć Narzędzie ręczne i przeciągnąć obraz. Ale domyślnie, jeśli jesteśmy na tyle oddaleni, że widzimy już cały obraz na ekranie, Photoshop nie pozwala nam go przewijać. Zamiast tego blokuje obraz na środku okna dokumentu.
Zauważ, że z moim obrazem mężczyzna na zdjęciu jest umieszczony po prawej stronie. Chciałbym utrzymać obecny poziom powiększenia, ale przenieś go na środek okna dokumentu, gdzie będzie mi łatwiej pracować. Ale ponieważ jestem pomniejszony i oglądam cały obraz, Photoshop nie pozwala mi go przenieść. Klikanie i przeciąganie za pomocą Narzędzia ręcznego nie ma żadnego efektu. Obraz utknął na miejscu:
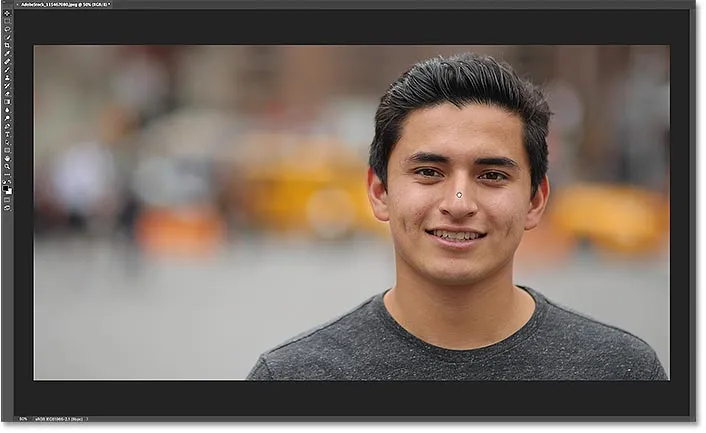
Domyślnie Photoshop nie przewija obrazu, który już mieści się na ekranie.
Jak włączyć przewijanie w programie Photoshop CC
W programie Photoshop CS6 i wcześniejszych nie było możliwości przewijania obrazu po pomniejszeniu. Ale dzięki nowej funkcji Overscroll w Photoshop CC możemy! Opcję Overscroll znajdziesz w Preferencjach Photoshopa. Na komputerze z systemem Windows przejdź do menu Edycja na pasku menu, wybierz Preferencje, a następnie wybierz Narzędzia . Na komputerze Mac przejdź do menu Photoshop CC, wybierz Preferencje, a następnie wybierz Narzędzia :
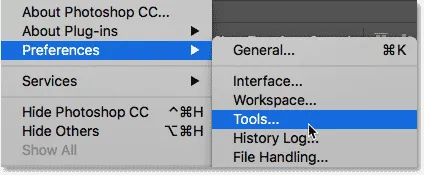
Opcja Overscroll znajduje się w sekcji Narzędzia w Preferencjach programu Photoshop.
W kategorii Narzędzia znajdź opcję Overscroll i kliknij wewnątrz jej pola wyboru, aby ją włączyć. Następnie kliknij OK, aby zamknąć okno dialogowe Preferencje. Jeśli później zdecydujesz, że nie podoba ci się funkcja Overscroll, zawsze możesz wrócić do tej samej opcji w Preferencjach i wyłączyć ją:
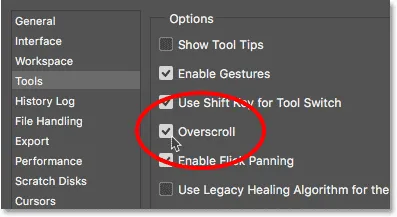
Użyj pola wyboru, aby włączyć lub wyłączyć Overscroll.
Przewijanie obrazu za pomocą Overscroll
Funkcja Overscroll w Photoshopie odblokowuje obraz ze środka okna dokumentu, pozwalając nam przewijać obraz nawet wtedy, gdy jesteśmy pomniejszeni. Przy włączonym Overscroll po prostu kliknij obraz za pomocą Narzędzia ręcznego, jak zwykle, i przeciągnij go myszką. Przekonasz się, że nawet jeśli widzisz już cały obraz na ekranie, możesz go swobodnie przenosić, aby zmienić jego położenie.
W moim przypadku ponownie kliknę i przeciągnę obraz za pomocą Narzędzia ręcznego. I tym razem, ponieważ mam włączoną funkcję Overscroll, Photoshop nie ma problemu z przewinięciem obrazu w lewo, dzięki czemu mogę przenieść mężczyznę na środek okna dokumentu:
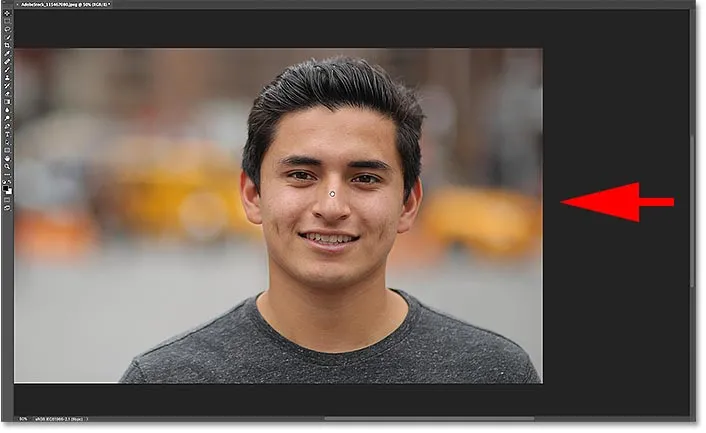
Po włączeniu funkcji Overscroll Photoshop umożliwia swobodne przewijanie i przesuwanie obrazu na dowolnym poziomie powiększenia.
Gdzie dalej?
Mamy to! W następnej lekcji w tym rozdziale dowiemy się, jak niesamowita, ale ukryta funkcja Birds Eye View w Photoshopie pozwala nam natychmiast przeskakiwać z jednej części obrazu do drugiej, gdy jesteśmy powiększeni!
Lub sprawdź inne lekcje w tym rozdziale:
- 01. Powiększanie i przesuwanie obrazów w Photoshopie
- 02. Powiększ i przesuń wszystkie obrazy jednocześnie
- 03. Jak korzystać z panelu Navigator
- 04. Jak przewijać obrazy za pomocą Overscroll
- 05. Nawigacja po obrazach w widoku z lotu ptaka
- 06. Obracanie płótna za pomocą narzędzia Obróć widok
- 07. Wskazówki, porady i skróty do nawigacji w programie Photoshop
Więcej rozdziałów i najnowsze samouczki znajdziesz w sekcji Podstawy programu Photoshop!