W aktualizacjach Creative Cloud z listopada 2015 r. Adobe wprowadził kilka ważnych zmian w interfejsie w Photoshop CC. Jedną z tych zmian, i być może największą, było wprowadzenie nowego ekranu Start i panelu Ostatnie pliki, które zostały zaprojektowane w celu ułatwienia otwierania plików i tworzenia nowych dokumentów w Photoshopie.
Kolejną zmianą, którą omówimy w tym samouczku, było wprowadzenie nowych ciemniejszych okien dialogowych w Photoshopie. Po powrocie do Photoshopa CS6 Adobe przyjął tradycyjnie jaśniejszy interfejs i znacznie go przyciemnił, przy założeniu, że ciemniejszy interfejs byłby dla nas mniej rozpraszający podczas pracy nad naszymi obrazami. Jednak gdy główny interfejs był zaciemniony, poszczególne okna dialogowe pozostały tak samo jasne, jak w poprzednich wersjach.
W najnowszej wersji Photoshop CC 2015 Adobe w końcu dostosowało okna dialogowe do reszty interfejsu i chociaż ta zmiana jest czysto kosmetyczna, myślę, że zgodzisz się, że ciemniejszy wygląd jest pożądanym ulepszeniem. A jeśli się nie zgadzasz, to w porządku, ponieważ kolor okien dialogowych można teraz dostosować wraz z resztą interfejsu w Preferencjach Photoshopa! Zobaczmy, jak to wszystko działa.
Trochę historii
Przez większą część historii Photoshopu interfejs był znacznie lżejszy niż obecnie. Oto, jak to wyglądało w programie Photoshop CS5, a właściwie tak wyglądało od czasu wydania Photoshopa ponad dwie dekady temu. Wówczas interfejs nie był strasznie zły, ale jego jaśniejszy ton oznaczał, że obraz zawsze konkurował o uwagę otaczającymi go elementami interfejsu (czarno-białe zdjęcie portretowe z Shutterstock):
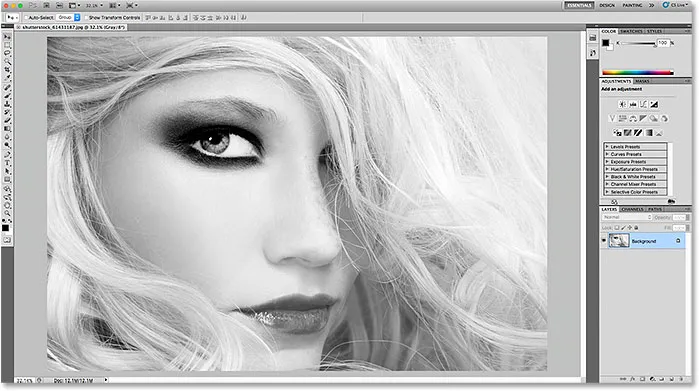
Jaśniejszy interfejs w Photoshop CS5 (i wcześniejszych wersjach).
W Photoshop CS6 Adobe zaskoczył wszystkich, przyciemniając interfejs. Po tym, jak początkowy szok minął, większość użytkowników Photoshopa zgodziła się, że ciemniejszy ton był zmianą na lepszą, ułatwiając skupienie się na obrazie, podczas gdy interfejs siedział cicho w tle:
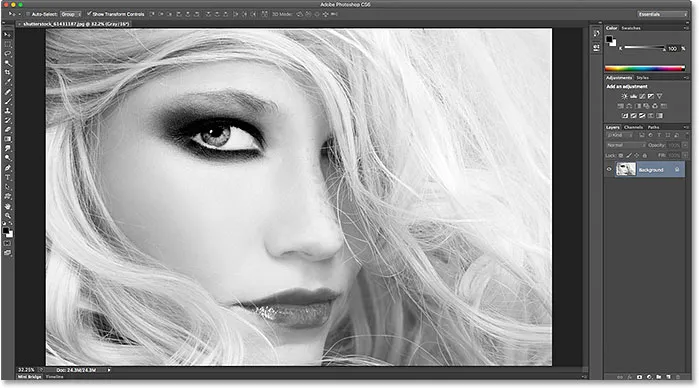
Ciemniejszy interfejs wprowadzony po raz pierwszy w Photoshop CS6.
Mimo że główny interfejs był teraz ciemniejszy, to samo nie dotyczyło poszczególnych okien dialogowych w Photoshop CS6. Z jakiegokolwiek powodu Adobe zdecydowało się pozostawić je z oryginalnym jaśniejszym tonem. Na przykład oto okno dialogowe Smart Sharpen z Photoshop CS6. Używam tego konkretnego okna dialogowego jako przykładu, ale wszystkie okna dialogowe w CS6 mają ten sam ogólny wygląd. Zauważ, jak lekkie było okno dialogowe z obrazem w oknie podglądu, tak jakby samo okno dialogowe było ważniejsze:
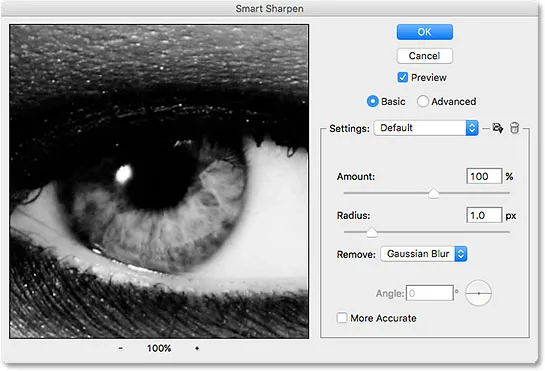
Przykład jaśniejszego okna dialogowego programu Photoshop CS6.
Patrząc wraz z resztą interfejsu w Photoshopie CS6, wyglądało na to, że okno dialogowe było oddzielone od wszystkiego innego:
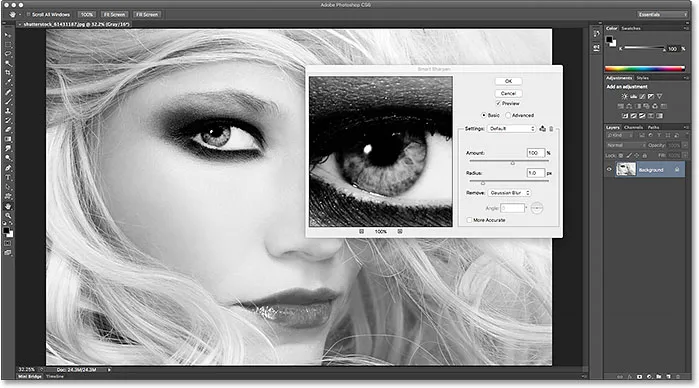
Okna dialogowe w Photoshop CS6 wyglądały osobno od reszty interfejsu, często wyglądając na jasne (lub jaśniejsze) niż sam obraz.
Wtyczka shortcodes, działań i filtrów: Błąd w shortcode (ads-basics-middle-2)
Ciemniejsze okna dialogowe w Photoshop CC 2015
To rozłączenie między głównym interfejsem programu Photoshop a jego oknami dialogowymi było kontynuowane wraz z początkową wersją Photoshop CC, a nawet w CC 2015. Jednak dzięki aktualizacjom Creative Cloud z listopada 2015 r. Adobe w końcu zgromadziło wszystko, nadając oknom dialogowym ten sam ciemniejszy ton reszta interfejsu. Oto, jak wygląda teraz okno dialogowe Smart Sharpen w Photoshop CC 2015. Ponownie używam tego jednego okna dialogowego jako przykładu, ale wszystkie okna dialogowe w CC 2015 mają teraz ten sam ciemniejszy wygląd. Zauważ, o ile łatwiej jest skupić się na obrazie w oknie podglądu, gdy samo okno dialogowe jest ciemniejsze:

Nowe ciemne okna dialogowe w Photoshop CC 2015.
Oto jak wygląda z resztą interfejsu w Photoshopie CC 2015, a wszystko ma teraz spójny wygląd:
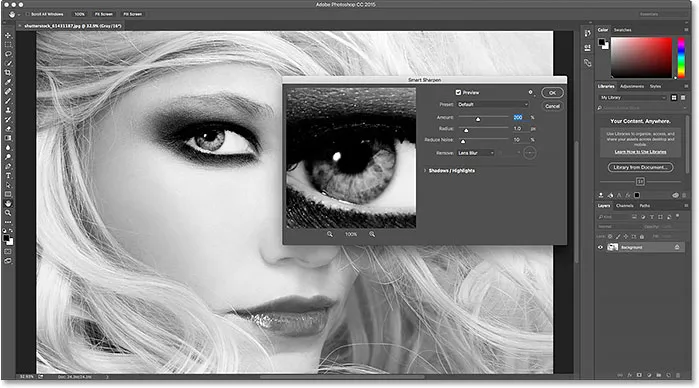
Okna dialogowe w Photoshop CC 2015 teraz płynnie łączą się z resztą interfejsu.
Zmiana motywu kolorów
Kiedy Adobe po raz pierwszy wprowadził ciemniejszy interfejs w Photoshop CS6, wiedzieli, że nie wszyscy będą z niego zadowoleni, dlatego też wprowadzili motywy kolorów w Preferencjach Photoshopa. Motywy kolorystyczne pozwalają nam łatwo zmieniać kolor (poziom jasności) interfejsu, a do wyboru są cztery różne - od bardzo ciemnych po bardzo jasne. Problem polegał jednak na tym, że te motywy kolorów nie miały wpływu na okna dialogowe; bez względu na to, jak jasno lub ciemno ustawiamy główny interfejs w CS6, okna dialogowe zachowały swój pierwotny jaśniejszy ton. Ale od aktualizacji Creative Cloud z listopada 2015 r. Już tak nie jest. Możemy teraz używać motywów kolorów do zmiany jasności całego interfejsu, w tym okien dialogowych.
Aby przejść do motywów kolorów, na komputerze z systemem Windows przejdź do menu Edycja na pasku menu u góry ekranu, wybierz Preferencje, a następnie wybierz Interfejs . Na komputerze Mac przejdź do menu Photoshop, wybierz Preferencje, a następnie wybierz Interfejs :
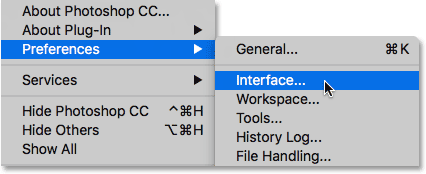
Wybierz Edycja> Preferencje> Interfejs (Win) / Photoshop> Preferencje> Interfejs (Mac).
Otworzy się okno dialogowe Preferencje ustawione na Opcje interfejsu. Zauważ, że nawet samo okno dialogowe Preferencje jest teraz ciemniejsze. Cztery kolorowe motywy interfejsu znajdują się u góry, od najciemniejszego motywu po lewej stronie do najlżejszego motywu po prawej stronie. Domyślnie wybrany jest drugi motyw od lewej:

Cztery kolorowe motywy interfejsu w Preferencjach programu Photoshop.
Aby zmienić jasność interfejsu, wystarczy wybrać inny motyw. Na przykład, aby przywrócić oryginalny jaśniejszy ton z Photoshopa CS5 i wcześniejszych, wybierz motyw najdalej po prawej stronie. Zauważ, że jak tylko wybieram nowy motyw, zmienia się kolor okna dialogowego Preferencje:
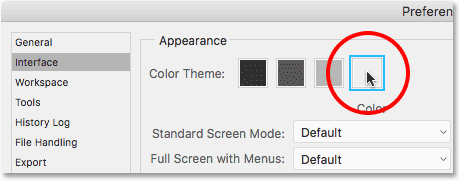
Wybór najlżejszego z czterech kolorów.
Kliknę OK, aby zamknąć okno dialogowe Preferencje, a oto, jak teraz wygląda interfejs. Tym razem otworzyłem okno dialogowe Poziomy zamiast Inteligentnego wyostrzania, abyśmy mogli zobaczyć, że oczywiście wszystkie okna dialogowe w Photoshopie są teraz zależne od koloru:
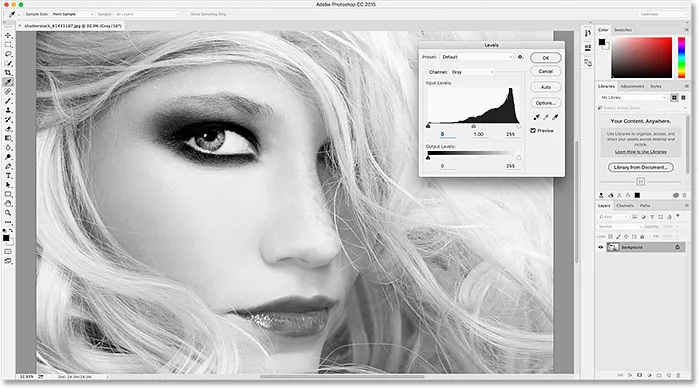
Najlżejszy z kolorowych motywów programu Photoshop. W CC 2015 okna dialogowe są teraz włączone jako część kompozycji.
Otworzę ponownie okno dialogowe Preferencje, wracając do opcji Edycja > Preferencje > Interfejs (Win) / Photoshop > Preferencje > Interfejs (Mac), a następnie wybiorę inny motyw kolorystyczny. Tym razem wybiorę pierwszy po lewej, który jest jeszcze ciemniejszy niż domyślny motyw. Zauważ jeszcze raz, że jak tylko wybiorę nowy motyw, okno dialogowe Preferencje zaktualizuje się do nowego poziomu jasności:

Wybór najciemniejszego z kolorowych motywów programu Photoshop.
Kliknę OK, aby zamknąć okno dialogowe Preferencje, a oto jak wygląda najciemniejszy motyw, tym razem z otwartym oknem dialogowym Krzywe:
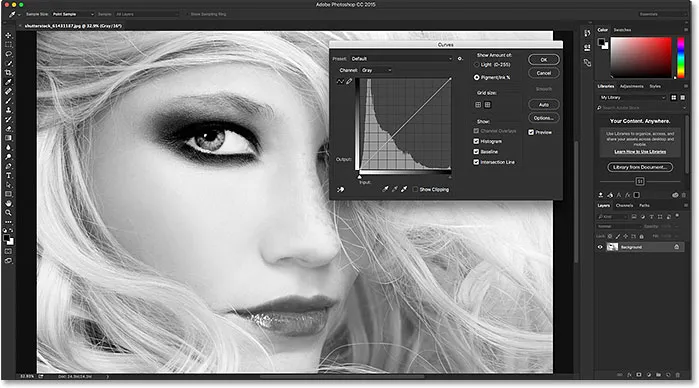
Najciemniejszy z kolorowych motywów.
Osobiście uważam, że jest trochę za ciemny, więc aby wrócić do domyślnego motywu kolorów, po prostu ponownie otworzę okno dialogowe Preferencje do opcji interfejsu i wybiorę drugi motyw od lewej:
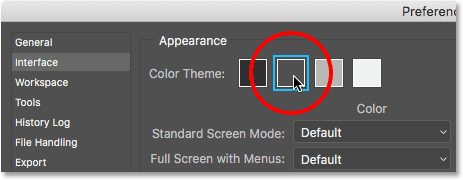
Ponowne wybieranie domyślnego motywu kolorów.
A teraz główny interfejs i okna dialogowe ponownie powracają do domyślnego poziomu jasności:
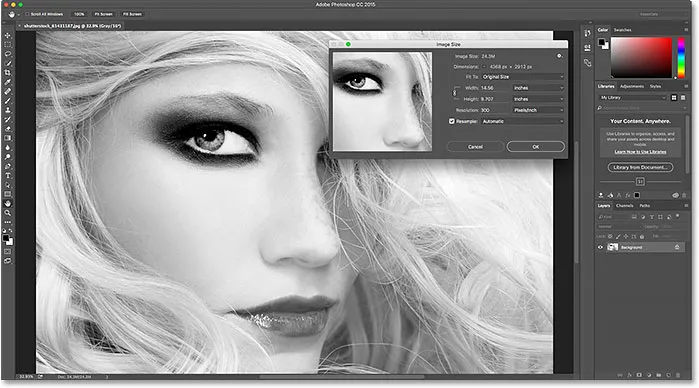
Domyślny motyw kolorów.
Zmiana motywu kolorów z klawiatury
Widzieliśmy, jak możemy zmienić motyw koloru w oknie dialogowym Preferencje, ale w rzeczywistości można go zmienić bezpośrednio z klawiatury. Wystarczy nacisnąć i przytrzymać klawisz Shift, a następnie kilkakrotnie nacisnąć klawisz F1, aby przewijać do tyłu cztery kolorowe motywy (innymi słowy, od jaśniejszego do ciemniejszego), lub kilkakrotnie nacisnąć klawisz F2, aby przewijać do przodu (od ciemniejszego do jaśniejszego). Należy jednak zauważyć, że żadne okno dialogowe, które jest obecnie otwarte podczas zmiany motywu z klawiatury, nie zaktualizuje się do nowego motywu, dopóki nie zamkniesz okna dialogowego i nie otworzysz go ponownie.