Photoshop CC (Creative Cloud) zawiera wiele ekscytujących nowych funkcji, w tym zupełnie nowy filtr Camera Raw, który pozwala nam zastosować dowolne lub wszystkie zaawansowane możliwości edycji zdjęć Camera Raw jako filtr do dowolnej warstwy w naszym dokumencie Photoshop! Co więcej, Camera Raw (i Camera Raw Filter) w Photoshop CC zawiera nowe funkcje, takie jak niesamowity filtr promieniowy . W tym samouczku dowiemy się, w jaki sposób można wykorzystać filtr promieniowy do dodawania do obrazów wysoce kreatywnych, winietowych efektów!
Jak zobaczymy, filtr promieniowy pozwala nawet dodawać wiele winiet jednocześnie, dzięki czemu możemy przyciemnić niektóre obszary obrazu, a jednocześnie rozjaśnić i poprawić inne! I stworzymy cały efekt nieniszczący za pomocą inteligentnych obiektów i inteligentnych filtrów, dzięki czemu nasz oryginalny obraz pozostanie całkowicie nienaruszony.
Ponieważ filtr promieniowy jest dostępny tylko jako część Camera Raw w Photoshop CC, będziesz potrzebować Photoshop CC, aby postępować zgodnie z nim. Oto zdjęcie, od którego zacznę (zdjęcie poważnej dziewczyny z Shutterstock):

Oryginalny obraz.
Oto jak będzie wyglądał wynik końcowy. Oczywiście jest to tylko jeden możliwy wynik przy użyciu tego konkretnego obrazu. Co ważniejsze, podobnie jak w przypadku wszystkich naszych samouczków, nauczysz się wszystkich kroków potrzebnych do stworzenia własnych efektów winiety z filtrem promieniowym z własnymi obrazami:

Ostateczny efekt winiety z filtrem promieniowym.
Jak tworzyć winiety z filtrem promieniowym
Krok 1: Przekształć warstwę tła w inteligentny obiekt
Zaczniemy od przekształcenia warstwy, na której siedzi nasze zdjęcie, w Inteligentny Obiekt . W ten sposób filtr Camera Raw zostanie zastosowany jako inteligentny filtr, dzięki czemu sam efekt winiety będzie w pełni edytowalny, a oryginalny obraz pozostanie nietknięty i nienaruszony. Po otwarciu mojego zdjęcia w Photoshop CC, jeśli spojrzymy na panel Warstwy, zobaczymy obraz siedzący na warstwie tła:
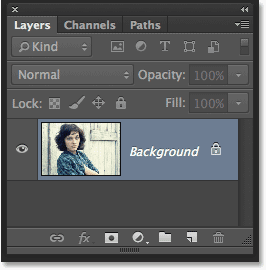
Panel Warstwy.
Aby przekonwertować warstwę na obiekt inteligentny, kliknij małą ikonę menu w prawym górnym rogu panelu Warstwy:

Kliknij ikonę menu panelu Warstwy.
Wybierz Konwertuj na inteligentny obiekt z wyświetlonego menu:
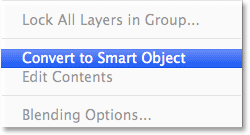
Wybierz „Konwertuj na inteligentny obiekt”.
Wygląda na to, że nic się nie stało z obrazem w oknie dokumentu, ale w prawym dolnym rogu miniatury podglądu warstwy pojawia się mała ikona inteligentnego obiektu, informując nas, że warstwa jest teraz obiektem inteligentnym:
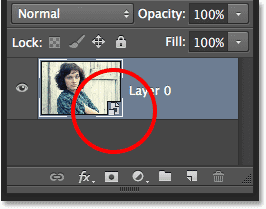
Miniatura podglądu warstwy z ikoną obiektu inteligentnego.
Krok 2: Wybierz filtr Camera Raw
Przejdź do menu Filtr na pasku menu u góry ekranu i wybierz Camera Raw Filter :
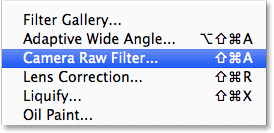
Przejdź do Filtr> Filtr Camera Raw.
Obraz pojawi się w dużym oknie dialogowym Camera Raw. Technicznie jest to okno dialogowe Filtr Camera Raw, ale z kilkoma wyjątkami są tutaj wszystkie narzędzia, elementy sterujące i opcje, które znajdziemy w głównym oknie dialogowym Camera Raw:
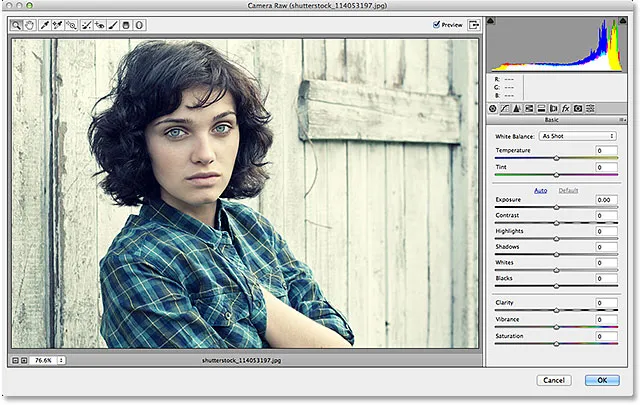
Okno dialogowe Camera Raw (Filtr).
Krok 3: Wybierz filtr promieniowy
W lewym górnym rogu okna dialogowego Camera Raw znajduje się różne narzędzia. Kliknij Filtr promieniowy, aby go wybrać (jest to ostatnie narzędzie po prawej):
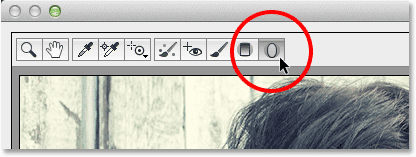
Wybór filtra promieniowego.
Krok 4: Zmniejsz ekspozycję
Po wybraniu filtru promieniowego panel po prawej stronie okna dialogowego Camera Raw wyświetla różne opcje filtra promieniowego umożliwiające dostosowanie obrazu. Zacznij od kliknięcia okrągłej ikony minus ( - ) bezpośrednio po lewej stronie słowa Ekspozycja . Spowoduje to ustawienie suwaka Ekspozycja na wstępnie ustawioną wartość -50, ale głównym powodem, dla którego to robimy, jest to, że natychmiast resetuje wszystkie pozostałe suwaki na 0, co pozwala nam skupić się tylko na ustawieniu Ekspozycji:
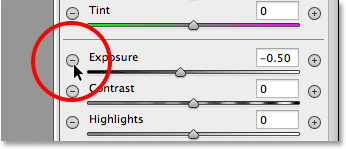
Kliknięcie ikony minus po lewej stronie suwaka Ekspozycja.
Następnie kliknij suwak Ekspozycja i przeciągnij go dalej w lewo do wartości około -2, 00 . To da nam dobrą początkową wartość przyciemnienia na początek. Sam obraz nie będzie w tej chwili ciemniejszy, ponieważ nie dodaliśmy jeszcze faktycznego filtra, ale zrobimy to następnie:

Ustawienie początkowej wartości ekspozycji na -2, 00.
Krok 5: Przeciągnij filtr promieniowy na obrazie
Przy obniżonej wartości ekspozycji kliknij gdzieś w pobliżu środka miejsca, w którym chcesz, aby efekt winiety pojawił się na obrazie. Następnie, trzymając wciśnięty przycisk myszy, przeciągnij na zewnątrz od tego miejsca. Podczas przeciągania zobaczysz eliptyczny kształt filtra promieniowego jako kontur (jeśli chcesz zmusić kształt filtra promieniowego do idealnego koła, naciśnij i przytrzymaj klawisz Shift na klawiaturze podczas przeciągania). Możesz przesuwać kształt filtra wokół obrazu podczas przeciągania go, naciskając i przytrzymując klawisz spacji na klawiaturze. Zwolnij klawisz spacji po ustawieniu filtra w miejscu, w którym chcesz, aby kontynuował przeciąganie kształtu, a następnie zwolnij przycisk myszy, gdy skończysz:
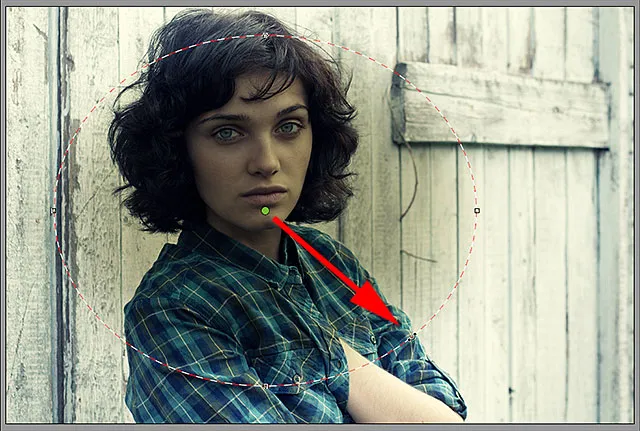
Wyciąganie filtra promieniowego z jego środka.
Opcja efektu zewnętrznego / wewnętrznego
Zauważ jednak, że na moim zdjęciu wnętrze kształtu filtra promieniowego jest zaciemnione, podczas gdy obszar poza kształtem pozostaje na pierwotnym poziomie jasności. To jest dokładnie odwrotność tego, co chciałem dla mojego efektu winiety. Jeśli widzisz to samo z obrazem, spójrz w dół u dołu opcji filtra promieniowego w panelu po prawej stronie (może być konieczne przewinięcie w dół za pomocą paska przewijania po prawej stronie panelu, jeśli nie jesteś w trybie pełnoekranowym Camera Raw). Na dole listy znajduje się opcja o nazwie Efekt z dwoma polami wyboru, które kontrolują, gdzie stosowane są dopasowania obrazu - wewnątrz kształtu lub na zewnątrz. Mój jest obecnie ustawiony na Inside, więc kliknę opcję Outside, aby go zmienić:
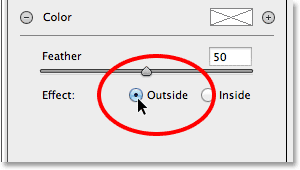
Zmiana położenia efektu z wnętrza kształtu na zewnątrz.
A teraz widzimy efekt ciemnienia pojawiający się na zewnątrz kształtu, w którym powinien być:

Efekt po zmianie lokalizacji na Zewnątrz.
Zmiana rozmiaru, przesuwanie i obracanie kształtu
Po wyciągnięciu początkowego kształtu filtra promieniowego można zmienić jego rozmiar i kształt, dzięki czemu będzie on wyższy, krótszy, szerszy lub węższy, klikając i przeciągając jeden z czterech uchwytów (małe kwadraty). Znajdziesz go u góry, u dołu, z lewej i prawej strony kształtu. W razie potrzeby możesz nadal przesuwać kształt wewnątrz obrazu, przesuwając kursor myszy wewnątrz kształtu. Gdy kursor zmieni się w czteropunktową strzałkę kierunkową, kliknij i przeciągnij myszą. Możesz go również obracać, przesuwając kursor myszy w pobliżu krawędzi kształtu, a następnie klikając i przeciągając, gdy zobaczysz, że kursor zmienia się w zakrzywioną, podwójnie strzałkową strzałkę. W moim przypadku po prostu powiększę kształt, klikając i przeciągając uchwyty:
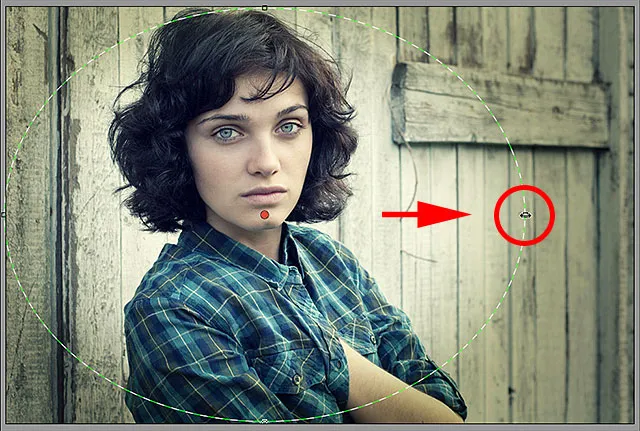
Przeciągnięcie uchwytu w celu zmiany rozmiaru i przekształcenia filtra.
Krok 6: Dostosuj obraz za pomocą suwaków
Teraz, gdy dodaliśmy filtr do obrazu, możemy użyć różnych suwaków regulacji obrazu w panelu po prawej stronie, aby wprowadzić dalsze zmiany efektu. Możemy zacząć od dostrajania wartości ekspozycji, aby albo jeszcze bardziej przyciemnić efekt, albo rozjaśnić go, klikając i przeciągając suwak w lewo (ciemniej) lub w prawo (jaśniej). Ale poza tym możemy zrobić znacznie więcej. Mamy suwaki do regulacji kontrastu, świateł i cieni, nasycenia kolorów i wiele więcej! Możesz eksperymentować z tymi suwakami, jak chcesz, ponieważ wszystko, co robimy z obrazem, jest nieniszczące, a podczas wypróbowywania różnych ustawień zobaczysz aktualizację na żywo zmian w obrazie.
Jeśli chodzi o mój obraz, myślę, że nieco przyciemnię krawędzie, obniżając wartość ekspozycji dalej do -2, 20 . Zwiększę kontrast krawędzi, zwiększając wartość Kontrastu do +40 . Na razie pozostawię suwaki Podświetlenia i Cienia w spokoju, ale przeciągnę suwak Klarowność do końca w prawo, aby zwiększyć go do maksymalnej wartości +100 (Klarowność zwiększa lub zmniejsza kontrast w półcieniach obrazu, ustawienie wysokiej wartości często tworzy szorstki, nieczysty wygląd, który moim zdaniem dobrze pasuje do mojego wizerunku). Na koniec przeciągnę suwak Nasycenie do końca w lewo do wartości -100, aby usunąć cały kolor z krawędzi obrazu. Oczywiście są to tylko ustawienia, które moim zdaniem działają dobrze z konkretnym obrazem, którego używam. Dostosowania dokonane za pomocą obrazu mogą się różnić:
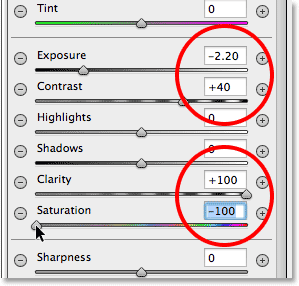
Zmiana wyglądu obrazu za pomocą różnych suwaków dopasowania.
Dostosowanie wtapiania
Możemy również dostosować wielkość wtapiania dla winiety, lub innymi słowy, zwiększyć lub zmniejszyć rozmiar obszaru przejściowego między głównym obrazem w środku a ciemniejszym obszarem otaczającym go, przeciągając suwak Wtapianie w lewo (aby go zmniejszyć) lub w prawo (aby go zwiększyć). Suwak Pióro znajdziesz u dołu opcji po prawej stronie (bezpośrednio nad opcją Efekt zewnętrzny / wewnętrzny):
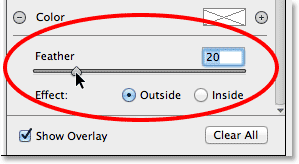
Dostosowywanie rozmiaru obszaru przejściowego za pomocą suwaka Wtapianie.
Pokazywanie i ukrywanie nakładki
Aby uzyskać lepszy widok efektu winiety, możesz tymczasowo ukryć nakładkę Filtr promieniowy w obszarze podglądu, odznaczając opcję Pokaż nakładkę w prawym dolnym rogu okna dialogowego Camera Raw. Wybierz opcję ponownie, aby ponownie włączyć nakładkę. Możesz też szybko włączyć lub wyłączyć nakładkę, naciskając literę V na klawiaturze. Tutaj odznaczam opcję wyłączenia nakładki:
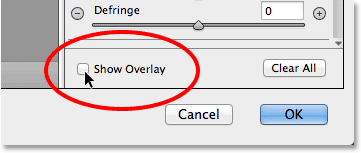
Odznacz opcję Pokaż nakładkę.
A oto, jak do tej pory wygląda mój obraz przy wyłączonej nakładce:

Wyłączenie nakładki sprawia, że efekt jest lepiej widoczny.
Wyświetlanie i ukrywanie podglądu
Powodem, dla którego widzimy podgląd na żywo naszych zmian w obrazie, jest domyślnie zaznaczona opcja Podgląd w górnej części okna dialogowego Camera Raw. Możemy wyłączyć podgląd w dowolnym momencie, aby porównać nasze zmiany z oryginalnym obrazem, po prostu odznaczając opcję Podgląd. Sprawdź ponownie, aby ponownie włączyć podgląd. Możesz także nacisnąć literę P na klawiaturze, aby szybko włączać i wyłączać podgląd:
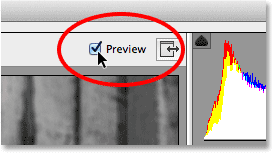
Opcja podglądu znajduje się tuż nad prawym górnym rogiem obszaru podglądu.
Krok 7: Dodaj drugi filtr promieniowy
Jedną z najpotężniejszych funkcji filtra promieniowego Camera Raw jest to, że możemy dodać dodatkowe filtry promieniowe do tego samego obrazu, każdy z osobną regulacją obrazu! Aby dodać nowy filtr promieniowy, wybierz Nowy u góry panelu Filtr promieniowy:
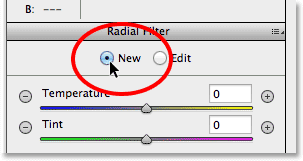
Wybieranie nowej opcji.
Następnie skorzystaj ze wszystkiego, czego nauczyliśmy się podczas dodawania naszego początkowego filtra, aby dodać drugi. Najpierw kliknij wewnątrz obrazu i przeciągnij na zewnątrz, aby utworzyć nowy kształt filtra, przytrzymując klawisz spacji podczas przeciągania, aby zmienić jego położenie w razie potrzeby:
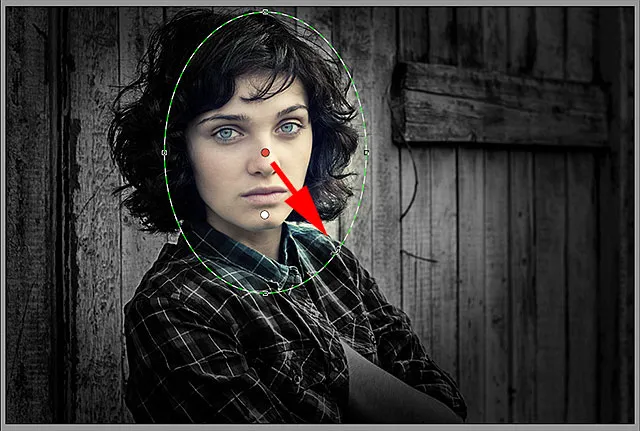
Kliknięcie i przeciągnięcie drugiego filtra promieniowego.
Przełączanie między filtrami promieniowymi
Zauważ, że na moim ekranie są teraz dwie okrągłe kropki. Każda kropka reprezentuje jeden z filtrów. W dowolnym momencie możemy przełączać się między filtrami, aby ponownie dostosować ich ustawienia, po prostu klikając ich kropki. Aktualnie aktywny filtr będzie miał kolorową kropkę, podczas gdy inne kropki będą białe. Tutaj kliknąłem kropkę początkowego filtra, aby ponownie go wybrać i uaktywnić:
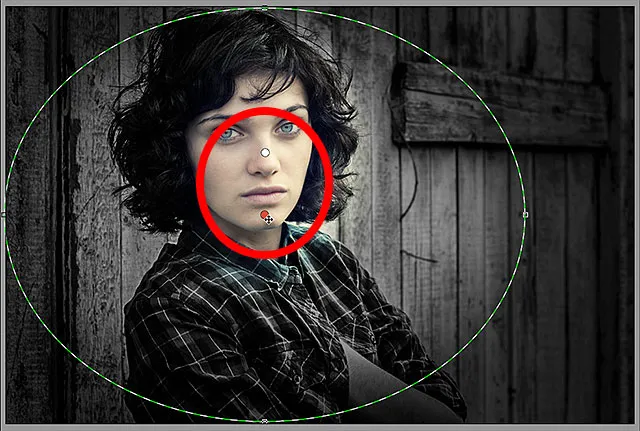
Przełączanie z powrotem do oryginalnego filtra, klikając jego kropkę.
Wrócę do mojego nowego filtra, klikając jego kropkę. Zauważ, że z tym drugim filtrem dzieje się kilka rzeczy. Po pierwsze, wszystkie moje ustawienia z początkowego filtra promieniowego zostały skopiowane do tego drugiego filtra. Za chwilę to zmienimy, ale drugą rzeczą, na którą należy zwrócić uwagę, jest to, że mój efekt znów jest nakładany poza kształt. Dzięki temu drugiemu filtrowi chcę, aby efekt pojawił się wewnątrz kształtu, więc po raz kolejny przewiń w dół do dolnej części panelu Filtr promieniowy po prawej stronie i przełączę opcję Efekt z Zewnątrz na Wewnątrz . Lub mógłbym po prostu nacisnąć literę X na klawiaturze, aby natychmiast przełączyć się z zewnątrz na wnętrze i odwrotnie:
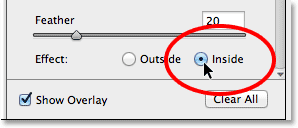
Zmiana opcji efektu z zewnątrz na wnętrze.
A teraz efekt pojawia się w drugim filtrze. Zauważ też, że kropka wyboru filtra zmieniła się z czerwonej na zieloną. Czerwona kropka oznacza, że efekt jest nakładany poza kształt, a zielona kropka oznacza, że jest on stosowany wewnątrz :
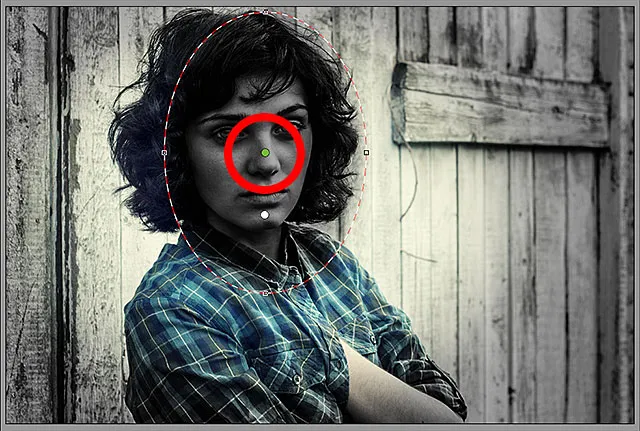
Z efektem wewnątrz kształtu kropka wyboru filtra zmieniła kolor z czerwonego na zielony.
Zmieniam rozmiar, przesuwam i obracam mój drugi filtr, postępując zgodnie z krokami, których się nauczyliśmy wcześniej, przeciągając uchwyty, aby zmienić rozmiar i kształt, klikając i przeciągając wewnątrz kształtu, aby go przenieść, oraz klikając i przeciągając w pobliżu krawędzi kształtu, aby go obrócić :

Użycie bardziej wąskiego, ukośnego kształtu dla drugiego filtra promieniowego.
Następnie chcę zresetować suwaki regulacji obrazu w panelu Filtr promieniowy, a innym łatwym sposobem na ich zresetowanie jest dwukrotne kliknięcie na nich. Tutaj dwukrotnie kliknąłem suwaki Ekspozycja, Kontrast, Jasność i Nasycenie, aby zresetować je wszystkie do zera (pozostałe były już ustawione na 0):
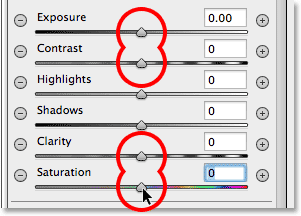
Dwukrotnie kliknij suwaki, aby je zresetować.
Teraz, gdy mój drugi filtr został zresetowany, tym razem zacznę od schłodzenia ogólnej temperatury barwowej wewnątrz kształtu, przeciągając suwak Temperatura u góry panelu nieco w lewo. Wartość około -20 doda nieco niebieskiego odcienia. Zostaw suwak Odcień bezpośrednio pod nim ustawiony na 0, ponieważ nie chcę dodawać zielonego ani karmazynowego do obrazu. Zostawię również suwak Ekspozycja ustawiony na 0, ale zwiększę kontrast do +50 . Ponownie, są to tylko ustawienia, które po kilku eksperymentach stwierdziłem, że działają dobrze z tym konkretnym obrazem.
Wyodrębnię podświetlenia, wydobywając nieco więcej szczegółów w najjaśniejszych obszarach wewnątrz kształtu, obniżając wartość Podświetlenia do około -25 . Następnie zrobię coś przeciwnego z suwakiem Cienie, zwiększając go do +25, aby rozjaśnić niektóre z najciemniejszych obszarów, ponownie wydobywając więcej szczegółów. Zwiększę wartość Clarity do +50, aby wydobyć większy kontrast w półcieniach, a na koniec obniżę wartość Nasycenie do -30, aby zmniejszyć nasycenie kolorów:
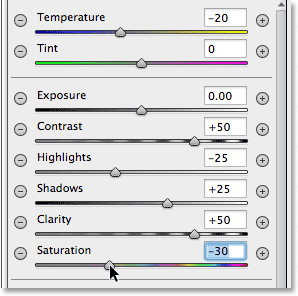
Ustawienia regulacji obrazu dla drugiego filtra promieniowego.
Na koniec zwiększę rozmiar obszaru przejściowego dla drugiego filtra, podnosząc wysokość pióra do 50 :
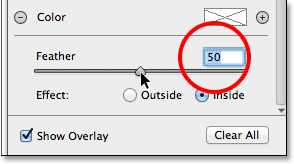
Zwiększenie ilości wtapiania do 50.
Oto, jak teraz wygląda obraz z zastosowanymi obydwoma filtrami promieniowymi:

Obraz z zastosowanymi dopasowaniami drugiego filtra promieniowego.
Krok 8: Zamknij okno dialogowe Raw Camera
Jestem zadowolony z mojego efektu, dlatego kliknę przycisk OK w prawym dolnym rogu okna dialogowego, aby zaakceptować moje ustawienia i zamknąć filtr Camera Raw:
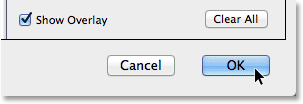
Kliknięcie przycisku OK.
Jeśli ponownie spojrzymy na panel Warstwy w samym Photoshopie, zobaczymy Camera Raw Filter na liście jako Inteligentny filtr pod obrazem. Kliknę ikonę widoczności Inteligentnych filtrów, aby tymczasowo ukryć efekty filtru Camera Raw w widoku w oknie dokumentu:
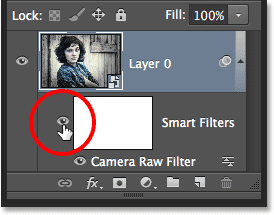
Kliknięcie przycisku OK.
Ukrywa to wszystkie zmiany, które wprowadziłem za pomocą filtra promieniowego i ponownie wyświetla oryginalny obraz. Zauważ, że pozostaje to nietknięte i nienaruszone przez nic, co zrobiliśmy:

Oryginalny obraz ponownie wydaje się nieuszkodzony.
Ponownie kliknę ikonę widoczności Inteligentnego filtra, aby ponownie włączyć Filtr Camera Raw, a teraz zobaczymy ostateczny efekt winiety filtra promieniowego:

Wynik końcowy.
Mamy to! Odwiedź naszą sekcję Efekty fotograficzne, aby uzyskać więcej samouczków dotyczących efektów Photoshop! I nie zapomnij, wszystkie nasze samouczki Photoshop są gotowe do pobrania jako pliki PDF gotowe do wydruku!