W tym samouczku Photo Effects nauczymy się podstaw korzystania z trybów mieszania warstw w Photoshopie w celu zmieszania tekstury ze zdjęciem. Jest to prosty, ale skuteczny sposób nadania zwykłemu obrazowi bardziej artystycznego i kreatywnego charakteru. Nauczymy się, jak szybko przełączać tryby mieszania, abyśmy mogli wybrać ten, który działa najlepiej, jak mieszać tylko wartości jasności tekstury, aby zdjęcie zachowało oryginalne kolory, oraz jak odwracać wartości jasności, aby utworzyć inny wynik.
W tym samouczku użyję starej tekstury papieru ze strony internetowej ze zdjęciami, ale wielką zaletą tekstur jest to, że możesz znaleźć ciekawe niemal wszędzie, gdzie spojrzysz, w pomieszczeniu lub na zewnątrz, a wszystko czego potrzebujesz, aby je uchwycić, to niedrogi aparat cyfrowy, a nawet aparat w telefonie komórkowym. Skieruj go na ciekawy wzór na liściu lub skale, chmurze na niebie, kawałku drewna, skrawku rdzy lub szronu na oknie. Możesz również umieścić różne obiekty na skanerze, aby uchwycić je jako tekstury. Stare okładki książek, mapy, zmięty papier, a nawet kawałki materiału lub dywan to świetny wybór. I oczywiście szybkie wyszukiwanie w Google tekstur Photoshopa w Internecie przyniesie nieskończone wyniki. Wkrótce będziesz mieć całą kolekcję unikalnych tekstur do wyboru, kiedy ich potrzebujesz!
Oto oryginalne zdjęcie, od którego zacznę:

Oryginalny obraz.
Oto tekstura, którą wtapiam w zdjęcie:
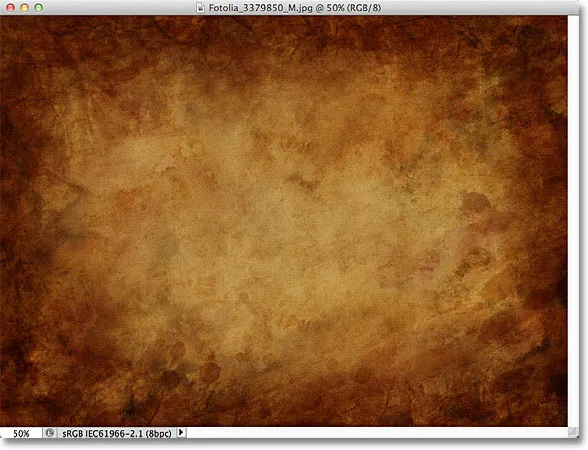
Tekstura, która zostanie dodana do zdjęcia.
Oto jak będzie wyglądał wynik końcowy. Wprowadziłem kilka dodatkowych ulepszeń efektu, które omówię na końcu samouczka:

Ostateczny zmieszany wynik.
Mieszanie tekstur ze zdjęciami
Krok 1: Wybierz i skopiuj teksturę
Po otwarciu zarówno oryginalnego zdjęcia, jak i obrazu tekstury w Photoshopie, pierwszą rzeczą, którą musimy zrobić, jest przeniesienie tekstury do tego samego dokumentu co zdjęcie, a najłatwiejszym sposobem na to jest skopiowanie i wklejenie. Upewnij się, że okno dokumentu tekstury jest aktywne, a następnie przejdź do menu Wybierz na pasku menu u góry ekranu i wybierz Wszystkie . Możesz także nacisnąć Ctrl + A (Win) / Command + A (Mac), aby szybko wybrać opcję Zaznacz wszystko z klawiatury:
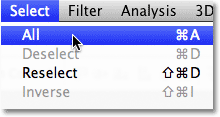
Przejdź do Wybierz> Wszystkie.
Spowoduje to zaznaczenie całej tekstury. Zarys wyboru pojawi się wokół zewnętrznych krawędzi tekstury w oknie dokumentu:
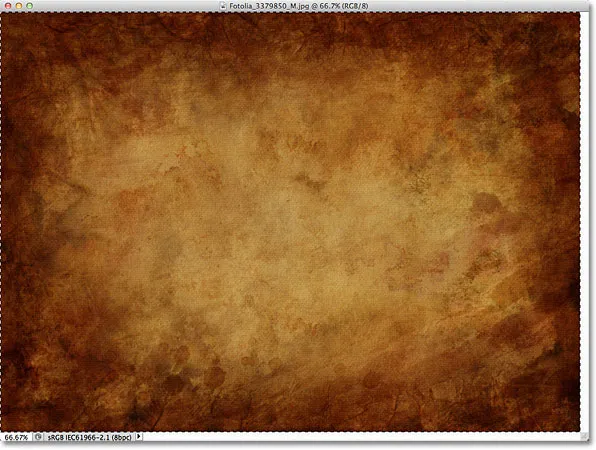
Kontur zaznaczenia pojawi się wokół krawędzi tekstury.
Po wybraniu tekstury przejdź do menu Edycja u góry ekranu i wybierz Kopiuj lub naciśnij Ctrl + C (Win) / Command + C (Mac) na klawiaturze:
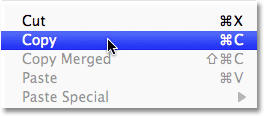
Przejdź do Edycja> Kopiuj.
Krok 2: Wklej teksturę do dokumentu zdjęcia
Po skopiowaniu tekstury do schowka przejdź do okna dokumentu zdjęcia, aby ją uaktywnić, a następnie wróć do menu Edycja i tym razem wybierz Wklej lub naciśnij Ctrl + V (Win) / Command + V (Mac) na klawiaturze:
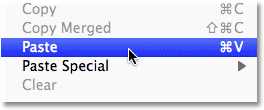
Przejdź do Edycja> Wklej.
Photoshop wklei teksturę do dokumentu i umieści ją na własnej warstwie nad zdjęciem. W zależności od rozmiaru tekstury może to całkowicie blokować zdjęcie poniżej widoku, ale jeśli spojrzymy na panel Warstwy, zobaczymy, że oryginalne zdjęcie znajduje się na warstwie tła, a tekstura teraz warstwa o nazwie Warstwa 1 powyżej:
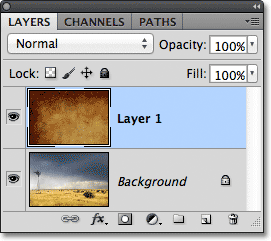
Zdjęcie i tekstura znajdują się teraz na dwóch osobnych warstwach w tym samym dokumencie.
Krok 3: Zmień rozmiar tekstury w razie potrzeby z bezpłatną transformacją
O ile twoje zdjęcie i tekstura nie będą miały dokładnie tego samego rozmiaru, prawdopodobnie będziesz chciał zmienić rozmiar tekstury, aby pasowała do obrazu, i możemy to zrobić za pomocą polecenia Bezpłatnej transformacji programu Photoshop. Przejdź do menu Edycja u góry ekranu i wybierz Free Transform lub naciśnij Ctrl + T (Win) / Command + T (Mac), aby wybrać Free Transform z klawiatury:
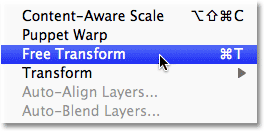
Przejdź do Edycja> Swobodna transformacja.
Photoshop umieści obwiednię swobodnej transformacji i obejmie teksturę. Jeśli twoja tekstura jest większa niż twoje zdjęcie, tak jak moje, może pomóc przełączyć się do jednego z trybów widoku pełnoekranowego Photoshopa, naciskając literę F na klawiaturze (możesz wrócić do trybu widoku okna dokumentu, gdy skończysz kilkakrotnie naciskając F). Kliknij i przeciągnij dowolny uchwyt (małe kwadraty wokół ramki ograniczającej), aby zmienić rozmiar tekstury w razie potrzeby. Ponieważ jest to tylko tekstura, zwykle jest to zniekształcone, jeśli to konieczne, ale jeśli chcesz zachować nienaruszony współczynnik kształtu tekstury podczas zmiany jej rozmiaru, naciśnij i przytrzymaj klawisz Shift na klawiaturze i przeciągnij dowolny z czterech uchwytów narożnych. Po zakończeniu naciśnij klawisz Enter (Win) / Return (Mac), aby zaakceptować transformację i wyjść z polecenia Free Transform:

Zmiana rozmiaru tekstury w celu dopasowania do wymiarów zdjęcia za pomocą opcji Przekształć swobodnie.
Krok 4: Wybierz narzędzie Move
Wybierz narzędzie Przenieś w programie Photoshop u góry panelu Narzędzia lub naciśnij literę V, aby wybrać narzędzie Przenieś z klawiatury. Właściwie nie będziemy używać narzędzia Move do niczego, ale za chwilę nauczymy się przydatnego skrótu klawiaturowego do szybkiego przełączania trybów mieszania warstw, dzięki czemu możemy zobaczyć, który z nich zapewni nam najlepsze wyniki dla mieszając naszą teksturę ze zdjęciem.
Co to ma wspólnego z narzędziem Move, pytasz? W zależności od wybranego narzędzia skrót klawiaturowy może, ale nie musi działać. Działa z wybranym narzędziem Przenieś, a Narzędzie Przenieś znajduje się w górnej części panelu Narzędzia, więc wybranie najpierw narzędzia Przenieś jest najłatwiejszym sposobem, aby upewnić się, że skrót klawiaturowy będzie działał:
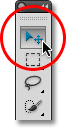
Wybierz narzędzie Move.
Krok 5: Przełączaj tryby mieszania warstw
Opcja Tryb mieszania znajduje się w lewym górnym rogu panelu Warstwy. Domyślnie jest ustawiony na Normalny, co oznacza po prostu, że warstwa nie miesza się z warstwami pod nią w żaden sposób (dlatego właśnie tekstura blokuje obecnie zdjęcie w widoku):
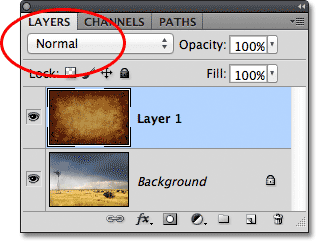
Opcja Tryb mieszania jest domyślnie ustawiona na Normalna.
Jeśli klikniesz słowo „Normalny”, zobaczysz listę innych trybów mieszania, które możemy wybrać, takich jak Mnożenie, Ekran, Nakładka i tak dalej. Możemy, jeśli naprawdę chcemy, wybrać każdy tryb mieszania pojedynczo, klikając jego nazwę na liście, a możesz to zrobić, jeśli ktoś płaci ci za godzinę. Znacznie szybszym sposobem eksperymentowania z różnymi trybami mieszania jest szybkie przełączanie ich z klawiatury. Przytrzymaj Shift + Alt (Win) / Shift + Option (Mac) i naciśnij klawisze plus ( + ) lub minus ( - ) na klawiaturze. Klawisz plus (+) przenosi cię do przodu po liście trybów mieszania jeden po drugim, natomiast klawisz minus (-) przesuwa się do tyłu. Na przykład przytrzymanie Shift + Alt (Win) / Shift + Option (Mac) i naciśnięcie klawisza plus (+) po zmianie trybu mieszania z Normalnego na Rozpuszczanie :
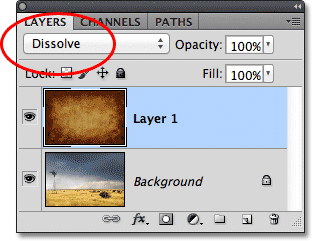
Przytrzymaj Shift + Alt (Win) / Shift + Option (Mac) i naciśnij + lub -, aby przełączać tryby mieszania.
Tryb mieszania Dissolve prawdopodobnie nie będzie miał większego wpływu na obraz, ale inne tryby mieszania na pewno będą. Nacisnę jeszcze klawisz plus (+) jeszcze kilka razy (wciąż trzymając Shift + Alt (Win) / Shift + Option (Mac)), aby przejść do trybu mieszania mnożenia :
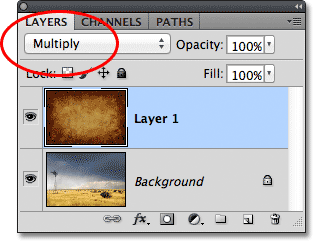
Wypróbowanie trybu mieszania wielokrotnego.
Gdy tryb mieszania jest ustawiony na Mnożenie, tekstura i zdjęcie łączą się ze sobą, a ogólny wynik wygląda interesująco, ale nieco ciemno:
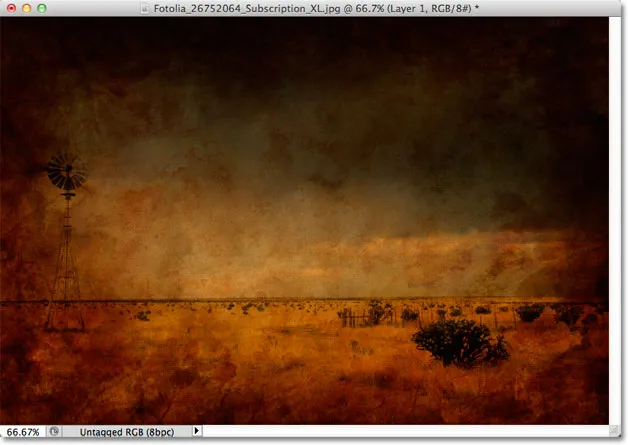
Wynik przy warstwie tekstury ustawionej na tryb mieszania Pomnóż.
Naciskam klawisz plus (+) jeszcze kilka razy, aż przejdę do trybu mieszania ekranu :
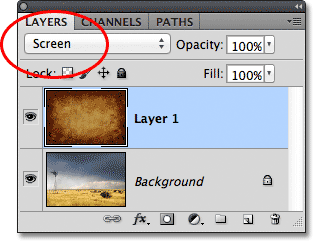
Tym razem wybranie trybu mieszania ekranu.
Tryb mieszania ekranu daje mi kolejny interesujący wynik, tym razem wyglądający znacznie jaśniej niż w przypadku trybu mieszania mnożącego:

Tryb mieszania ekranu daje jaśniejszy wynik niż Mnożenie.
Naciśnięcie znaku plus (+) kilka razy powoduje przejście do trybu mieszania nakładki :
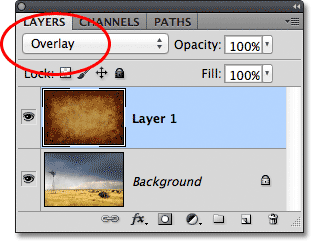
Zobacz, co może zrobić tryb mieszania nakładki.
Nakładka to kolejny tryb mieszania, który często stanowi dobry wybór do mieszania tekstur ze zdjęciami, dając mi kombinację jasności i ciemności, z ogólnie wyższym kontrastem:
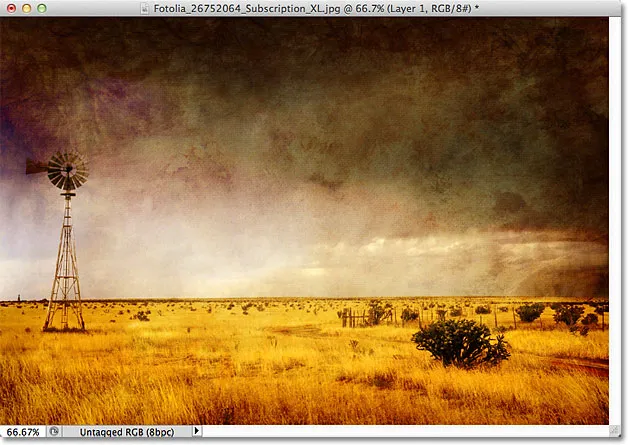
Tryb mieszania nakładki zapewnia większy efekt kontrastu.
Zasadniczo tryby mieszania Mnożenie, Ekran, Nakładka, Miękkie światło i Twarde światło dają najlepsze wyniki mieszania tekstury ze zdjęciem, ale koniecznie wypróbuj każdy z nich i wybierz ten, który Twoim zdaniem najlepiej pasuje do wygląd, który próbujesz osiągnąć. W moim przypadku wydaje mi się, że najbardziej podoba mi się tryb mieszania ekranu, ale może się okazać, że wybierzesz inny dla swojego obrazu.
Krok 6: Desaturacja koloru z tekstury
W tej chwili nie tylko sama tekstura jest mieszana ze zdjęciem, ale także kolor z tekstury. Być może właśnie tego chcesz, ponieważ mieszanie kolorów z dwóch zdjęć może dać ciekawe rezultaty, ale jeśli wolisz zachować oryginalne kolory zdjęcia w nienaruszonym stanie, potrzebujemy sposobu na usunięcie koloru z tekstury. Najprostszym sposobem na to jest po prostu ich desaturacja. Przejdź do menu Obraz u góry ekranu, wybierz Dopasowania, a następnie wybierz Desaturate . Lub naciśnij Shift + Ctrl + U (Win) / Shift + Command + U (Mac), aby wybrać polecenie Desaturate z klawiatury:
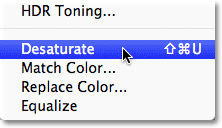
Przejdź do Obraz> Dopasowania> Desaturate.
Polecenie Desaturacja natychmiast usuwa cały kolor z warstwy, zasadniczo konwertując go na czarno-biały. Nie jest to najlepszy sposób na konwersję kolorowego obrazu na czarny na biały, ale dla naszych celów jest to zwykle wystarczająca ilość. Jeśli spojrzymy na miniaturę podglądu dla warstwy tekstury (Warstwa 1) w panelu Warstwy, zauważymy, że usunęliśmy kolor z tekstury:

Obraz w miniaturze podglądu pokazuje, że kolor został usunięty z tekstury.
Po usunięciu koloru tylko wartości jasności z tekstury mieszają się teraz ze zdjęciem. Dla porównania, tutaj znowu jest to, jak pierwotnie wyglądał obraz, kiedy zmieniłem tryb mieszania tekstury na Screen:

Efekt trybu mieszania ekranu przed usunięciem koloru z tekstury.
A oto jak teraz wygląda po desaturacji koloru z tekstury:
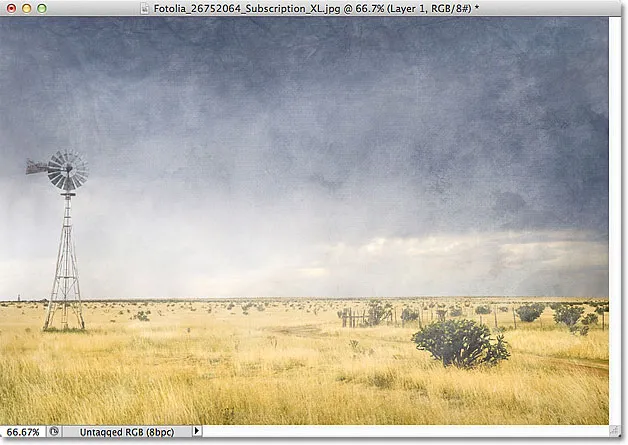
Efekt po usunięciu koloru tekstury.
Krok 7: Spróbuj odwrócić teksturę
Zanim zaakceptujesz wygląd rzeczy, możesz spróbować odwrócić teksturę, co spowoduje odwrócenie wartości jasności, dzięki czemu jasne obszary będą ciemne, a ciemne obszary jasne. Aby odwrócić teksturę, przejdź do menu Obraz u góry ekranu, wybierz Dopasowania, a następnie Odwróć . Lub naciśnij Ctrl + I (Win) / Command + I (Mac), aby wybrać polecenie Odwróć z klawiatury:
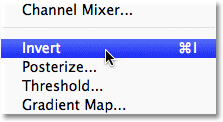
Przejdź do Obraz> Dopasowania> Odwróć.
Oto jak wygląda mój obraz po odwróceniu wartości jasności tekstury. W moim przypadku wolę to niż oryginalną teksturę, ponieważ nadaje mojemu zdjęciu stary, wyblakły wygląd:
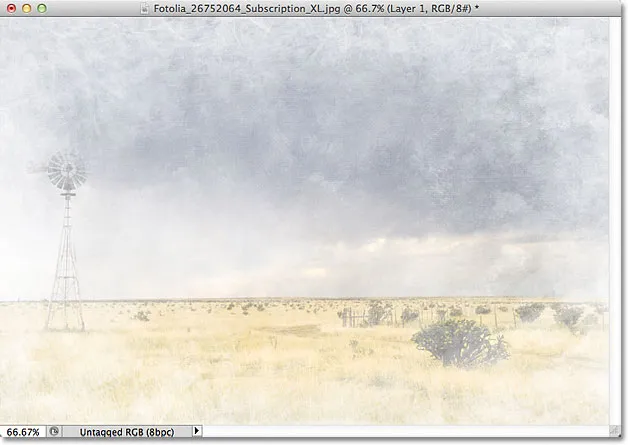
Odwrócenie tekstury może czasem dawać bardziej atrakcyjne rezultaty.
Krok 8: Zmniejsz krycie tekstury
Wreszcie, jeśli twoja tekstura wygląda zbyt intensywnie, możesz zmniejszyć wpływ, jaki wywiera ona na zdjęcie, zmniejszając jego krycie. Opcja Krycie znajduje się naprzeciwko opcji Tryb mieszania u góry panelu Warstwy. Domyślnie wartość krycia jest ustawiona na 100%, ale im bardziej ją obniżysz, tym bardziej będzie widoczne oryginalne zdjęcie poniżej tekstury. Obniżę moją wartość Krycia do 50%:
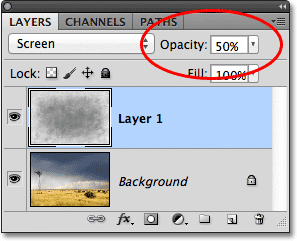
Obniżenie krycia warstwy tekstury do 50%.
Po zmniejszeniu krycia do 50% moja tekstura wydaje się teraz bardziej subtelna:
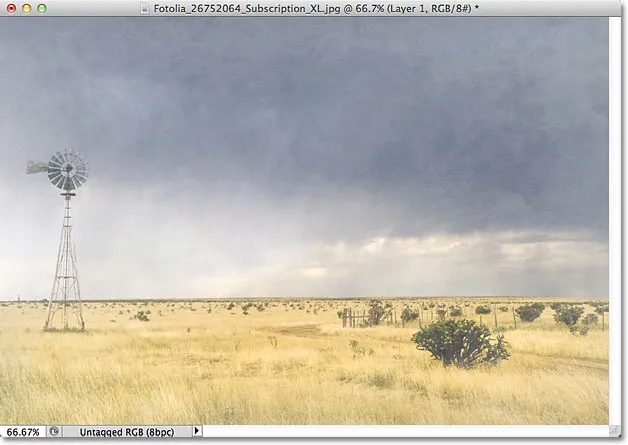
Efekt po obniżeniu krycia tekstury.
Ponieważ moja tekstura nadaje zdjęciu wyblakły, zużyty wygląd, jest jeszcze kilka rzeczy, które mogę zrobić tutaj, aby poprawić efekt. Jednym z nich może być nieznaczne rozmycie obrazu. Aby to zrobić, kliknę warstwę tła w panelu Warstwy, aby ją wybrać, a następnie naciśnij Ctrl + J (Win) / Command + J (Mac), aby szybko powielić warstwę. To daje mi kopię mojego zdjęcia do pracy, więc nie uszkadzam oryginału:
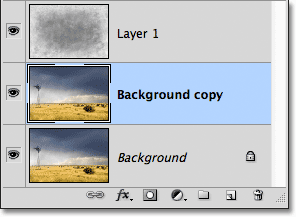
Kopia warstwy tła pojawi się nad oryginałem.
Następnie rozmyję warstwę „Kopia tła” za pomocą filtra Rozmycie gaussowskie. Przejdę do menu Filtr u góry ekranu, następnie wybiorę Rozmycie, a następnie Rozmycie gaussowskie :

Przejście do Filtr> Rozmycie> Rozmycie gaussowskie.
Spowoduje to otwarcie okna dialogowego Rozmycie gaussowskie. Chcę tylko subtelną ilość rozmycia, więc wybiorę wartość Promienia około 1, 5 piksela:
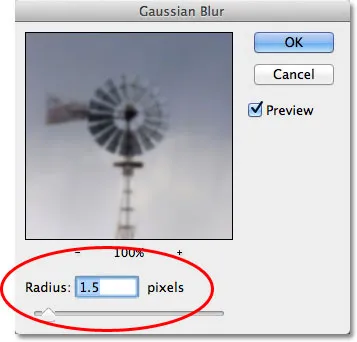
Wartość Promień kontroluje stopień rozmycia zastosowanego na warstwie.
Kliknę OK, aby zamknąć okno dialogowe, w którym to momencie Photoshop zastosuje lekkie rozmycie zdjęcia:
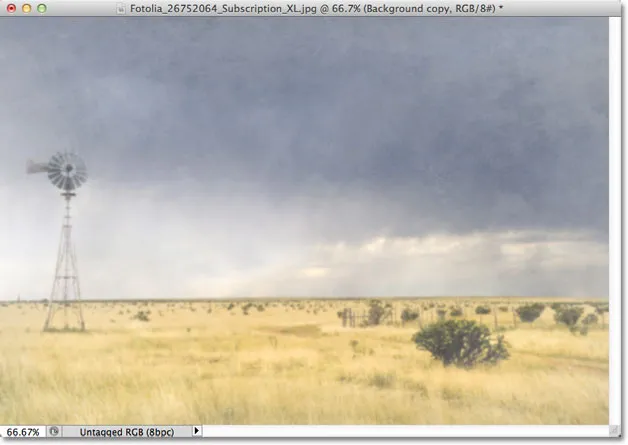
Obraz po rozmyciu warstwy kopii tła.
Na koniec zmniejszę nasycenie kolorów na zdjęciu za pomocą warstwy dopasowania. Kliknę ikonę Nowa warstwa dopasowania u dołu panelu Warstwy:
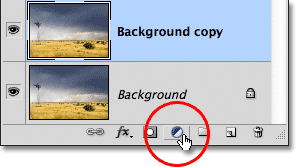
Kliknięcie ikony Nowa warstwa dopasowania.
Następnie wybiorę warstwę dopasowania Barwa / Nasycenie z wyświetlonej listy:

Wybór Barwa / Nasycenie z listy warstw dopasowania.
W Photoshopie CS4 i nowszych (tutaj używam CS5) kontrolki warstwy dopasowania Barwa / Nasycenie pojawiają się w panelu Dopasowania. We wcześniejszych wersjach programu Photoshop są one wyświetlane w osobnym oknie dialogowym. Aby zmniejszyć nasycenie kolorów na zdjęciu, po prostu obniżę wartość Nasycenie do około -50, przeciągając suwak w lewo:
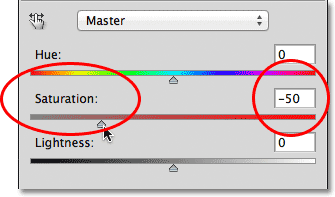
Przeciągnij suwak Nasycenie w lewo, aby obniżyć nasycenie kolorów na obrazie.
Gdybym korzystał z Photoshopa CS3 lub wcześniejszego, kliknąłbym OK, aby zamknąć okno dialogowe (nie ma potrzeby zamykania panelu Dopasowania w CS4 lub wyższej), a tutaj, po zmniejszeniu nasycenia kolorów, jest mój końcowy wynik:

Efekt końcowy.