
W tym samouczku nauczysz się zapisywać pędzle Photoshopa jako niestandardowe ustawienia wstępne pędzla za pomocą nowego panelu Pędzle w Photoshop CC 2018! Oprócz standardowych ustawień pędzla, które Photoshop zawsze zapisywał z ustawieniami wstępnymi, Photoshop CC 2018 pozwala teraz zapisywać ustawienia narzędzi z paska opcji, a także kolor pędzla! Nowy panel Pędzle, który zastępuje stary panel Ustawienia pędzla z wcześniejszych wersji programu Photoshop, ułatwia porządkowanie pędzli poprzez zapisywanie ich w folderach. Zobaczmy, jak to działa! Aby to zrobić, potrzebujesz Photoshop CC i upewnij się, że twoja kopia jest aktualna.
Tworzenie niestandardowego pędzla Photoshop
Krok 1: Wybierz narzędzie Pędzel
Zacznijmy od utworzenia niestandardowego pędzla Photoshopa, który możemy zapisać jako ustawienie wstępne. Zrobimy prosty pędzel rozświetlacza. Wybierz narzędzie Pędzel z paska narzędzi:
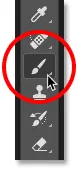
Wybieranie narzędzia pędzla.
Krok 2: Wybierz kolor pędzla
Nadal na pasku narzędzi kliknij próbkę koloru pierwszego planu, aby wybrać kolor pędzla:
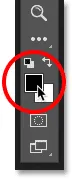
Kliknięcie próbki koloru pierwszego planu.
W Próbniku kolorów wybierz pomarańczowy. Zachowamy ten kolor pędzla jako część ustawienia wstępnego, ale również nauczymy się, jak szybko zapisywać ustawienia wstępne dla innych kolorów. Kliknij przycisk OK, aby zamknąć próbnik kolorów:

Kolor pędzla można teraz zapisać jako część niestandardowego ustawienia wstępnego.
Krok 3: Ustaw opcje narzędzia pędzla na pasku opcji
W programie Photoshop CC 2018 możemy teraz zapisać Ustawienia narzędzi na pasku opcji jako część wstępnego ustawienia pędzla. Obejmuje to tryb (tryb mieszania pędzla), ustawienia Krycie i Przepływ oraz nową opcję Wygładzania. W przypadku pędzla z zakreślaczem zmień Tryb z Normalnego na Mnożenie . Pozwoli to naszym pociągnięciom pędzla na interakcję, dzięki czemu każde kolejne przejście tego samego pociągnięcia będzie ciemniejsze. Następnie zmniejsz krycie pędzla do 60% :

Opcje narzędzia Pędzel można również zapisać jako część ustawienia wstępnego.
Krok 4: Zmień ustawienia pędzla
Przejdź do menu Okno na pasku menu i wybierz Ustawienia pędzla :
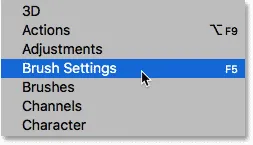
Przejście do Okno> Ustawienia pędzla.
W panelu Ustawienia pędzla (wcześniej panel pędzla) ustaw Rozmiar pędzla na 100 px, a następnie ustaw Kąt na 77 °, a zaokrąglenie na 20% . Zwiększ twardość do 100%, a na koniec zmniejsz odstęp do 10% . Podgląd pociągnięcia pędzla pojawi się u dołu panelu:
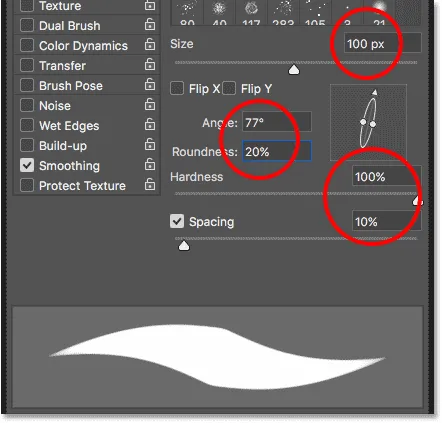
Ustawienia pędzla.
Pomaluję kilka pociągnięć w dokumencie, abyśmy mogli zobaczyć, jak wygląda pędzel rozświetlacza. Obszar, w którym dwa pociągnięcia pędzla zachodzą na siebie, jest ciemniejszy niż reszta dzięki trybowi mieszania pędzla ustawionemu na Mnożenie:

Prosty pędzel do zakreślaczy, który stworzyliśmy.
Jak zapisać niestandardowe ustawienie pędzla
Krok 1: Otwórz panel pędzli
Aby zapisać pędzel jako niestandardowe ustawienie wstępne, otwórz panel Pędzle . Jeśli panel Ustawienia pędzla jest już otwarty, możesz przejść do panelu Pędzle, klikając jego zakładkę u góry:
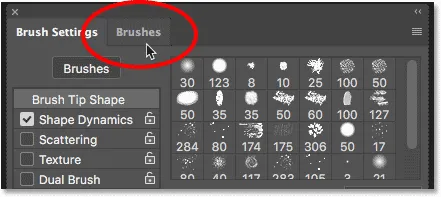
Przełączanie z ustawień pędzla do panelu pędzli.
Innym sposobem otwarcia panelu Pędzle jest przejście do menu Okno na pasku menu i wybranie Pędzli :
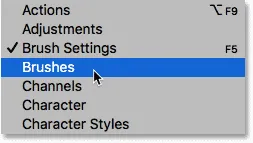
Otwieranie panelu Pędzle z menu Okno.
Krok 2: Utwórz nową grupę ustawień wstępnych
Domyślnie panel Pędzle zawiera cztery grupy, po jednej dla każdego z czterech nowych zestawów pędzli (Ogólne, Suche media, Mokre media i Efekty specjalne), które są dostarczane z programem Photoshop CC 2018. Każda grupa jest reprezentowana przez folder.
Podczas zapisywania własnych pędzli niestandardowych najlepiej umieścić je w grupie, aby były uporządkowane. Ale zamiast dodawać je do jednej z domyślnych grup, kliknij ikonę Utwórz nową grupę na dole panelu. Jeśli masz już grupę ustawień wstępnych, przejdź do następnego kroku:
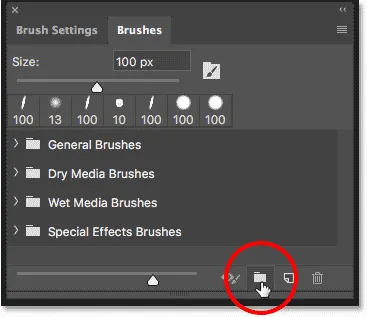
Kliknięcie ikony „Utwórz nową grupę”.
Nadaj nowej grupie nazwę. Nazwie mój „My Group”. Po zakończeniu kliknij przycisk OK, aby zamknąć okno dialogowe:

Nadawanie nazwy nowej grupie.
Krok 3: Utwórz nowe wstępne ustawienie pędzla
Po powrocie do panelu Pędzle nowa grupa pojawi się jako folder poniżej innych. Aby zapisać niestandardowy pędzel w grupie, upewnij się, że grupa jest zaznaczona, a następnie kliknij ikonę Utwórz nowy pędzel :
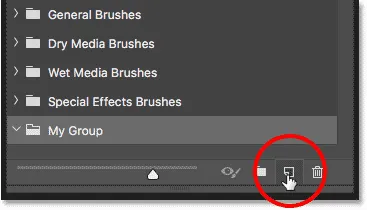
Tworzenie nowego ustawienia pędzla.
Krok 4: Nazwij ustawienia wstępne pędzla
Nadaj nazwę nowemu ustawieniu pędzla. Nazwie mój „Highlighter - Orange”:
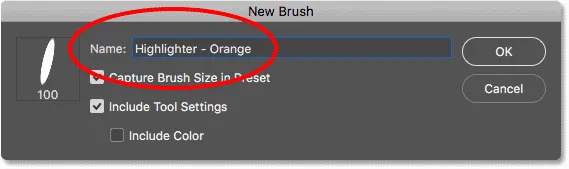
Nazywanie niestandardowego ustawienia pędzla.
Krok 5: Wybierz ustawienia, które mają zostać uwzględnione w ustawieniach wstępnych
Oprócz nazwania pędzla możemy również wybrać ustawienia, które mają zostać dołączone do ustawienia wstępnego. Program Photoshop automatycznie zapisze ustawienia z panelu Ustawienia pędzla, ale możesz również zapisać bieżący rozmiar pędzla, wybierając opcję Przechwyć rozmiar pędzla w Ustawieniu wstępnym . Aby dołączyć ustawienia narzędzi z paska opcji, wybierz opcję Dołącz ustawienia narzędzi . A jeśli chcesz zapisać kolor pędzla jako część ustawienia wstępnego, wybierz opcję Dołącz kolor . W moim przypadku wybiorę wszystkie trzy opcje:
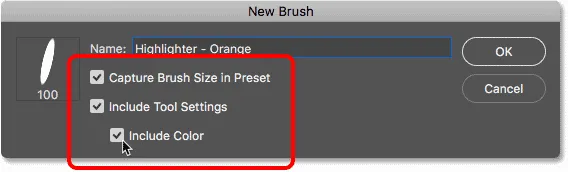
Dodawanie rozmiaru pędzla, ustawień narzędzia i koloru pędzla do ustawienia wstępnego.
Kliknij przycisk OK, aby zamknąć okno dialogowe, a nowe ustawienie wstępne pędzla pojawi się jako miniatura wewnątrz grupy. Ikona narzędzia w prawym górnym rogu miniatury informuje nas, że ustawienia narzędzia zostały zapisane z ustawieniem wstępnym, a próbka koloru oznacza również zapisanie koloru pędzla. Jeśli w miniaturze brakuje jednej z tych ikon, oznacza to, że ustawienie wstępne nie zawiera ustawień narzędzia, koloru pędzla ani obu:
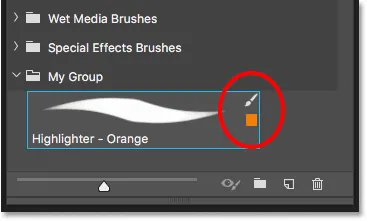
Poszukaj ikon, aby dowiedzieć się, które opcje są zawarte w ustawieniu pędzla.
Tworzenie większej liczby pędzli z istniejącego ustawienia wstępnego
Teraz, gdy zapisaliśmy pomarańczowy pędzel rozświetlacza jako ustawienie wstępne, co zrobić, jeśli chcemy zapisać jego odmiany? Innymi słowy, co zrobić, jeśli chcemy utworzyć kolejny zakreślacz, ale tym razem z pędzlem ustawionym na zielony (lub żółty, niebieski lub dowolny inny kolor)? Możemy wykorzystać nasze istniejące ustawienia wstępne jako punkt wyjścia.
Krok 1. Wybierz istniejące ustawienie pędzla
Ponieważ wszystko inne niż kolor dwóch pędzli będzie taki sam, zacznę od wybrania pędzla „Zakreślacz - pomarańczowy” w panelu Pędzle:
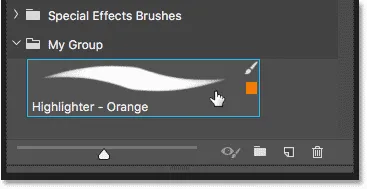
Wybieranie pędzla „Zakreślacz - pomarańczowy”.
Krok 2: Zmień ustawienia
Następnie na pasku narzędzi kliknę próbkę koloru pierwszego planu, aby wybrać nowy kolor pędzla:
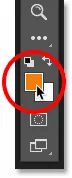
Wybieranie nowego koloru dla nowego pędzla.
W Próbniku kolorów wybiorę kolor zielony, a następnie kliknę przycisk OK:
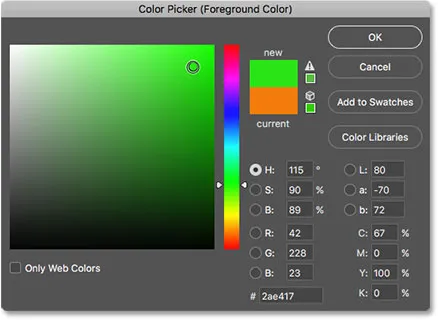
Wybieranie koloru zielonego z Próbnika kolorów.
Krok 3: Zapisz pędzel jako nowe niestandardowe ustawienie wstępne
Po powrocie do panelu Pędzle upewnię się, że mam wybraną prawidłową grupę („Moja grupa”), a następnie ponownie kliknę ikonę Utwórz nowy pędzel :
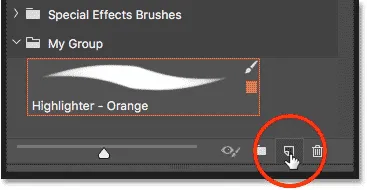
Tworzenie drugiego wzorca pędzla.
Nazwie ten drugi pędzel „Zakreślacz - zielony” i upewnię się, że wybrałem te same opcje, co poprzednio, aby uwzględnić rozmiar pędzla, Ustawienia narzędzi na pasku opcji i nowy kolor pędzla jako część ustawienia wstępnego. Aby zapisać ogólny pędzel rozświetlacza bez koloru, po prostu usuń zaznaczenie opcji „Dołącz kolor”:

Nazywanie i zapisywanie drugiego ustawienia pędzla.
Kliknę OK, aby zamknąć okno dialogowe, a teraz w panelu Pędzle mam dwa niestandardowe pędzle rozświetlacza, jeden ustawiony na pomarańczowy, a drugi ustawiony na zielony (jak pokazano w próbkach kolorów), gotowy do wyboru w dowolnym momencie I potrzebuję ich:

Ten sam pędzel, dwa różne kolory.
Pomaluję nowym pędzlem, abyśmy mogli zobaczyć, że oba pędzle rozświetlacza mają takie same ustawienia, w tym tryb mieszania i opcje krycia na pasku opcji. Jedyną różnicą jest ich kolor:
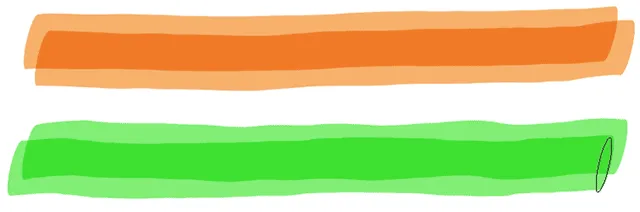
Drugie ustawienie wstępne korzysta z tych samych ustawień pędzla i narzędzia, co pierwsze.
Mamy to! W ten sposób można łatwo zapisać niestandardowe ustawienia pędzla za pomocą nowego panelu Pędzle w Photoshop CC 2018! Oprócz nowych pędzli Photoshop CC 2018 zawiera również oryginalne zestawy pędzli z poprzednich wersji. Zobacz nasz samouczek Legacy Brushes, aby dowiedzieć się, jak je przywrócić. Odwiedź naszą sekcję Podstawy programu Photoshop, aby uzyskać więcej samouczków dotyczących programu Photoshop!