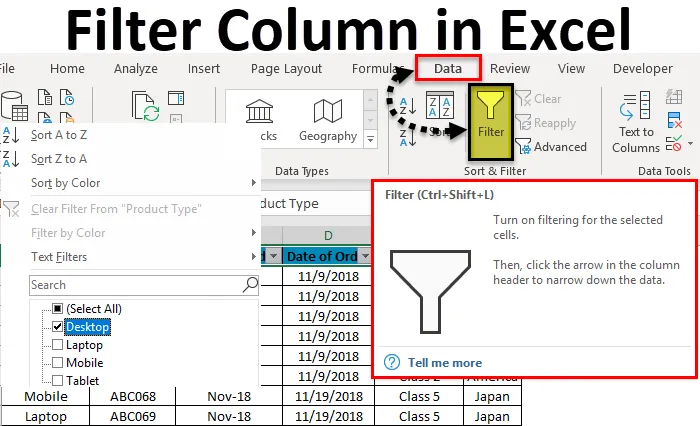
Filtr kolumny Excel (spis treści)
- Filtruj kolumnę w programie Excel
- Jak filtrować kolumnę w programie Excel?
Filtruj kolumnę w programie Excel
Filtry w programie Excel służą do filtrowania danych poprzez wybranie typu danych w rozwijanym filtrze. Za pomocą filtra możemy rozpoznać dane, które chcemy zobaczyć lub nad którymi musimy popracować.
Aby uzyskać dostęp / zastosować filtr w dowolnej kolumnie programu Excel, przejdź na kartę menu Dane, w obszarze Sortuj i filtruj, znajdziemy opcję Filtruj .

Jak filtrować kolumnę w programie Excel?
Filtrowanie kolumny w programie Excel jest bardzo prostym i łatwym zadaniem. Zobaczmy, jak filtrować kolumnę w programie Excel na przykładzie.
Możesz pobrać ten szablon Excel Filtr kolumny tutaj - Szablon Excel Filtr kolumnyFiltr kolumny Excel - przykład nr 1
Mamy przykładową tabelę danych w programie Excel, w której zastosujemy filtr w kolumnach. Poniżej znajduje się zrzut ekranu zestawu danych, który ma wiele kolumn i wiele wierszy z różnymi zestawami danych.
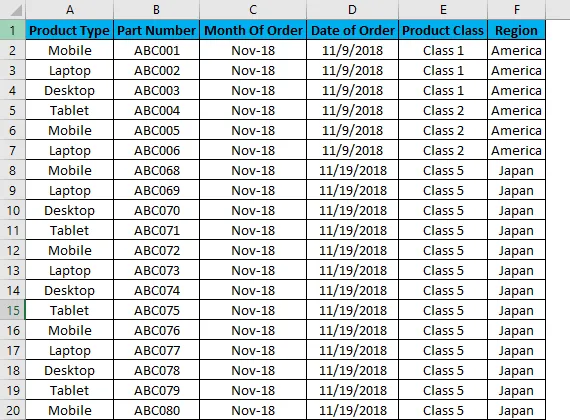
Aby zastosować filtr kolumny Excel, najpierw wybierz górny wiersz, a filtr zostanie zastosowany tylko do wybranego wiersza, jak pokazano poniżej. Czasami, gdy pracujemy dla dużego zestawu danych i wybieramy filtr bezpośrednio, można zastosować bieżący wygląd arkusza.

Jak widać na powyższym zrzucie ekranu, wiersz 1 jest zaznaczony i jest gotowy do zastosowania filtrów.
Teraz, aby zastosować filtry, przejdź do menu Dane i w obszarze Sortuj i filtry wybierz Filtry.
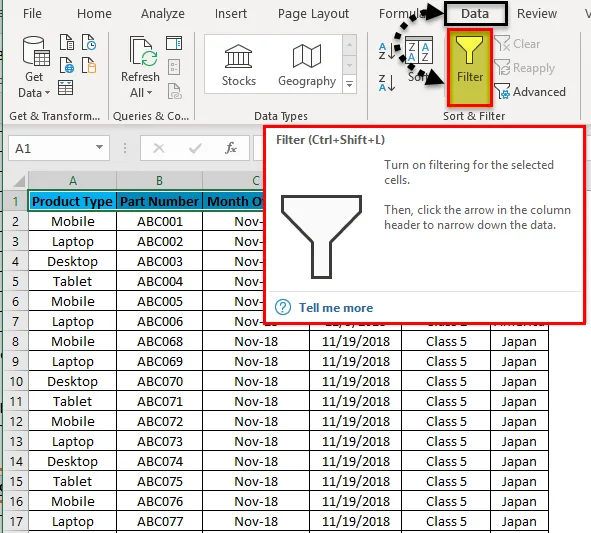
Po kliknięciu filtrów możemy zobaczyć, że filtry zostaną zastosowane w wybranym wierszu, jak pokazano na zrzucie ekranu.

W górnym rzędzie 1 znajduje się teraz menu rozwijane. Są to te rzeczy, według których możemy filtrować dane zgodnie z naszymi potrzebami.
Aby otworzyć opcję rozwijaną w zastosowanym filtrze, kliknij strzałkę w dół (jak pokazano poniżej) lub przejdź do góry dowolnej kolumny i naciśnij klawisze Alt + Strzałka w dół.
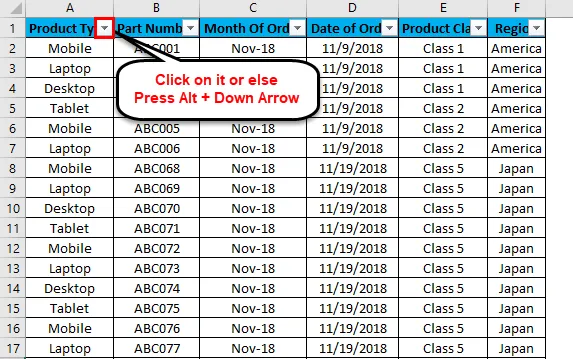
Pojawi się menu rozwijane, jak pokazano na zrzucie ekranu.
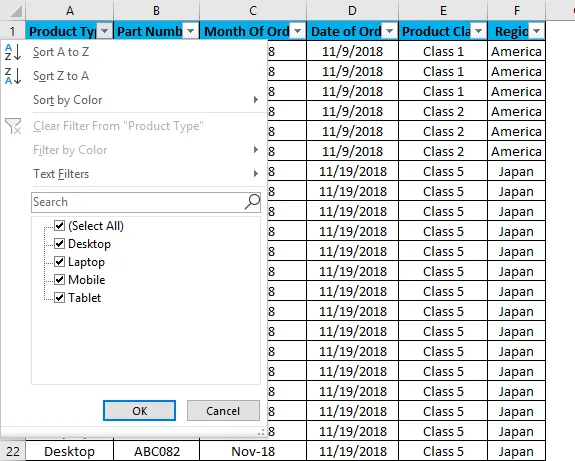
Jak widać na powyższym zrzucie ekranu, Microsoft oferuje kilka opcji filtrów.
- Sortuj od A do Z / Sortuj od najstarszych do najnowszych (według dat) / Sortuj od najmniejszych do największych (dla liczb)
- Sortuj od Z do A / Sortuj od najnowszych do najstarszych (dla dat) / Sortuj od największych do najmniejszych (dla liczb)
- Sortuj według koloru
- Wyczyść filtr z „Typu produktu” (uprawniałoby to do nazw kolumn, w których zastosowano filtr)
- Filtruj według koloru
- Filtry tekstowe
- Wyszukaj / Filtr ręczny
Jak widać na pierwszym zrzucie ekranu, gdzie dane są w losowo rozproszonym formacie. Zastosujmy filtr i zobaczmy, jakie zmiany zachodzą w danych. W tym celu przejdź do kolumny A iw menu rozwijanym wybierz tylko komputery stacjonarne, jak pokazano na zrzucie ekranu i kliknij OK .
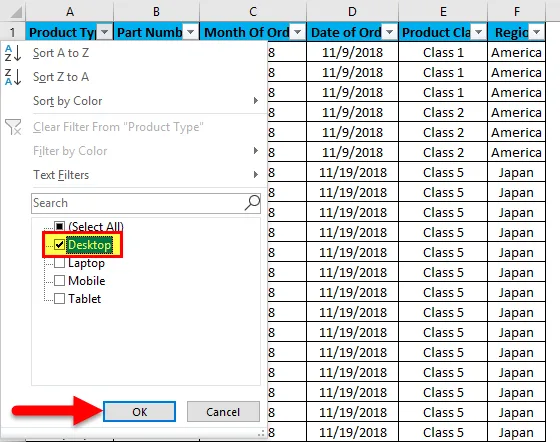
Gdy to zrobimy, zobaczymy, że dane są teraz filtrowane za pomocą pulpitu . I cokolwiek tam są dane we wrt Desktop w pozostałych kolumnach również zostanie odfiltrowany, jak na zrzucie ekranu poniżej.
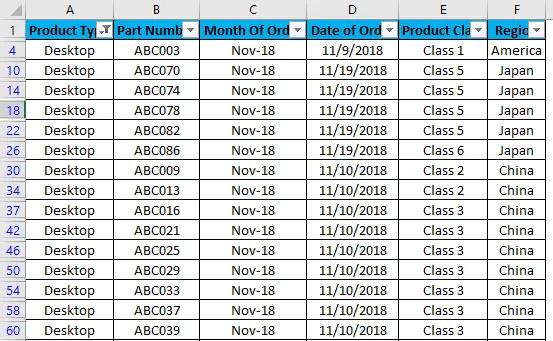
Jak widać na powyższym zrzucie ekranu, dane są teraz filtrowane za pomocą pulpitu, a wszystkie kolumny są również sortowane z danymi dostępnymi na pulpicie. Numery linii zaznaczone na powyższym zrzucie ekranu pokazują również liczby losowe. Co oznacza, że filtr, który zastosowaliśmy, był w formacie losowym, więc numery wierszy są również rozproszone, gdy zastosujemy filtr.
Teraz spróbujmy zastosować filtr tekstowy, który jest bardzo interesującą częścią filtrowania danych. W tym celu przejdź do dowolnej kolumny i kliknij przycisk rozwijany, aby wyświetlić opcje filtru.

Teraz przejdź do filtrów tekstowych .
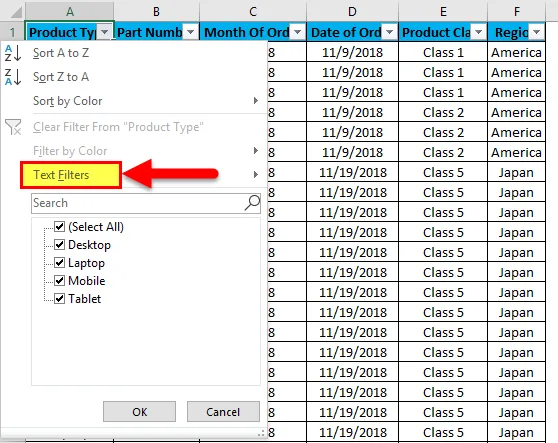
Znajdziemy jeszcze kilka dostępnych opcji do filtrowania danych, jak pokazano na zrzucie ekranu.
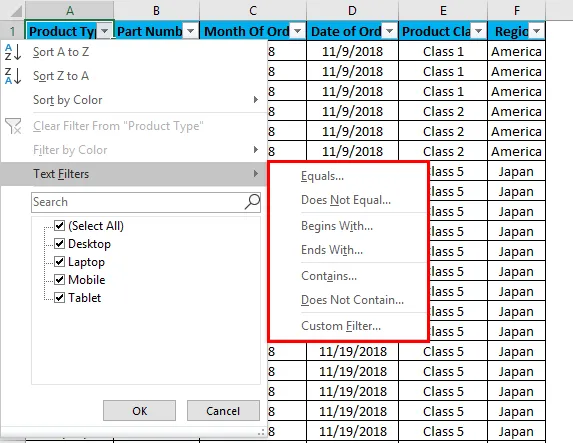
Podświetlona część filtrów tekstowych w polu ma równe, nie równe, zaczyna się od, kończy się, zawiera, nie zawiera i filtr niestandardowy.
- Równe: Dzięki temu możemy filtrować dane dokładnie takim samym słowem, dostępnym w danych.
- Nie równa się: dzięki temu możemy filtrować dane słowem, które nie jest dokładnie zgodne z dostępnymi słowami w danych.
- Zaczyna się od: Filtruje dane, które zaczynają się od określonego słowa, litery lub znaku.
- Kończy się na - Filtruje dane, które kończą się określonym słowem, literą lub znakiem.
- Zawiera: Dzięki temu możemy filtrować dane, które zawierają dowolne określone słowo, literę lub znak.
- Nie zawiera: Dzięki temu możemy filtrować dane, które nie zawierają żadnego określonego słowa, litery ani znaku.
- Filtr niestandardowy: Dzięki temu możemy zastosować dowolną kombinację wyżej wymienionych filtrów tekstowych w danych, aby uzyskać głębsze i bardziej szczegółowe filtrowanie danych zgodnie z naszymi wymaganiami. Po kliknięciu na Filtr niestandardowy otrzymamy pole niestandardowego filtra automatycznego, jak pokazano na poniższym zrzucie ekranu.

Jak widać na powyższym zrzucie ekranu Custom AutoFilter, ma on dwie opcje filtrowania po lewej stronie, które są oddzielone okręgami odprawy And i Or . Pozostałe dwa pola po lewej stronie służą do wypełnienia wartości kryteriów. Można to nazwać inteligentnym filtrem.
Istnieją różne sposoby stosowania filtru kolumny Excel.
- Menu danych -> Filtruj
- Naciskając jednocześnie Ctrl + Shift + L.
- Naciskając jednocześnie Alt + D + F + F.
Zalety filtru kolumny Excel
- Stosując filtry możemy sortować dane według naszych potrzeb.
- Dzięki filtrom wykonywanie analizy lub dowolnej pracy staje się łatwe.
- Filtry sortują dane według słów, liczb, kolorów komórek, kolorów czcionek lub dowolnego zakresu. Można również zastosować wiele kryteriów.
Wady filtru kolumny Excel
- Filtry można stosować do wszelkiego rodzaju wielkości zakresu, ale nie jest użyteczne, jeśli rozmiar danych wzrośnie do określonego limitu. W niektórych przypadkach, jeśli dane przekraczają 50 000 wierszy, stają się powolne, a czasem nie pokazują danych dostępnych w żadnej kolumnie.
Rzeczy do zapamiętania
- Jeśli używasz jednocześnie filtra i panelu zamrażania, najpierw zastosuj filtr, a następnie użyj panelu zamrażania. W ten sposób dane zostaną zamrożone ze środkowej części arkusza.
- Unikaj lub zachowaj ostrożność podczas korzystania z filtra dla ogromnych zestawów danych (być może dla 50000 lub więcej). Zastosowanie zajmie dużo więcej czasu, a czasem plik również ulega awarii.
Polecane artykuły
To był przewodnik po filtrze kolumny w programie Excel. Tutaj omawiamy sposób filtrowania kolumny w programie Excel wraz z praktycznymi przykładami i szablonem Excela do pobrania. Możesz także przejrzeć nasze inne sugerowane artykuły -
- Korzystanie z filtra automatycznego w programie Excel
- Filtr danych | Proste samouczki programu Excel
- Wskazówki dotyczące zaawansowanego filtra w programie Excel
- Programowanie VBA - Filtr danych